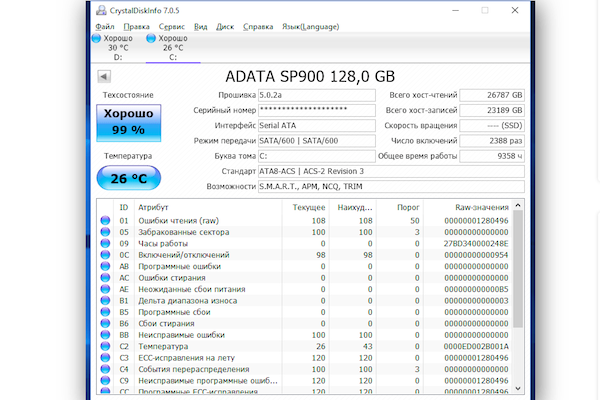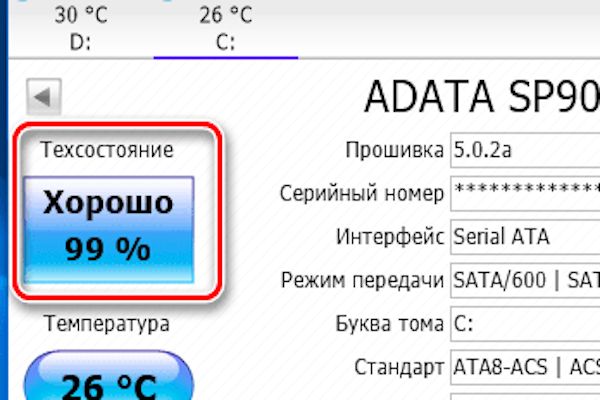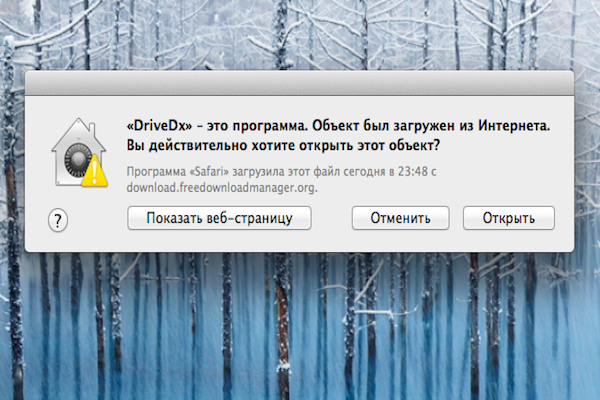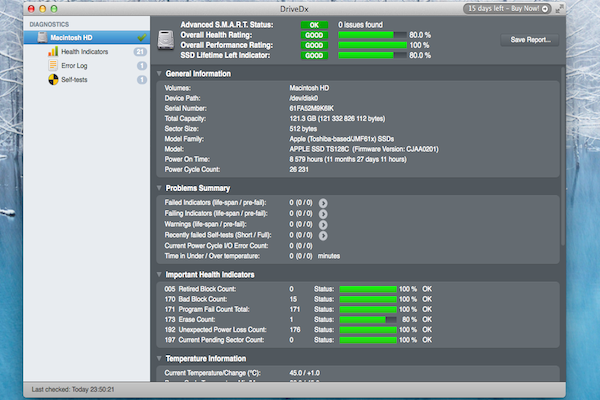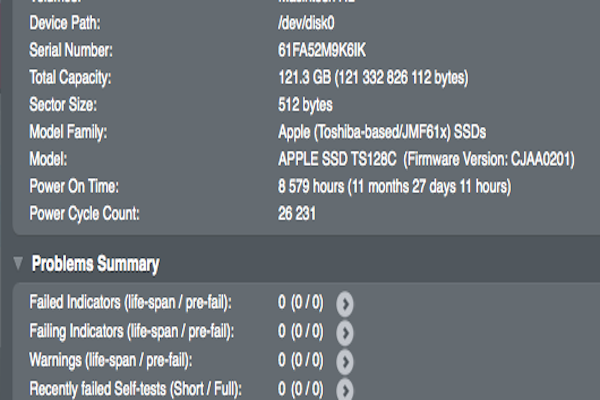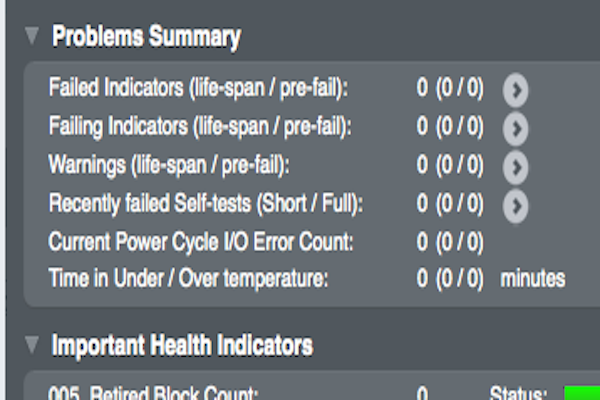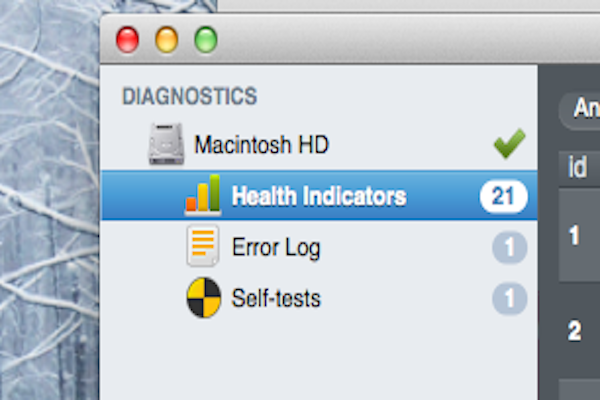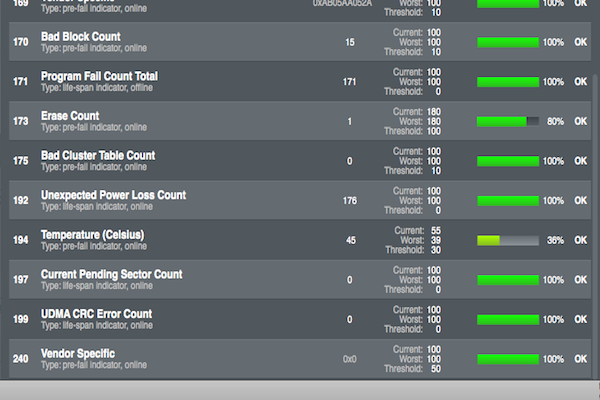SSD-диски — набирає популярність у наш час стандарт зберігання інформації. Відрізняється високою швидкістю в порівнянні з жорсткими дисками, що мали монополію у цій сфері 5-7 років тому. Але за швидкість потрібно платити: ресурс SSD-накопичувача серйозно обмежений. Як перевірити SSD-диск на працездатність — в нашій статті.

Як перевірити ssd диск на працездатність
Навіщо це потрібно?
Варто відзначити, що SSD-диски будуються на основі мікросхем пам’яті, подібно ОЗУ, в той час як їх прямі конкуренти — жорсткі диски — використовують магнітну поверхню і зчитувальні головки. Використання мікросхем дозволяє серйозно поліпшити швидкість зчитування даних, однак накладає обмеження на ресурс накопичувача. Цей ресурс називається цикл запису — він показує, скільки разів інформація в певному секторі пам’яті може бути записана і стерта, поки той не вийде з ладу. Зазвичай цей ресурс становить 3-4 роки — таку гарантію зазвичай дають самі виробники накопичувачів.

Використання мікросхем на ssd-дисках обмежують період їх роботи
Це не означає, що після закінчення цього терміну диск відразу помре, і не буде подавати ознак життя. У кожного накопичувача цей процес відбувається індивідуально. У кого-то спочатку просто знизиться швидкість, якийсь диск просто перестане записувати дані, тобто буде працювати тільки на читання — не суть. Головне, що диск потрібно регулярно перевіряти, щоб у разі проблем мати час зберегти важливі дані.
Читайте у новій статті — «Як перевірити флешку на працездатність».
Отже, розбираємося.
CrystalDiscInfo
Це безкоштовна утиліта для користувачів системи Microsoft Windows. Дуже проста програма, перевагою якої є повністю інтуїтивний інтерфейс. Отже:
- Скачайте програму з сайту виробника. Запустіть його від імені адміністратора.

Інтерфейс CrystalDiscInfo
- Перед вами відкриється головне вікно програми, у якому ви відразу побачите результати сканування системи.

У головному вікні програми ми відразу можемо побачити показники техстану ssd диска і температуру
- Тут можна побачити основні властивості накопичувача: стан, показане у відсотках, температуру, властивості і, що найголовніше, час експлуатації. Один з найважливіших параметрів, наприклад, купівлі накопичувача. Звернемося до списку в нижній частині вікна програми. Знайдіть у ньому рядок «залишковий ресурс SSD». Як видно, значення цього пункту одно 99, в той час як поріг — 10. Це означає, що пристрій працездатний на 99 відсотків, а проблеми можуть початися при досягненні показника в 10%. Можна не переживати — наш SSD пропрацює ще довго.
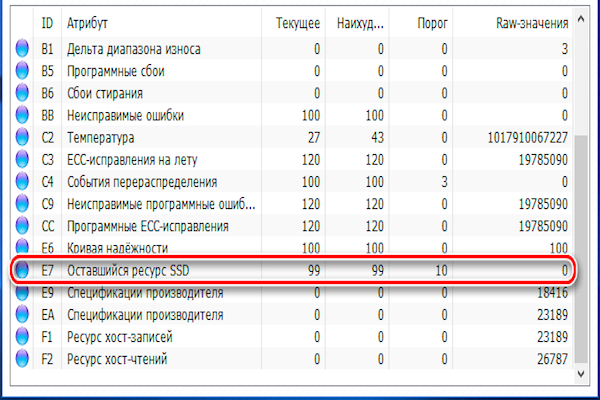
Знаходимо рядок «залишковий ресурс SSD»
Примітка! За іншим SMART-тестів, представлених у списку, також можна скласти висновок про справність диска. Порівнюйте найгірше і поточне значення тестів з показником у графі «Поріг» і аналізувати отримані дані. Важливо! Звертайте увагу також на всілякі збої і помилки читання і запису.
Це теж важливі аспекти, при наявності яких варто серйозно задуматися про зміну накопичувача або хоча б резервної копії містяться на ньому відомостей.
DriveDx
Відмінна програма для моніторингу стану вашого накопичувача, якщо ви користуєтеся платформою macOS.
Примітка! Програма платна, проте, можна використовувати її в тріал-режимі. Чи варто платити за повну версію — спробуйте, вирішувати тільки вам.
- Скачайте програму з офіційного сайту розробника. Запустивши її, ви побачите попередження системи про те, що ця програма була завантажена з Інтернету і може становити небезпеку. Дозвольте системі відкрити програму.

Натискаємо «Відкрити»
- Відкриється інтерфейс самої програми. У верхній частині вікна ви побачите смужки, які сигналізують про стан накопичувача, а в нижній — більш докладні тести і результати сканування SMART.

Інтерфейс програми DriveDx
- Вивчіть вміст вікна — там може знайтися колосальну кількість корисної інформації. Приміром, не зайвим буде знати повне час роботи накопичувача або кількість циклів включення.

У пунктах «Power On Time» і «Power Cycle Count» ми можемо побачити, скільки часу працює диск і кількість циклів включення
- В розділі «Promlems Summary» зібрані звіти про помилки диска. Якщо тут все по нулях — можна не турбуватися, все в повному порядку.

Розділ «Promlems Summary» показує нам звіти про помилки диска
- А на що варто звернути увагу, так це на рядок «Health Indicators», розташовану в лівій частині вікна відразу під назвою накопичувача, який ми скануємо. Ви побачите список з великої кількості датчиків, які покажуть вам життя вашого диска з усіх боків.

Відкриваємо «Health Indicators»

Список датчиків, які показують процес роботи ssd диска
Так, у нашому випадку варто звернути увагу на температуру накопичувача, а також на те, що лічильник циклів перезапису нарахував уже досить великі цифри. В іншому все В порядку.
Підіб’ємо підсумки
Дуже шкода, що на даний момент жодна операційна система не реалізувала вбудованої функції моніторингу стану накопичувача. Шкода, це було б вельми непогано — мати можливість без зайвих рухів стежити за своїм диском. Але ми завжди можемо завантажити будь-який додаток для моніторингу і побачити всю необхідну інформацію.

Періодична перевірка і використання поліпшень для ssd дисків продовжать їх працездатність
Які рекомендації хотілося б дати, щоб ваш SSD служив вам як можна довше? Якщо на ньому стоїть операційна система, то намагайтеся всі операції з файлами перемістити на жорсткий диск, якщо він у вас є. Застосовуйте всі поліпшення системи, необхідні для SSD, в інтернеті є безліч інструкцій на цю тему.
Важливо! Слідкуйте за температурою — перегрів може сильно пошкодити мікросхеми. А головне — робіть резервні копії даних.
Можна скільки завгодно перевіряти стан, однак повна впевненість в тому, що ваш диск не помре саме сьогодні, в принципі неможлива. Пам’ятайте про це. Удачі!