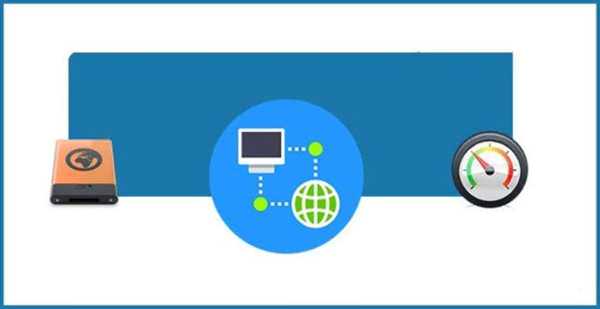Глобальна мережа міцно увійшла в наше життя. Через інтернет відбуваються покупки, оплата різного роду послуг, ведуться чати і переговори. Однак досить поширеною є ситуація, коли який-небудь сайт або сервер розриває з’єднання. В такому випадку Вам потрібно буде визначити доступність кінцевої точки обігу. Перевірити відповідь від сервера можна наступними способами:
- через інтерпретатор команд (обробник команд, командна рядок) ключем «ping»;
- через інтерпретатор команд ключем «tracert»;
- за допомогою інтернет-браузера.
Проводити тести корисно в разі вибору ігрового сервера сайту з відеозаписами, або при розміщенні власних файлів в загальний доступ. При цьому слід пам’ятати, що навіть при відправленні з одного і того ж міста, на один і той же сайт, час «пінгу» може бути різним – це обумовлено завантаженістю мережі, швидкістю з’єднання, і навіть маршрутом відправки пакета.
На замітку! Мова про маршрутизації трафіку мережі піде в главі, присвяченій команді «tracert».
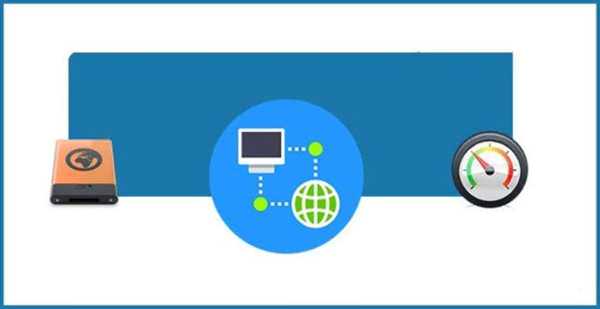
Як перевірити пінг інтернет-з’єднання
Робота з ключем «ping»
Крок 1. Запуск інтерпретатора здійснюється через діалогове вікно «Виконати». Для його виклику натисніть комбінацію «Win+R». У вікні введіть ключ запуску «cmd» і натисніть «ОК», або клавішу «Enter» на клавіатурі.
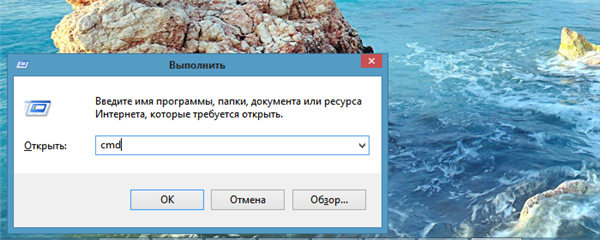
Вводимо ключ запуску «cmd», натискаємо «ОК» або «Enter»
Крок 2. В інтерпретаторі введіть ключ «ping [адреса або назва сайту/сервера]» і натисніть «Enter».

В інтерпретаторі вводимо ключ «ping [адреса або назва сайту/сервера]», натискаємо «Enter» («Enter»)
За замовчуванням відправляється чотири пакети. У разі отримання відгуку, виводиться рядок з зазначенням кількості переданих байт, час отримання відповіді (у мілісекундах), час життя пакету (від англійського TTL – Time To Live, в мілісекундах).
Важливо! Нормальним вважається час відповіді до 150 мілісекунд, хорошим – до 100 мілісекунд. Незважаючи на те, що виміри вироблялися на кабельній мережі (а саме – вита пара), значення ці актуальні для будь середовища передачі даних (навряд чи у Вас виникне бажання дивитися відео через браузер в якості «16К»).
Кількість байт в пакеті, в принципі, не надто важливо. Час отримання відгуку – той самий параметр, по якому судять про швидкість інтернет-з’єднання. Під часом життя розуміють часовий проміжок, в якому пакет даних є активним. У разі якщо за свій TTL пакет не дійшов до місця призначення, він видаляється.
У тому випадку, якщо пінг не проходить, має сенс використовувати додаткові ключі, які вказані в таблиці.
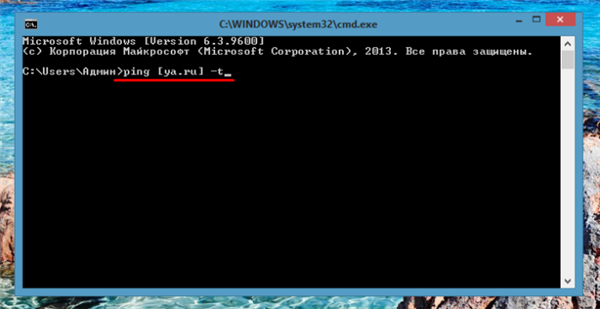
Перевірка пінгу інтернет-з’єднання за допомогою додаткових ключів
| Ключ з додатковим параметром | Результат використання |
|---|---|
| ping [адреса або назва сайту/сервера] –t | Відправка пакетів до відміни (скасування натиснувши Ctrl+C») |
| ping [адреса або назва сайту/сервера] –n [число] | Відправка пакетів, кількість дорівнює числу вказаному (параметр прописується без квадратних дужок) |
| ping [адреса або назва сайту/сервера] –i [число] | Зміна часу життя пакету |
| ping [адреса або назва сайту/сервера] -4 | Робота виключно з протоколами Ipv4 |
| ping [адреса або назва сайту/сервера] -6 | Робота виключно з протоколами Ipv6 |
Важливо! Повний список параметрів та прикладів їх використання можна знайти за запитом «ping/?» в інтерпретаторі.
Якщо після збільшення часу життя відгук все одно не отримано, то варто спробувати «пингануть» інший сайт або адресу – можливо неполадки відбуваються не з вини Вашого провайдера, а з вини власника сайту/сервера.
Робота з ключем «tracert»

Перевіряємо пінг інтернет-з’єднання через інтерпретатор за допомогою ключа «tracert»
Попередній ключ є найпростішою перевіркою фізичного з’єднання з сервером. Протоколи «пінгу» (IP і TCP) не мають підтвердження доставки, грубо кажучи, вони є листом «На село дідусеві». Ключ «tracert» (від англійського «trace route» – маршрут трасування) дозволяє відслідковувати не тільки відгук від сервера, але і надає дані про вузлових станціях. Для систем сімейства Windows key використовує протоколи ICMP (від англійського «Internet Control Message Protocol – » протокол керуючого повідомлення інтернет), для Linux і Cisco – протоколи UDP (від англійського «User Datagram Protocol» – протокол блоків даних).
На замітку! В якості аналогії, порівняння використовуємо з залізничним транспортом. «ping» – це квиток, наприклад з Новосибірська до Москви, з зазначенням часу відправлення і прибуття. «tracert» – це розклад руху поїзда, з вказанням всіх станцій, часу стоянок та можливих шляхів-відгалужень. Тобто пасажир у будь-якому випадку прибуде в Москву, але він може їхати через Омськ, може через Ачинськ, а може і через Владивосток – в залежності від доступності кожного з шляхів.
Крок 1. Запустіть інтерпретатор, як було описано вище.
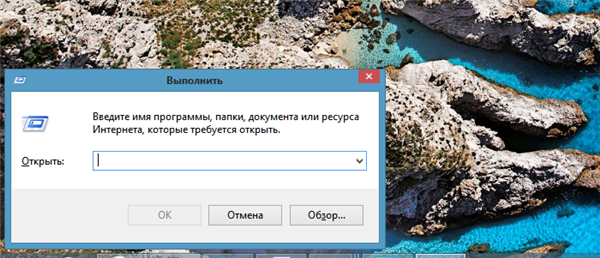
Викликаємо вікно «Виконати» натисканням клавіш «Win+R»
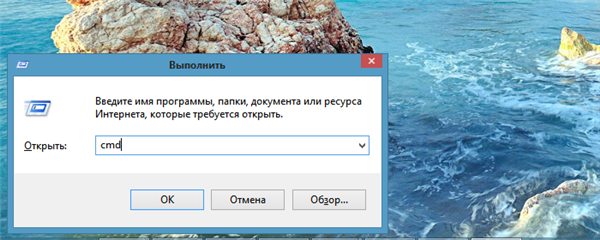
Вводимо ключ запуску «cmd», натискаємо «ОК» або «Enter»
Крок 2. В інтерпретаторі введіть ключ «tracert [адреса або назва сайту/сервера]» і натисніть «Enter».

В інтерпретаторі вводимо ключ «tracert [адреса або назва сайту/сервера]», натискаємо «Enter»
У результаті виконання буде представлена таблиця маршрутів:
- перша колонка містить порядковий номер стрибка;
- три наступних колонки час доставки трьох послідовно відправлених пакетів;
- остання колонка – назва та адреса сервера-маршрутизатора.
На кожному комп’ютері зберігаються спеціальні файли, в яких прописується останній вдалий маршрут доступу до сервера. У тому випадку, якщо прохід по записаному маршрутом неможливий, то по ключу «tracert» шукається обхідний шлях, а в колонках 2-4 відображається символ «*». Після переходу на наступний маршрутизатор (вузлова станція)– ключ відправляється вже з нього. Якщо звичайний маршрут недоступний, вузлова станція шукає обхідний шлях. Таким чином у вікні інтерпретатора виводиться остаточний список вузлових станцій між Вашим комп’ютером і сайтом.
Важливо! Цю команду слід застосовувати для того, щоб з’ясувати, чи є зв’язок з глобальною мережею взагалі, і з серверами постачальника послуг інтернет зокрема. Можливо, кінцевий сайт недоступний через блокувань введених в обладнання Вашим провайдером.
Робота з інтернет-браузером

Перевіряємо пінг інтернет-з’єднання через будь-який інтернет-браузер за допомогою онлайн сервісів
Якщо в цілому інтернет доступний, але є проблеми з певним сайтом – бажано скористатися онлайн «пінгом». Для відправки запитів існує досить велика кількість сервісів, ось деякі з них:
- Ping-admin.
- Wservice.
- 2ip.
Ping-admin
Крок 1. Розкрийте сайт сервісу та перейдіть по посиланню «Безкоштовні перевірки».
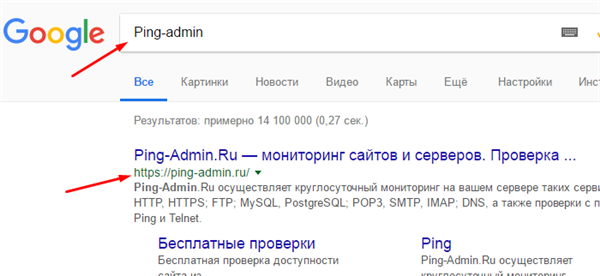
В пошукову рядок браузера вводимо назву сервісу Ping-admin, переходимо за посиланням на офіційний сайт
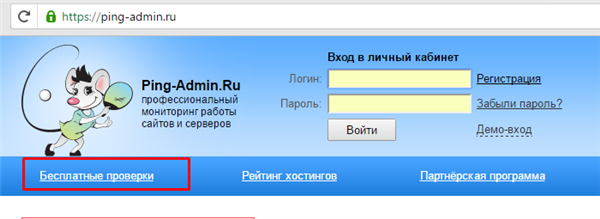
На сайті переходимо по посиланню «Безкоштовні перевірки»
Крок 2. Вкажіть найменування сайту, доступність якого Ви хочете перевірити. Відзначте населені пункти, з яких буде відправлятися ключ «ping» до вказаного місця. Внизу сторінки (після повного списку населених пунктів) використовуйте кнопку «Почати перевірку».
Важливо! Ви можете здійснити перевірку доступності з різних місць Росії і світу взагалі. Ця можливість дуже корисна при перевірці доступу до Вашого особистого сайту з різних куточків планети.

У полі «Адреса сайту» вводимо адресу перевіряється сайту, відмічаємо галочками населені пункти

Після установки параметрів натискаємо «Почати перевірку»
Крок 3. Ознайомтеся з результатами перевірки. Якщо доступ до сайту з інших пунктів є, а з Вашого комп’ютера немає – значить, доступ закритий Вашим провайдером.
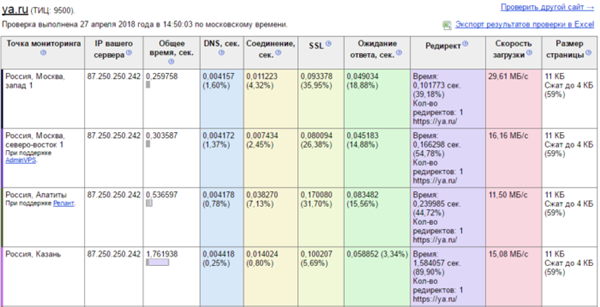
Вивчаємо результат перевірки
Важливо! 1 листопада 2017 року почав діяти закон про заборону використання будь-якого анонімайзера або VPN-шлюзу. Якщо сайт заблокований в Росії, не намагайтесь отримати до нього доступ в обхід – можуть накласти адміністративний штраф (5000 для фізичної особи, 50000 для посадового, 500000-700000 для юридичної).
Зверніть увагу на те, що з використанням даного сервісу Ви зможете зберегти результати перевірки в Excel-документ, або у вигляді посилання.
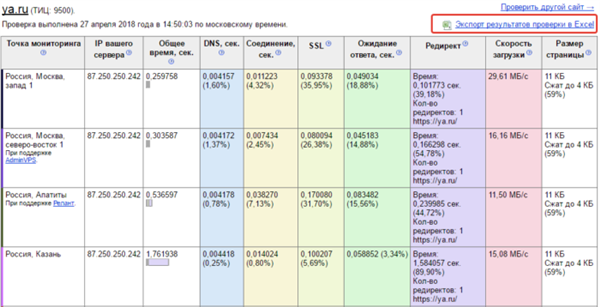
У правому верхньому куті натискаємо на посилання «Експорт результатів перевірки в Excel»
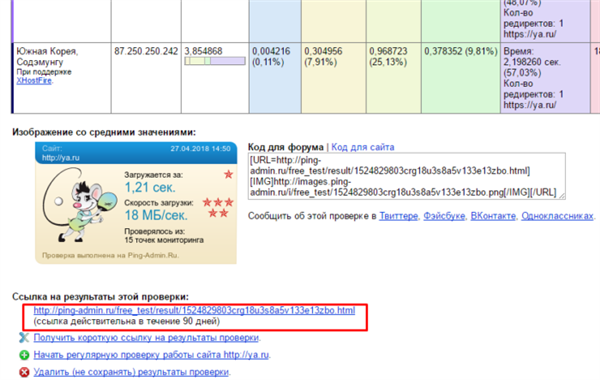
Внизу таблиці результату можна знайти посилання на результат перевірки
Wservice
Сервери даного сайту розташовані в Москві, і виробляють перевірку з одного (власного) IP-адреси.
Крок 1. Розкрийте сайт сервісу і відзначте пункт «Пінг хоста», після чого введіть адресу або найменування сайту і натисніть кнопку «Виконати».
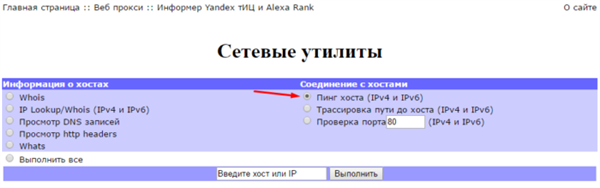
Переходимо на сайт, відзначаємо галочкою пункт «Пінг хоста»
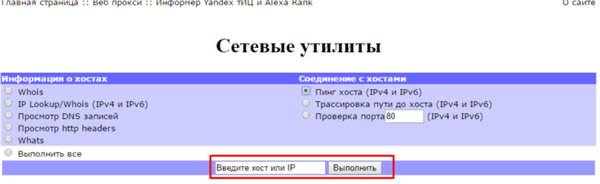
Вводимо хоста або IP, натискаємо кнопку «Виконати»
Крок 2. Ознайомтеся з результатами перевірки.
Важливо! З використанням даного сервісу Ви зможете виконати не тільки «ping», але і «tracert». Досить на першому кроці зазначити відповідний пункт.

Вивчаємо результат перевірки
2IP
Крок 1. Розкрийте сайт сервісу та перейдіть по посиланню «Швидкість інтернет з’єднання».
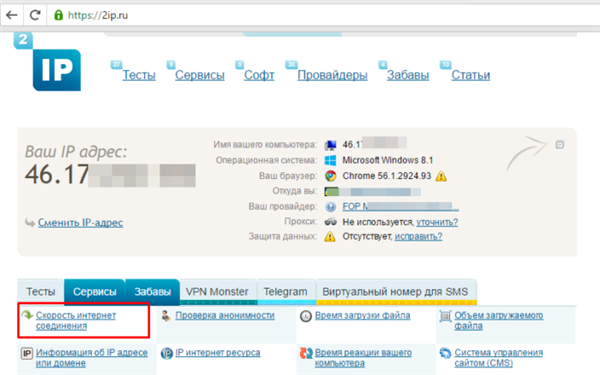
На сайті переходимо по посиланню «Швидкість інтернет з’єднання»
Крок 2. Вибір майданчика для перевірки проводиться в автоматичному режимі, але за бажанням Ви можете її змінити. Після вибору точки перевірки натисніть кнопку «Тестувати».
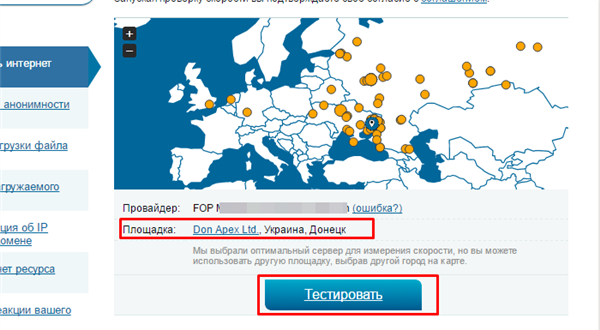
Вибір майданчика для перевірки проводиться в автоматичному режимі, за бажанням міняємо її, натискаємо «Тестувати»
Крок 3. Тестування йде в режимі реального часу, при цьому на екрані відображається «спідометр». Дочекайтеся закінчення процесу.
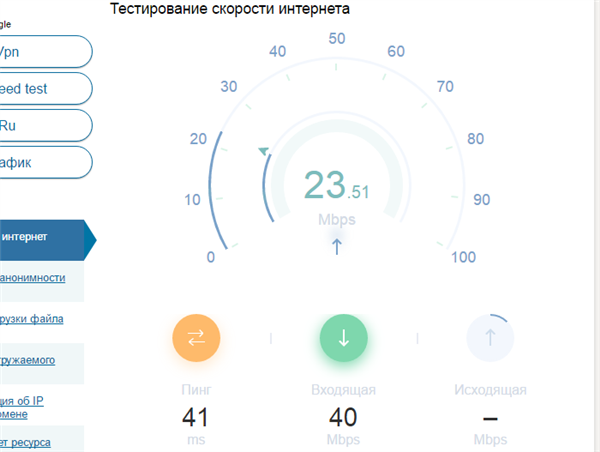
Процес тестування
Крок 4. Ознайомтеся з результатами тесту. За бажанням, Ви можете поділитися цими даними в соціальних мережах, використовуючи потрібну кнопку.

Вивчаємо результат перевірки, з яким можемо поділитися в запропонованих соціальних мережах
Висновок
Ми ознайомилися з п’ятьма способами визначення швидкості інтернет з’єднання. Два з них доступні прямо в операційній системі, три – є онлайн сервісами. Пам’ятайте, що проблеми з доступом до сайту можуть бути пов’язані з його забороною на певній території (наприклад, міським провайдером). Намагайтеся перевіряти доступність і швидкість з’єднання всіма способами – це допоможе уникнути невірних висновків про стан мережі.