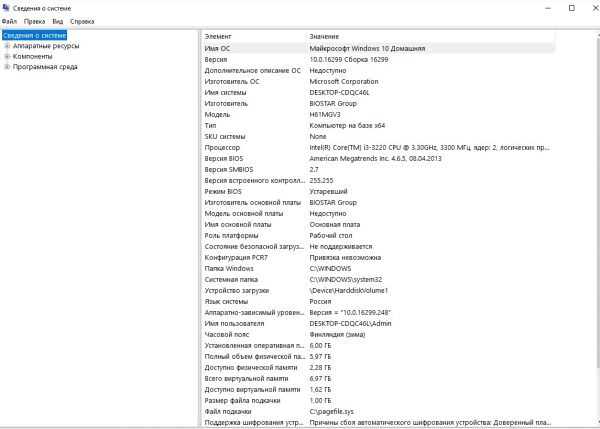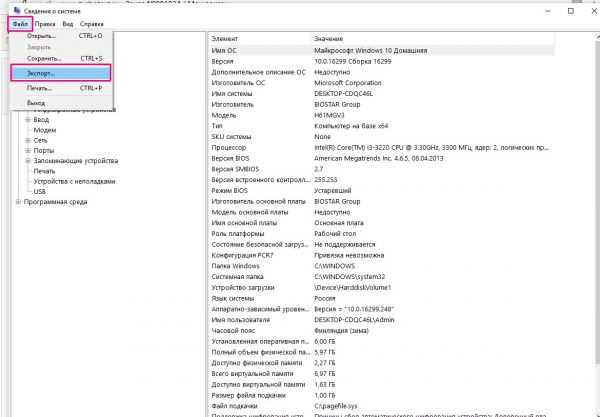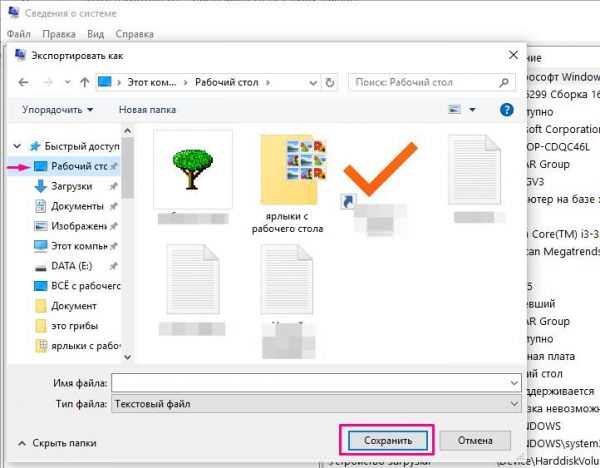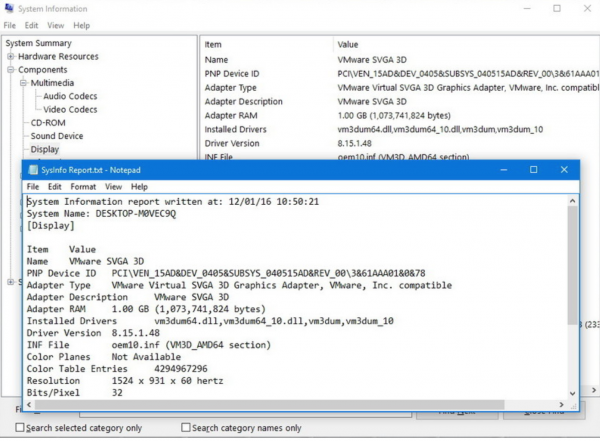Часто ми використовуємо щось, не знаючи, як саме воно працює. До певного моменту… Цим моментом стає поломка, глюк або загальна нестабільність системи. Закономірно виникає паніка на тлі нерозуміння, що можна зробити. Нижче ми покажемо вам, як, по-перше, переглянути специфікацію ПК, а по-друге, перевірити працездатність його компонентів.

Як перевірити комп’ютер на працездатність
У Windows 10 ви можете перевірити свою системну інформацію, в тому числі інформацію про BIOS, моделі комп’ютера, процесор, жорсткий диск, операційної системи або інших специфікаціях кількома способами. Залежно від використовуваного інструменту доступна інформація буде трохи відрізнятися.
Спосіб 1. Налаштування
Крок 1. У меню «Пуск» натискаємо лівою клавішею миші на значок шестерінки.

У меню «Пуск» натискаємо лівою клавішею миші на значок шестерінки
Крок 2. Зі списку вибираємо вкладку «System».
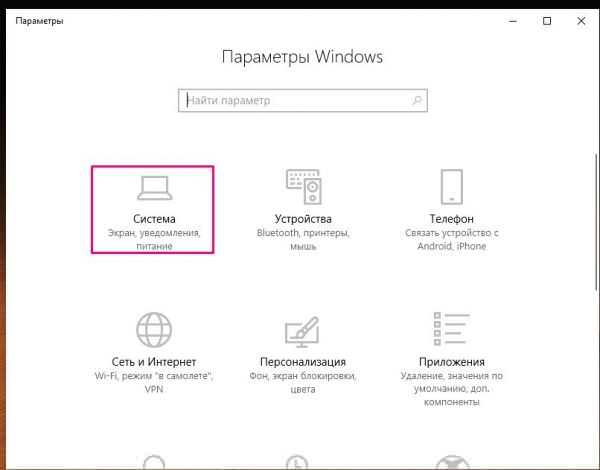
Вибираємо вкладку «System»
Крок 3. Потім вибираємо «About».
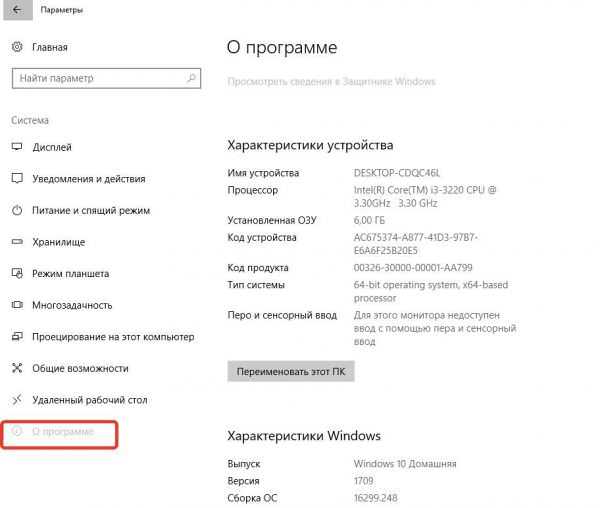
Вибираємо «About»
На цій сторінці налаштувань ви знайдете точну версію Windows 10 та номер складання, яка збільшується кожен раз, коли Microsoft випускає оновлення або відновлення функцій (наприклад, оновлення для Windows 10 Anniversary Update).
Ви також можете побачити інформацію про тип системи, процесорі і пам’яті, встановлених у вашій системі.
Підказка! Аналогічну інформацію можна знайти на «Панелі управління»> «Система».
Спосіб 2. System Information
Системна інформація — це не зовсім новий інструмент для Windows 10, але він як і раніше є одним з кращих інструментів, які ви можете використовувати для перегляду повних системних характеристик вашого ПК.
Читайте корисну інформацію про своєму комп’ютері в новій статті — «Як дізнатися яке залізо стоїть на комп’ютері».
Щоб відкрити «System Information», виконайте такі дії:
Крок 1. Відкрийте меню «Пуск».
Крок 2. Знайдіть msinfo32 або «System Information» і натисніть Enter.
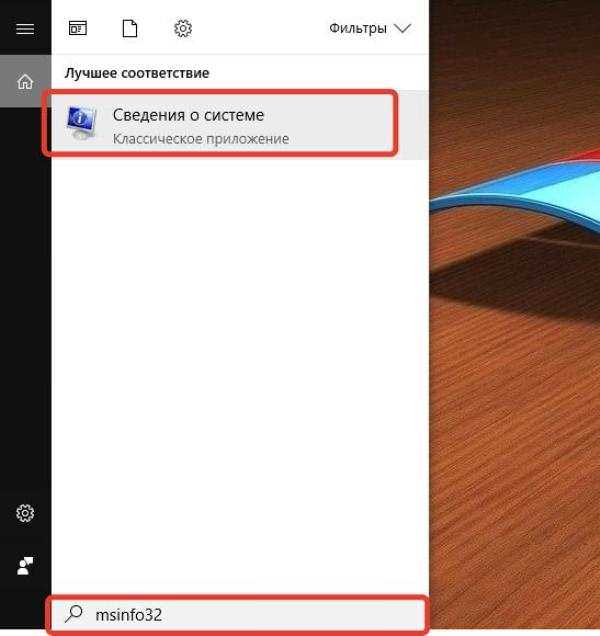
Вводимо в пошуку msinfo32, відкриваємо документ
Що б ви хотіли дізнатися про вашому комп’ютері, ви зможете знайти це найімовірніше у «System Information».
Крок 3. Відкривши цю програму, ви побачите «System Summary», яка включає в себе інформацію, таку як системна модель, тип системи, процесор, інформація про BIOS і дата останнього оновлення прошивки і оперативна пам’ять.
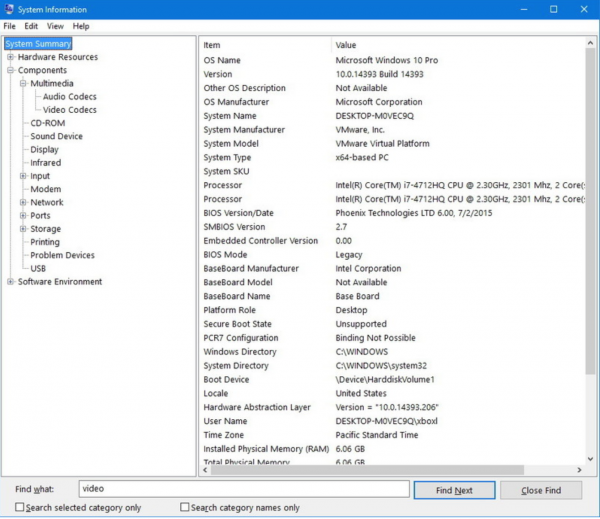
Відкриваємо розділ «System Summary»
Крок 4. Інформація про відеокарту недоступна в «System Summary», але якщо це те, що ви хочете дізнатися, ви можете швидко переглянути цю інформацію, розгорнувши «Components» і вибравши «Display».
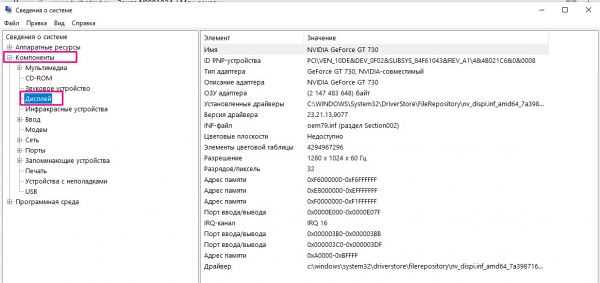
Відкриваємо «Сomponents» і вибираємо «Display»
Крім того, ви можете використовувати вікно пошуку, щоб знайти потрібну вам інформацію, але просто пам’ятайте, що в цій ситуації потрібно максимально точно формулювати свій запит, оскільки це не ваш типовий пошук у Google або Яндекс.
Як створити повний звіт про системної інформації
Однією цікавою особливістю «System Information» є можливість створення звіту з усіма вашими специфікаціями системи. Це особливо корисно, якщо ви зіткнулися з апаратним збоєм і комп’ютер не завантажиться; якщо ви створили повний звіт і зберегли його на OneDrive, він все одно буде доступний, щоб ви знали про все, що знаходиться всередині вашого комп’ютера, навіть якщо сам комп’ютер більше не може вам про це розповісти.
Щоб створити звіт, виконайте наступні дії:
- Відкрийте «System Information».

Відкриваємо «System Information»
- Виберіть інформацію, яку ви хочете експортувати. Наприклад, якщо ви виберете «System Summary», то звіт буде максимально детальним. Однак, якщо ви хочете експортувати дані відеокарти вашого комп’ютера, ви можете просто вибрати «Display».
- Натисніть «File».
- Натисніть «Export».

Вибираємо розділ, який хочемо експортувати, натискаємо «Файл», потім «Експорт»
- Знайдіть місце для збереження файлу.

Вибираємо місце збереження файлу
- Введіть назву-опис і натисніть «Save» — завдання виконано!

Звіт про системної інформації
Примітка! Було б непогано зберегти цю інформацію на OneDrive або на зовнішньому диску, якщо ви не можете завантажити свій комп’ютер, і вам потрібно отримати цю інформацію.
Звіт являє собою текстовий файл, який можна відкрити за допомогою будь-якої програми для перегляду тексту, навіть на вашому телефоні.
Спосіб 3. Командний рядок
Ви також можете використовувати systeminfo.exe, який є інструментом командного рядка, що дозволяє отримати неймовірну кількість інформації про вашій системі. Цей інструмент навіть скаже вам, коли була встановлена операційна система!
Щоб переглянути інформацію про свою системи за допомогою цієї утиліти, виконайте наступні дії:
Крок 1. Відкрийте меню «Пуск» та виконайте пошук командного рядка.
Крок 2. Клацніть правою кнопкою миші результат та виберіть «Run as administrator».
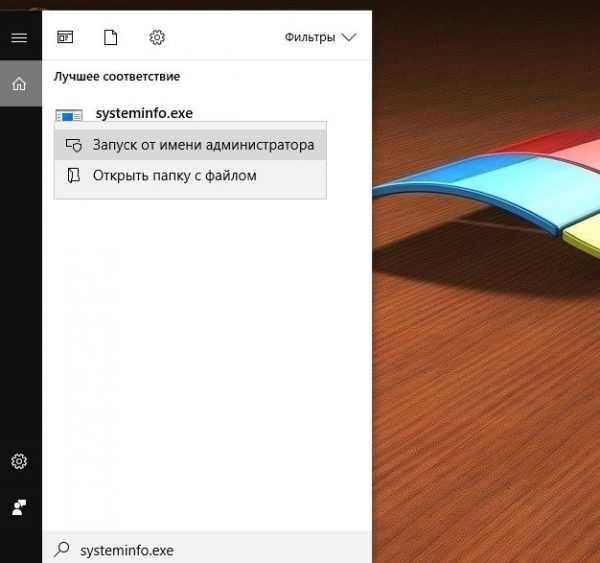
У меню «Пуск» вводимо команду systeminfo.exe і запускаємо від імені адміністратора файл
Крок 3. Введіть systeminfo і натисніть Enter. Після запуску цієї команди ви отримаєте детальну конфігурацію обладнання та операційної системи, включаючи інформацію про Windows та оновленні, архітектурі, версії BIOS, інформацію про пам’яті і мережевому адаптері, а також іншу інформацію.
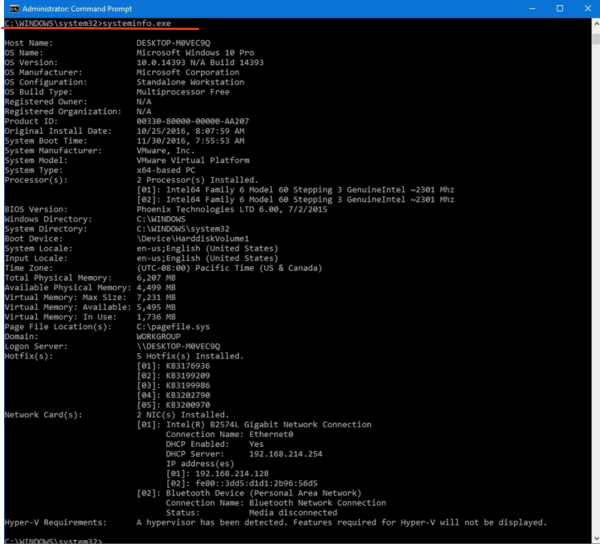
У вікні вводимо команду systeminfo і натискаємо Enter
Підказка! Для отримання додаткової довідки з допомогою утиліти ви можете запустити команду systeminfo /?
Сподіваємося, що прочитавши цю статтю, ви зможете з легкістю перевірити комп’ютер на працездатність виявити причину неполадки в системі.