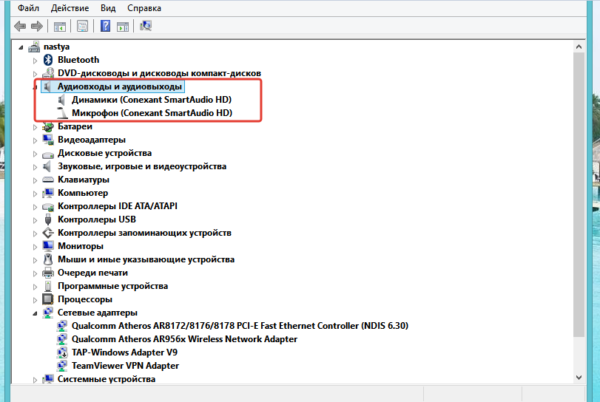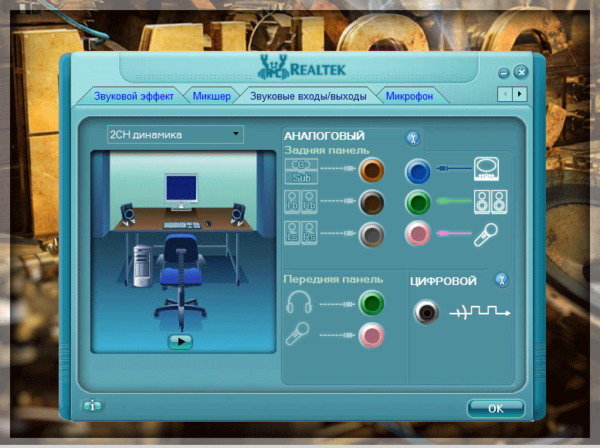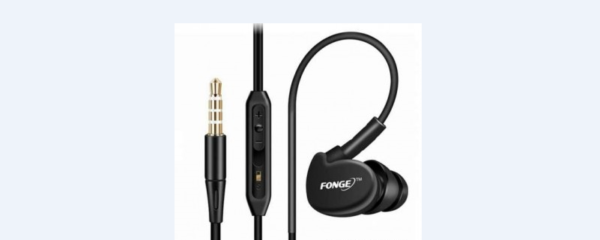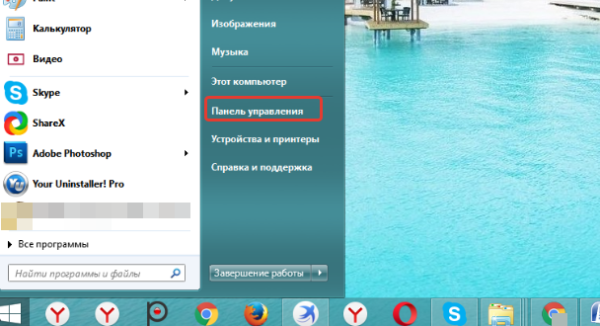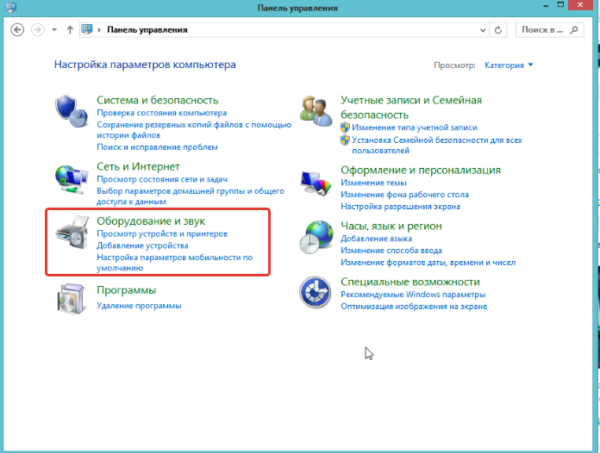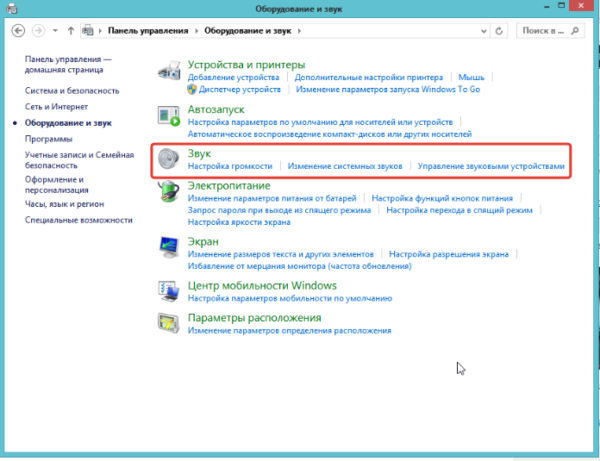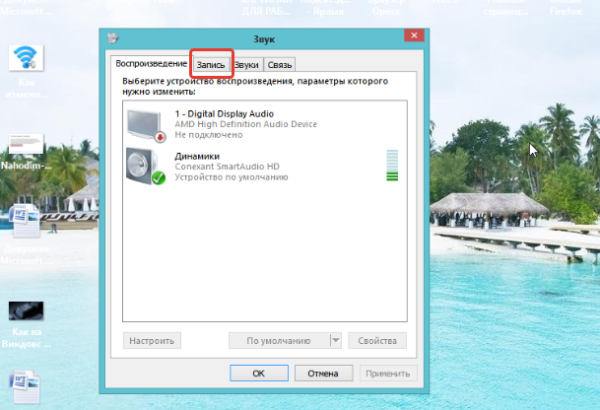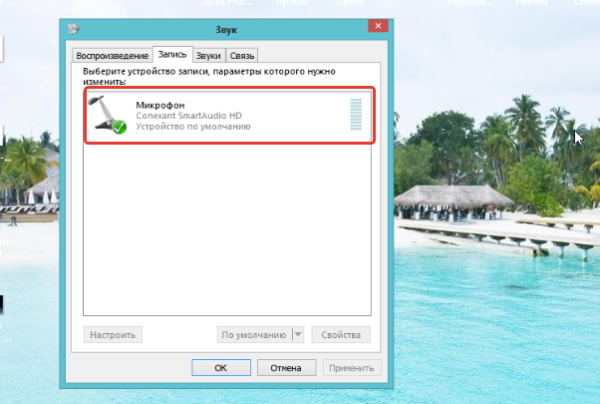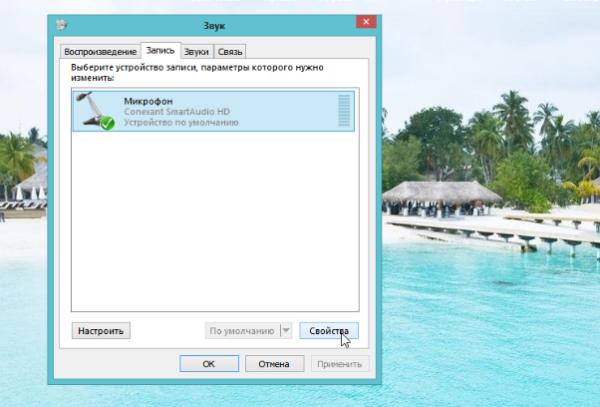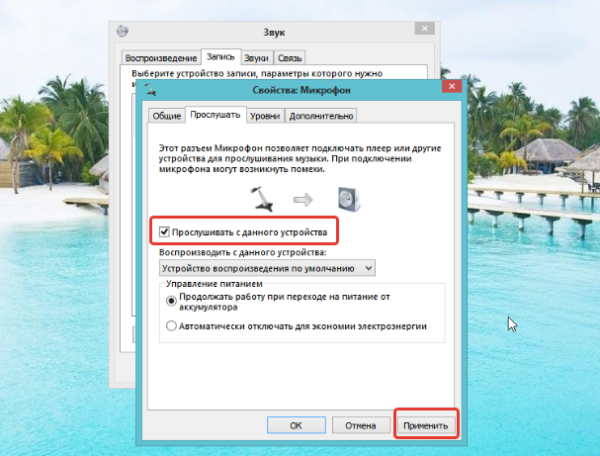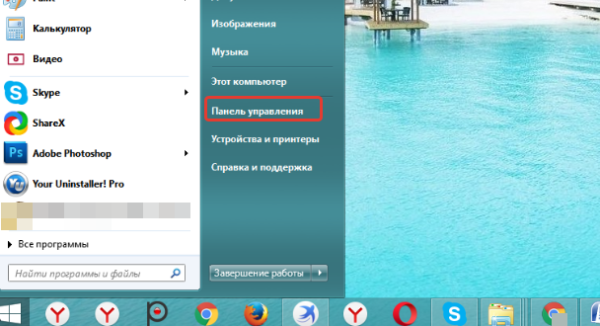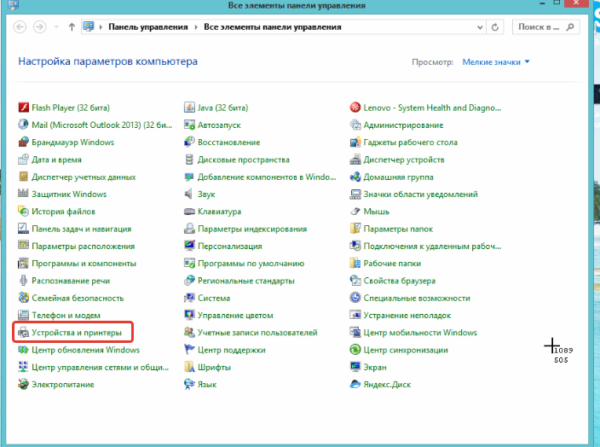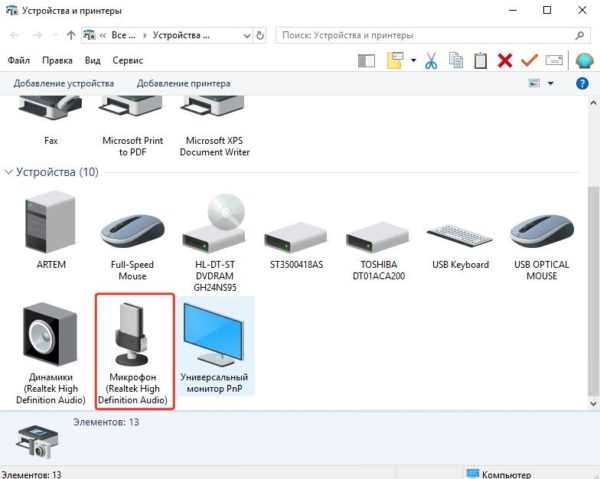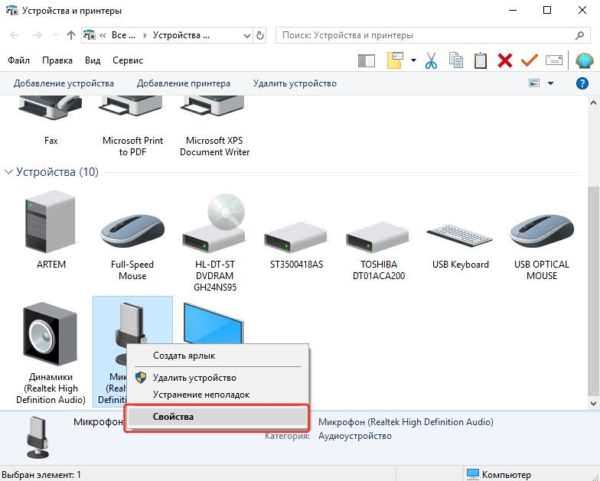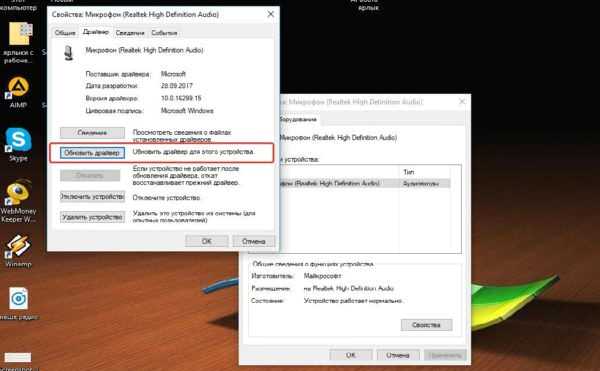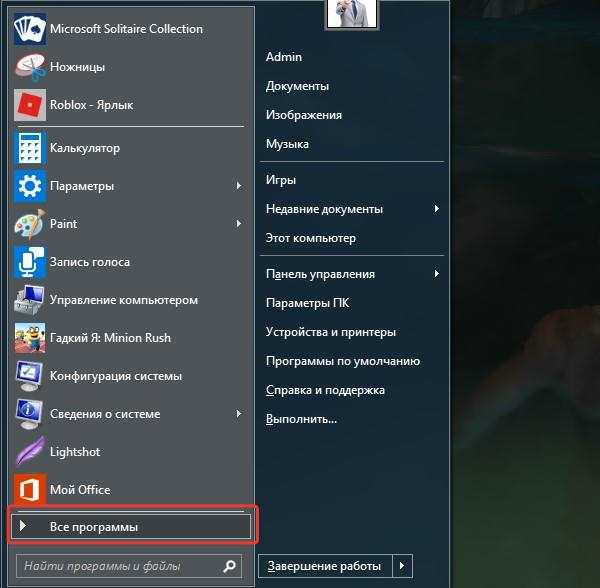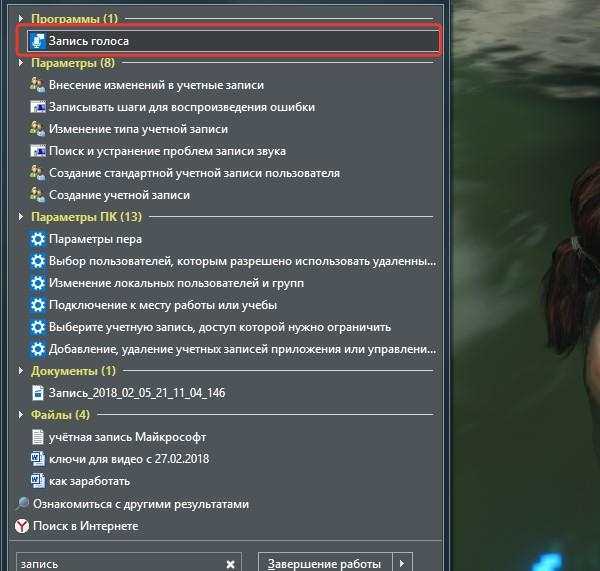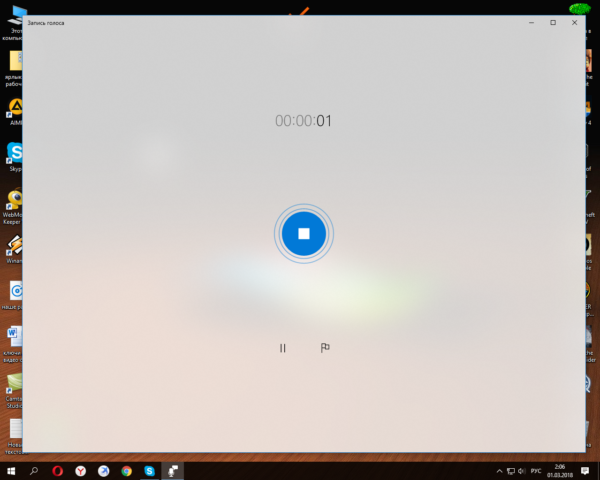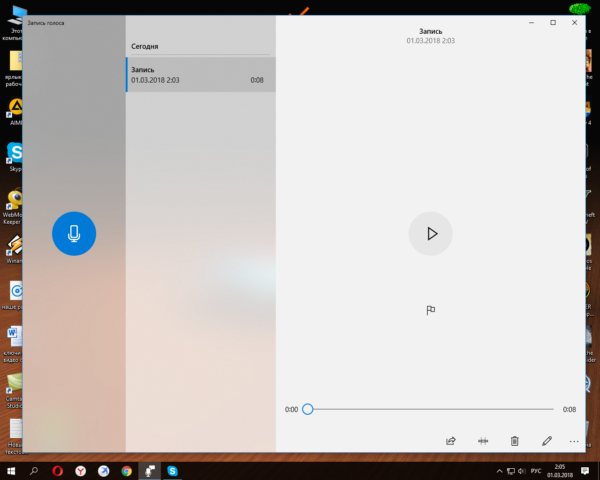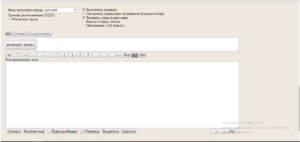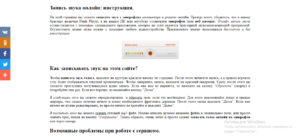Якщо ви є користувачем операційної системи Windows, то для вас важливо не лише ознайомитися з інструкцією мікрофона, але і врахувати особливості налаштувань самого комп’ютера.

Як перевірити чи працює мікрофон на комп’ютері
Базові способи перевірки
Після того, як користувач виконав всі необхідні маніпуляції з налаштування девайса, він може провести перевірку з допомогою наступних шляхів:
- Перевірте підключення до харчування. Часто основною проблемою є відсутність акумуляторів або перерване з’єднання з електромережею.

Перевіряємо підключення мікрофона до харчування
- Обов’язково витягніть мікрофон перед перевіркою. Існують деякі відмінності між гніздовими роз’ємами і так званими роз’ємами USB.
Примітка! Так, у першому випадку необхідно перевірити, розпізнає ваш девайс типи пристроїв з таким штекером. Природно, краще зробити це до покупки мікрофона.
У другому ж випадку потрібно підключити покупку до USB-роз’єму, і дочекатися оповіщення на екрані:
- Перевірте наявність відповідного драйвера на самому комп’ютері. Це в принципі можна зробити за допомогою різних способів, але самий простий і логічний – спробувати підключити мікрофон до іншого комп’ютера. Якщо в цьому випадку пристрій підключається без будь-яких проблем, значить, проблема, швидше за все, саме в драйвері.

Перевіряємо драйвера на мікрофон
- Установка програмного забезпечення мікрофона. Мова йде про спеціальні дисках, які зазвичай надаються в комплекті з товаром. Часто відповідне програмне забезпечення можна знайти в інтернеті шляхом введення в пошуковику повної назви моделі.

Встановлюємо програмне забезпечення мікрофону
- Регулятор гучності. Іноді проблема може критися в самому простому. Тому відшукайте регулятор гучності на мікрофоні, і переконайтеся, що його важіль не зводить звук до абсолютного мінімуму.

Перевіряємо регулятор гучності
- Вибір правильного гнізда. Зазвичай ця проблема стосується власників системних блоків, вам необхідно ознайомитися з керівництвом, і точно з’ясувати, який роз’єм призначений для мікрофона.
Важливо! Пам’ятайте про те, що при неправильній установці ЗА мікрофон також не буде функціонувати.
Що стосується користувачів ноутбуків, то в цьому випадку пристрій зазвичай має під’єднуватися через спеціальний роз’єм для введення звуку, тобто, мікрофона. Але на сучасному ринку зустрічаються і такі пристрої, в яких існує тільки один універсальний роз’єм для навушників і мікрофона.
Перевірка програмної частини
Як відомо, пристрій не буде працювати в тому випадку, якщо воно неправильно налаштовано, або збої стосуються програмного забезпечення комп’ютера. Тому якщо при перевірці вищевказаних пунктів ви не знайшли нічого підозрілого, але мікрофон все одно не працює, виконайте наступну перевірку:
- Перейдіть по вкладці «Обладнання і звук» через «Панель управління», яке можна знайти в меню «Пуск».

Заходимо в меню «Пуск», відкриваємо «Панель управління»

Відкриваємо розділ «Обладнання і звук»
- Там ви знайдете розділ «Звук».

Відкриваємо розділ «Звук»
- Далі – «Запис». У разі якщо пристрій дійсно працює, ви відразу побачите, що зелені прямокутники збоку іконки коливаються під впливом звуку. Це говорить про абсолютну справності мікрофона.

Відкриваємо вкладку «Запис»

Мікрофон справний якщо зелені прямокутники збоку іконки коливаються під впливом звуку
- Перейшовши по кнопці «Властивості», ви зможете прослухати звук, вивівши їх на колонки або навушники. Для цього у віконці, поставте галочку біля «Прослухати з цього пристрою».

Натискаємо кнопку «Властивості»
- Зафіксуйте маніпуляції кнопкою «Застосувати», що знаходиться в лівому нижньому куті вікна.

Ставимо галочку «Прослуховувати з цього пристрою», натискаємо «Застосувати»
Читайте детальну інформацію про правильній установці звуку в статті — «Як встановити звук на комп’ютері».
Як правильно налаштувати драйвер на микрофон
Якщо у вас встановлена ліцензійна версія Windows, і ви регулярно підключаєтеся до інтернету на комп’ютері, то у вас повинна бути активована функція автоматичного оновлення драйверів. Нова версія відразу ж замінює стару після її виходу.

Якщо відсутні драйвера на мікрофон
При виявленні відсутності драйверів з якої-небудь причини варто діяти згідно з наступним алгоритмом:
- зайдіть на офіційний сайт виробника конкретного комп’ютера, там можна знайти необхідні драйвери;
- якщо ви знаєте, що на ПК встановлена звукова карта від іншого виробника, потрібно завантажити файли з відповідного онлайн-ресурсу.
При наявності диска з драйверами, який йшов в комплекті з комп’ютером, ви можете вдатися до цього способу установки.
- Після скачування треба зайти в «Панель управління» за допомогою кнопки «Пуск».

Заходимо в меню «Пуск», відкриваємо «Панель управління»
- Там знаходиться потрібна нам вкладка «Пристрої та принтери».

Відкриваємо вікно «Пристрої та принтери»
- Серед перерахованих пристроїв потрібно знайти те, що цікавить нас – мікрофон.

Знаходимо мікрофон
- Після натискання правою кнопкою миші на відповідну іконку виникне кнопка «Властивості». З меню, якої вже можна вибрати функцію «Оновити драйвер».

Натискаємо правою кнопкою миші на мікрофон і в меню вибираємо «Властивості»

Вибираємо пункт «Оновити драйвери»
Зазвичай проведення цих маніпуляцій вистачає для того, щоб відновити функціонування мікрофона.
Перевірка шляхом запису
Це – ще один ефективний, але досить специфічний спосіб перевірки роботи мікрофона. Недосвідчені користувачі можуть розібратися в ньому не відразу, але в цілому освоєння тонкощів займе не більше 10 хвилин.
Як відбувається перевірка?
- Зайдіть у «Всі програми» у меню «Пуск».

Заходимо в меню «Пуск», відкриваємо «Всі програми»
- Там серед стандартних програм необхідно знайти кнопку «Запис голосу» або «Звукозапис».

Знаходимо програму «Запис голосу» і відкриваємо її
- Натисніть кнопку «Почати запис» і вимовте кілька фраз для подальшої перевірки.

Натискаємо на кнопку «Почати запис»
- Після виберіть запис на паузу і створіть файл, зберігши в будь-якому доступному місці.

Зупиняємо запис і зберігаємо файл в будь-якому місці
- Прослухайте запис, і визначте рівень роботи мікрофона.
Альтернативні способи
Тим не менш, самий простий і дієвий спосіб перевірки – це різні онлайн-сервіси, яких на сьогоднішній день в інтернеті існує величезна кількість.
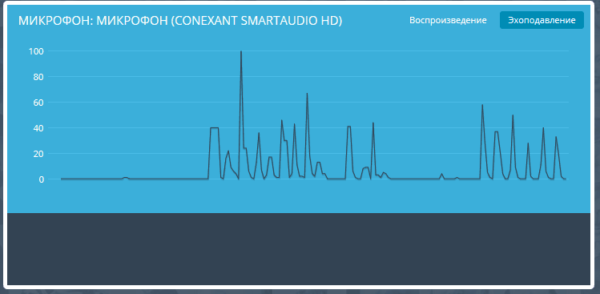
Мікрофон можна перевірити за допомогою онлайн сервісів
Які тестери звуку мікрофона онлайн існують?
| Назва тестера | Скріншот | Особливості |
|---|---|---|
| Webcam Mic Test |
|
Простий і доступний сайт без зайвих елементів. Крім швидкої перевірки власного пристрою ви завжди можете вдатися до функції диктофона онлайн |
| Блокнот для Голосового Вводу |
|
Сайт має кілька застарілий дизайн і структуру, але чудово справляється зі своєю функцією визначення звуку на мікрофоні. Основне призначення Блокнота для Мовного Введення – це перетворення звуку в текстовий формат |
| Online Microphone |
|
Ресурс повністю безкоштовний і дуже простий у використанні. Єдина умова роботи – це наявність Adobe Flash Player |
| Vocal Remover |
|
Така програма скоріше призначена для музикантів, і в принципі тих, хто часто працює зі звуком. Тим не менш виконати просте завдання перевірки звуку на мікрофоні можна здійснити шляхом натискання простий кнопки «Почати запис» |
| Sound Recorder |
|
Сайт схожий на попередній завдяки розширеному функціоналу. З його допомогою можна не тільки перевірити звук на вашому пристрої, але й удосконалити аудіотрек |
Використовуйте будь-який зручний для вас спосіб перевірки для визначення справності пристрою!