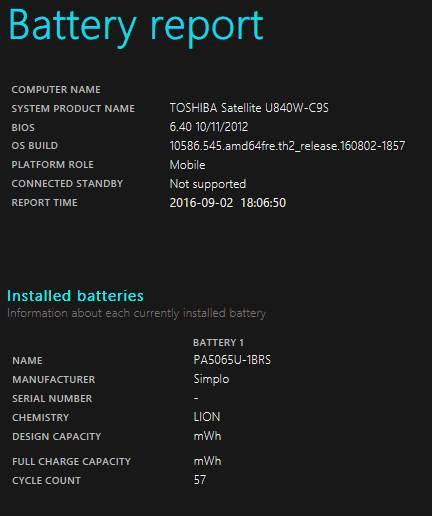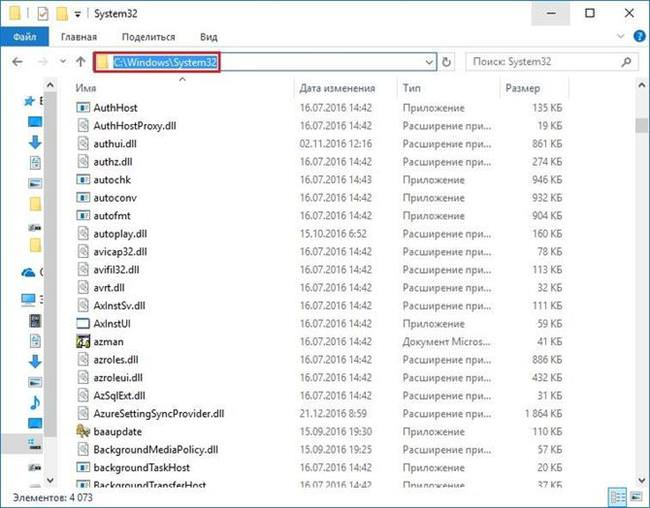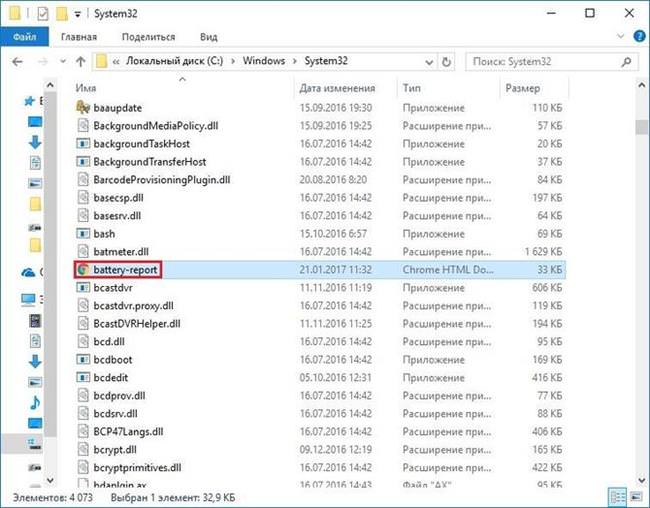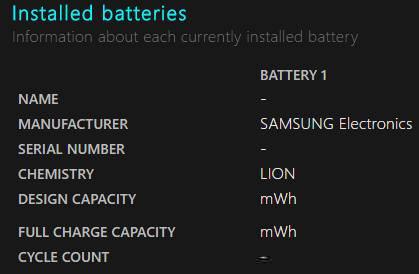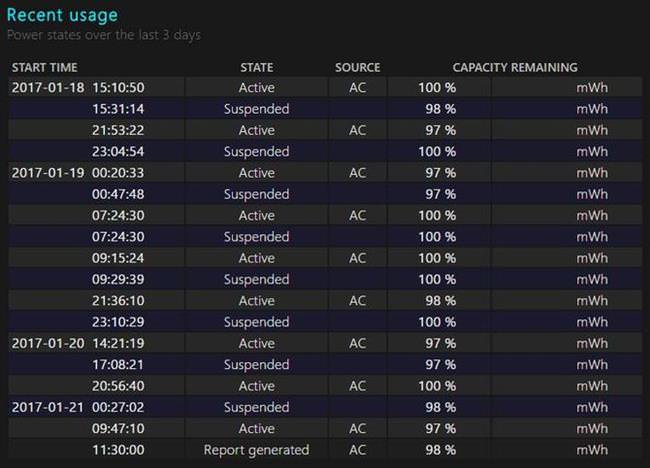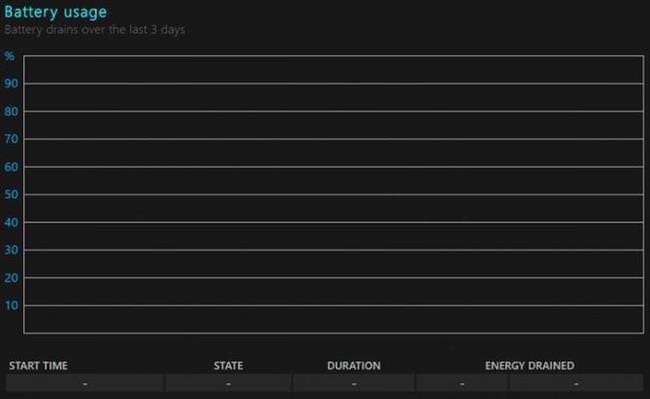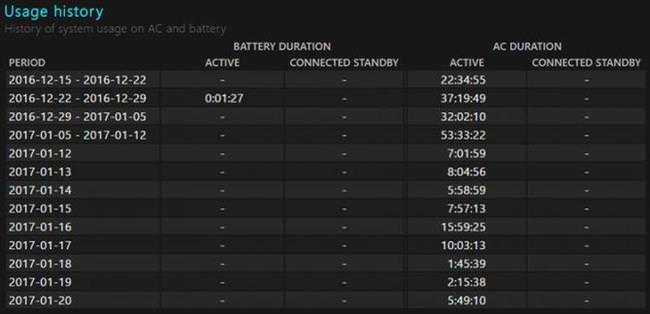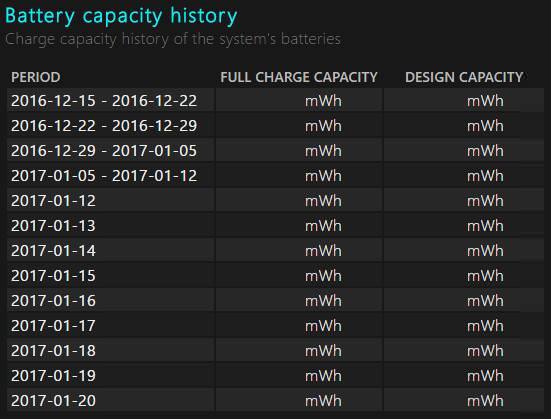Для постійних користувачів ноутбука вкрай важливі показники акумулятора, особливо якщо вони регулярно працюють поза домом. Для будь-якої техніки ці дані є найважливішим показником, що впливає не тільки на ціну приладу, але і його ефективність і працездатність. Для моніторингу цих даних є кілька способів.
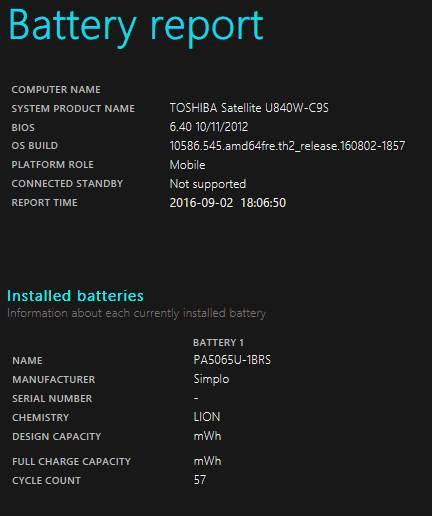
Як сформувати звіт стандартними засобами
Розробники Windows спочатку винайшли і встановили в системі прихований елемент, який дозволяє отримати вичерпну інформацію про акумуляторної батареї. Цей елемент має назву PowerCfg і є стандартним для будь-якого типу Windows. Цей інструмент створили спеціального для того, щоб користувачі могли самостійно ознайомитися з характеристиками батареї ноутбука. Скористатися ним просто:
- Викликати командний рядок (клавіші Win+R);

- Прописати в ній «cmd»;
- У новому вікні, що відкрилося, прописати (можна скопіювати звідси) командуpowercfg-batteryreport» або «powercfg/batteryreport» і натиснути Enter;

- Якщо команда була вписана вірно, то після натискання кнопки вводу на екрані висвітитися інформація про те, в якому місці був збережений звіт. Зазвичай це диск С, каталог Windows\System32\ або Users\Ім’я_користувача\;

- Звіт має назву battery-report.html.

Слід знати, що повний обсяг даних буде тільки, якщо складові ноутбука відповідають його системного забезпечення (відеокарта, процесор тощо) і ОС має відповідні оновлені драйвера. Неповний або порожній звіт буде і в тому випадку, якщо ОС була оновлена з Windows 7 до Windows 10.
Ще один варіант повчання такого звіту – встановлення і використання програми Aida 64.
Необхідно скачати і встановити утиліту, а потім натиснути у відкритому вікні «Отримати звіт» — на екрані тут же з’явитися повідомлення з докладним викладом поточного стану акумулятора.
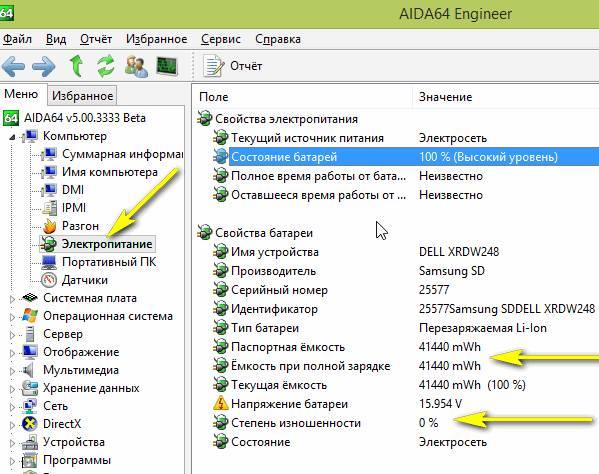
Як подивитися звіт про батареї
Отриманий звіт з показниками роботи акумулятора буде англійською мовою, це слід врахувати. Знайти його можна на диску C, а відкривається він за допомогою браузера за замовчуванням.
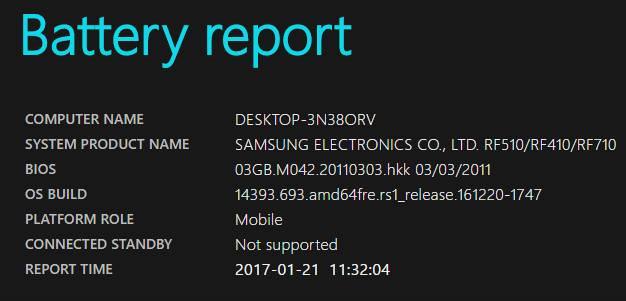
Як виглядає відеокарта в ноутбуці і як її замінити
Крім основних даних батареї, там будуть прописані такі розділи:
- Installed batteries, в якому прописані всі дані про акумуляторі (виробник, тип, номер, ємність) і загальна кількість циклів зарядки;

- Recent usage містить дані за 3 попередні дні: початок використання (Start Time), джерело зарядки (Source) і скільки ємності залишилося (Capacity Remaining);

- Battery usage, що містить дані про користуванні акумулятором за 3 попередніх діб: початок використання (час), статус і тривалість;

- Usage history містить таблицю з даними про загальну часу використання батареєю і мережею;

- Battery capacity history також має таблицю, тільки в ній викладені дані про всі зміни у ємності;

- Since OS install викладена інформація про передбачуване часу роботи системи від акумулятора.

Отримати відомості про батареї акумулятора зовсім нескладно, але отримана інформація дозволить не тільки дізнатися про стан своєї техніки, але і зроблений необхідні дії щодо її поліпшення, якщо воно потрібне.