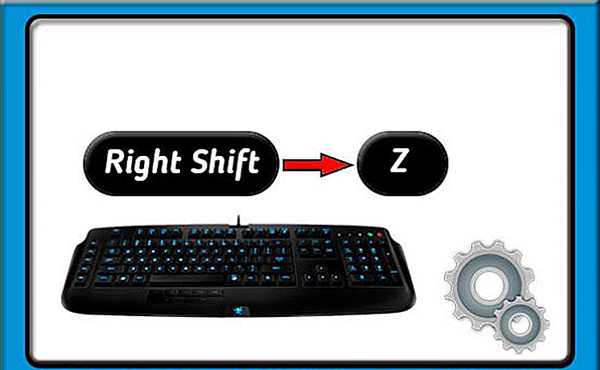Перепризначення клавіш програмними методами
SharpKeys
SharpKeys включає безліч функцій і простий інтерфейс. При використанні програми всі перепризначення зберігаються в ОС, т. к. програма додає значення у відповідні розділи її реєстру.
Довідка! Щоб зміни в програмі набрали сили, необхідно перезавантажити ПК.
Крок 1. Перейти за адресою: http://www.randyrants.com/ і клацнути у графі «Download SharpKeys» за посиланням «ZIP».
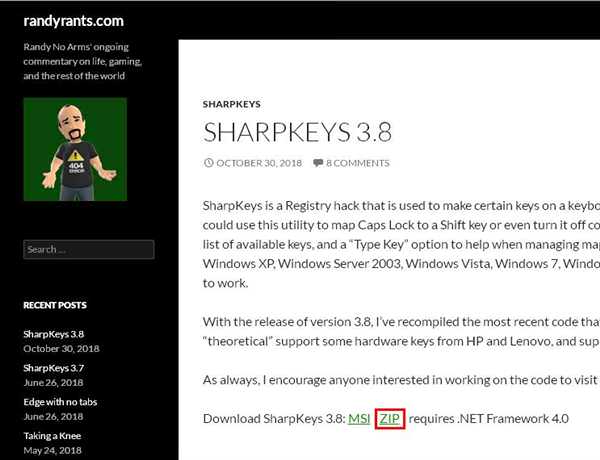
Клацаємо у графі «Download SharpKeys» за посиланням «ZIP»
Примітка! Знайти скачаний архів програми можна в «Налаштуваннях» браузера, вибравши пункт «Завантаження».
Крок 2. Розкрити архів клацанням миші і натиснути на значку «Витягти…».
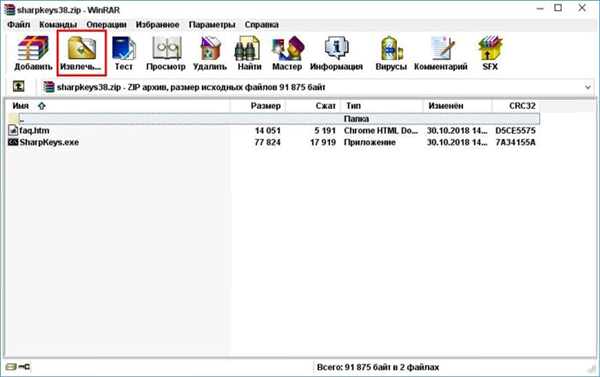
Натискаємо значок «Витягнути…»
Крок 3. У правій частині вікна вказати диск, надрукувати в «Шлях…» ім’я папки і натиснути «OK». Файли перемістяться у вказану папку.
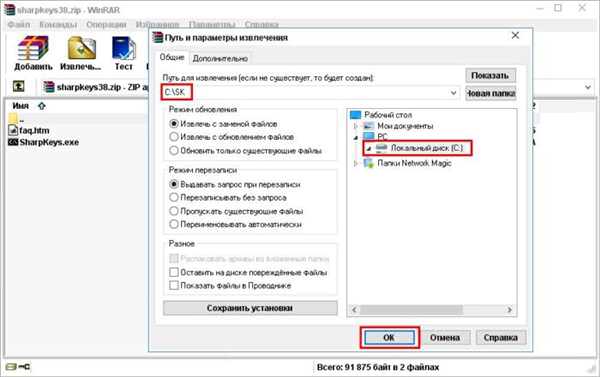
У правій частині вікна вказуємо диск, друкуємо в «Шлях…» ім’я папки і натискаємо «OK»
Крок 4. Розкрити папку і запустити .exe файл.
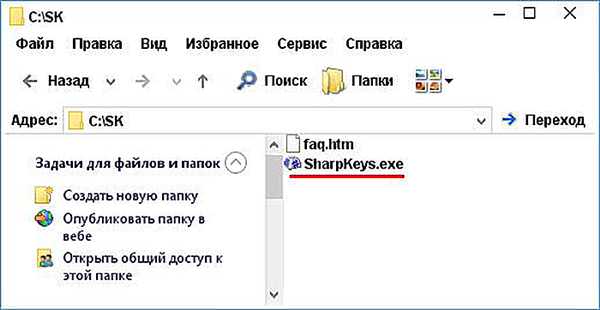
Розкриваємо папку і запускаємо .exe файл
Крок 5. Після запуску програми натиснути кнопку «Add» («Додати») внизу вікна.
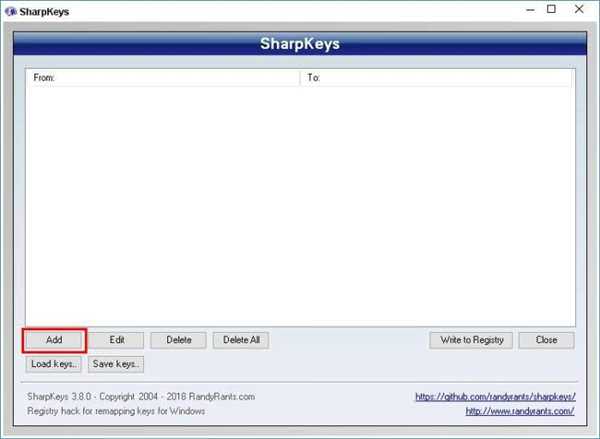
Натискаємо кнопку «Add»
Крок 6. Клацнути по кнопці «Type Key» («Введіть клавішу») і натиснути клавіатурну клавішу, яку необхідно замінити, до її відображення у вікні. Натиснути «OK».
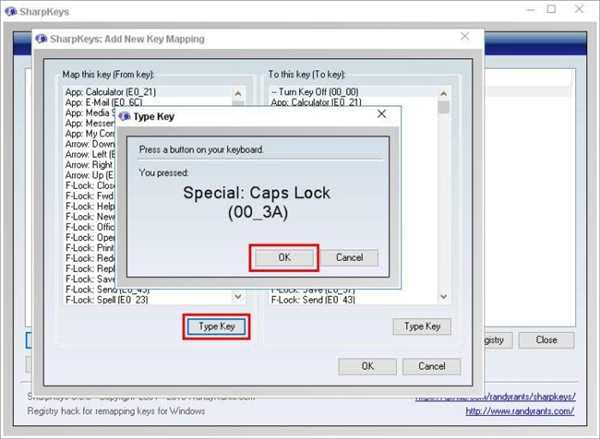
Клацаємо по кнопці «Type Key», натискаємо клавіатурну клавішу, яку необхідно замінити, потім «OK»
Крок 7. Клацнути в правому вікні по кнопці «Type Key» або вибрати у вікні клацанням миші функцію, яку потрібно додати до клавіші з минулого кроку. Натиснути «OK».
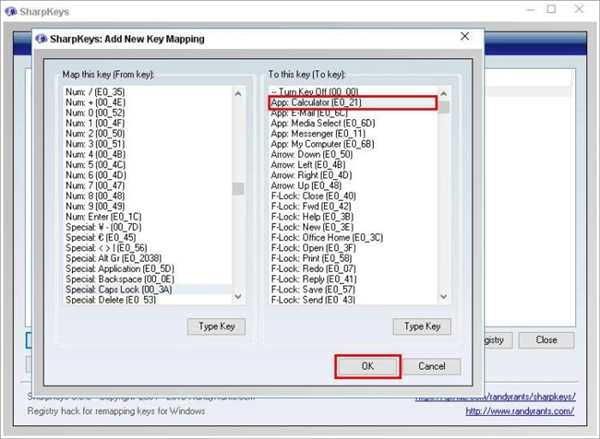
Вибираємо у вікні клацанням миші функцію, яку потрібно додати до призначеної раніше клавіші, натискаємо «OK»
Крок 8. У вікні «From» («:») і «To:» («:») з’явиться опис обраних змін. Натиснути «Write to Registry» («Записати в Реєстр»).
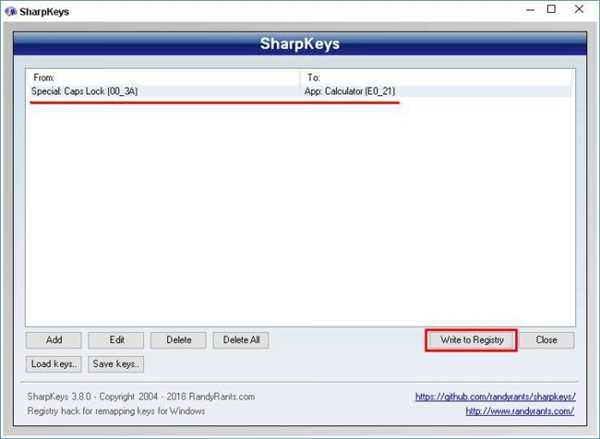
Натискаємо «Write to Registry»
Примітка! У наведеному прикладі клавіша Caps Lock буде запускати калькулятор.
Крок 9. На попередження про необхідність виходу з Windows для вступу змін в силу натиснути «OK».
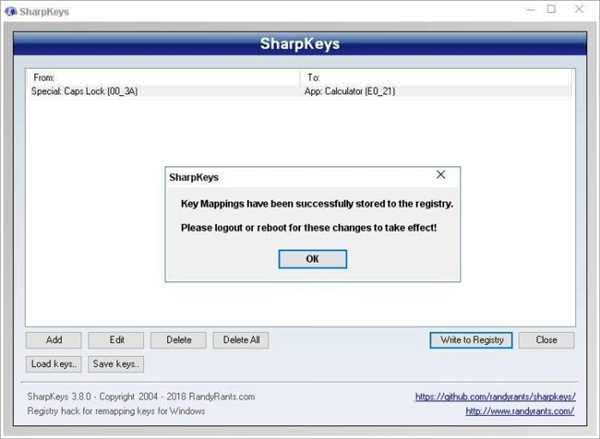
Натискаємо «OK»
Крок 10. Якщо ніяких дій більш виконувати не потрібно, натиснути «Close» (Закрити) і на можливе запитання про внесення змін до реєстру відповісти «Так».
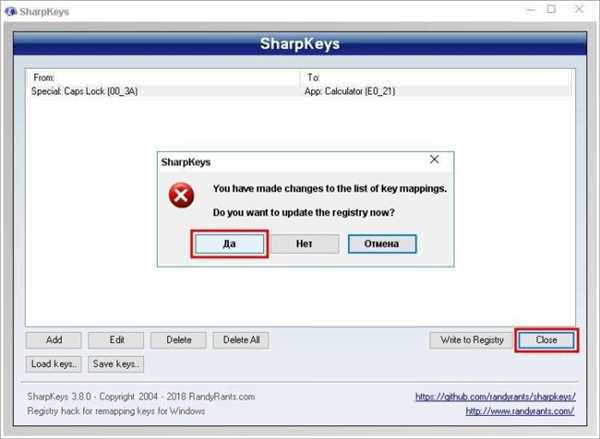
Натискаємо «Close», підтверджуємо дію, натиснувши «Так»
Крок 11. Вийти з системи або перезавантажити ПК.
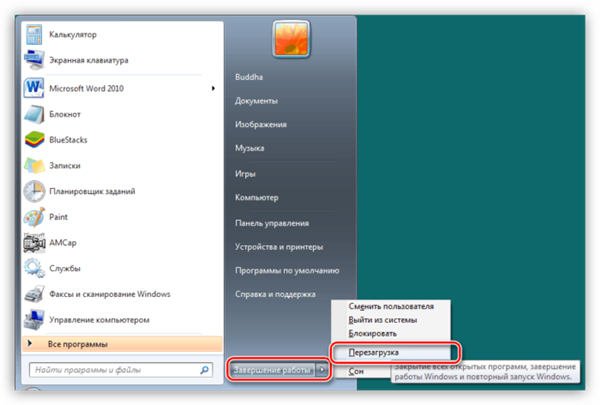
Відкриваємо «Пуск», клікнувши по стрілочці поруч з кнопкою «Завершення роботи», вибираємо «Перезавантаження»
Крок 12. Щоб повернутися до попередньої конфігурації клавіш, клацнути на потрібному рядку і натиснути «Delete» («Видалити») або «Delete All» («Видалити все») і натиснути «Так».
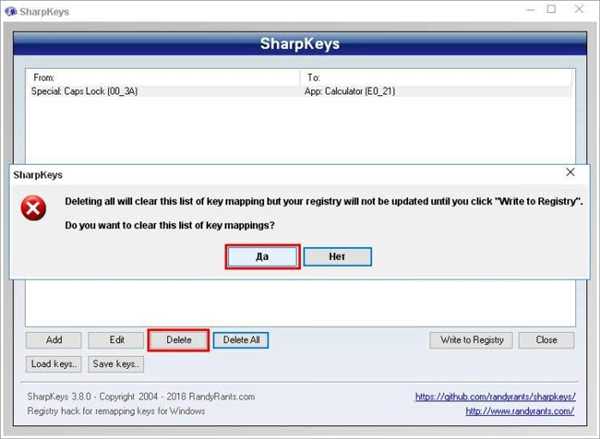
Клацаємо на потрібному рядку. натискаємо «Delete» або «Delete All», потім «Так»
Крок 13. Клацнути кнопку «Write to Registry» і натиснути «Close».
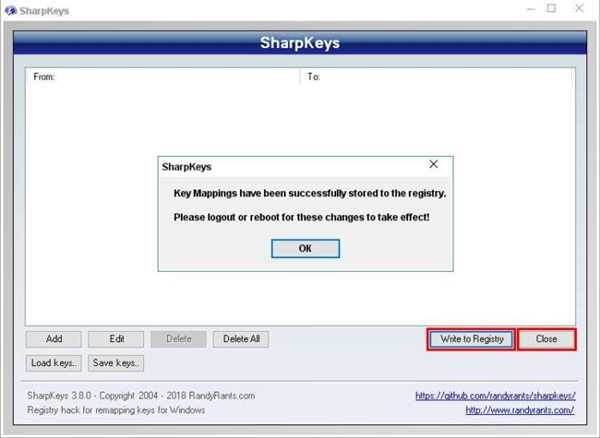
Клацаємо «Write to Registry» і натискаємо «Close»
Після перезавантаження ПК всі зміни будуть видалені.
Mapkeyboard
MapKeyboard – це мініатюрна, зручна утиліта, що дозволяє легко призначати одну клавішу іншого.
Крок 1. Перейти по посиланню: http://www.snapfiles.com/downloads/mapkeyboard/dlmapkeyboard.html та натиснути «Download MapKeyboard…».
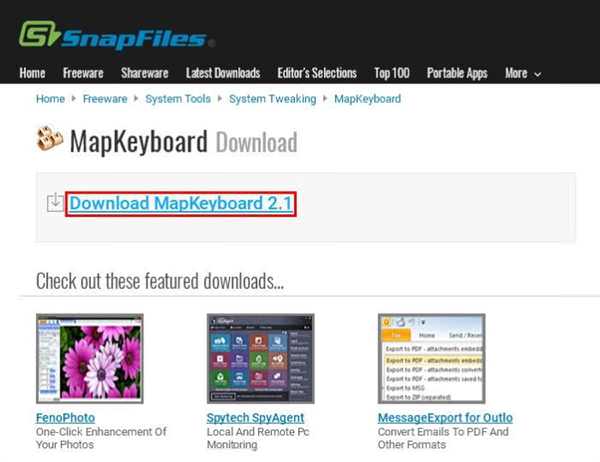
Переходимо на сайт і натискаємо «Download MapKeyboard…»
Крок 2. Розпакувати файли у потрібну папку.
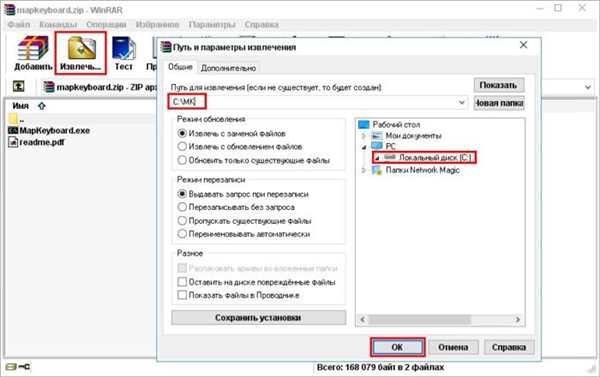
Витягаємо файли у потрібну папку
Крок 3. Запустити програму і натиснути переназначаемую клавішу. У лівому нижньому куті у розкривному списку «Remap selected key to:» вибрати клавіші нове призначення. Клавіша стане зеленою.
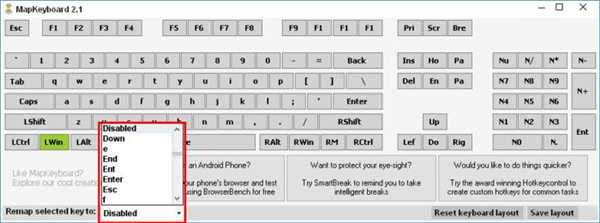
Після запуску програми натискаємо на клавішу, в спадному списку «Remap selected key to» вибираємо їй нове призначення
Примітка! У наведеному прикладі клавіша Win буде відключена, наприклад, не заважаючи грати в ігри.
Крок 4. Натиснути «Save Layout» («Зберегти розкладку») і натиснути «Так» для підтвердження негайного виходу з Windows, щоб зміни вступили в силу.
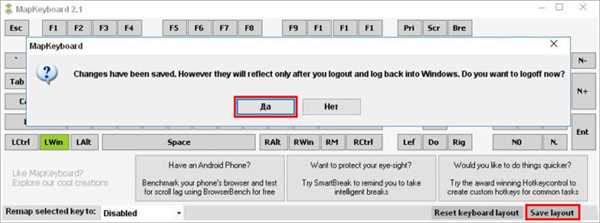
Клацаємо «Save Layout» («Зберегти розкладку») і натискаємо «Так»
Довідка! MapKeyboard вимагає .NET v3 і працює від Windows XP до Windows 10.
MKey (MediaKey)
Ця програма, крім звичайних, дозволяє задіяти мультимедійні клавіатури з налаштованим кнопками.
Спеціальні можливості програми:
- управління медіаплеєрами, а також приводом CD-ROM;
- емуляція роботи миші, запис комбінацій натиснень клавіш (макроси);
- запуск і керування папками (копіювання тощо), програмами та функціями ПК.
Крок 1. Перейти по посиланню: http://www.seriosoft.org/download.php і натиснути «Скачати з офіційного сайту».
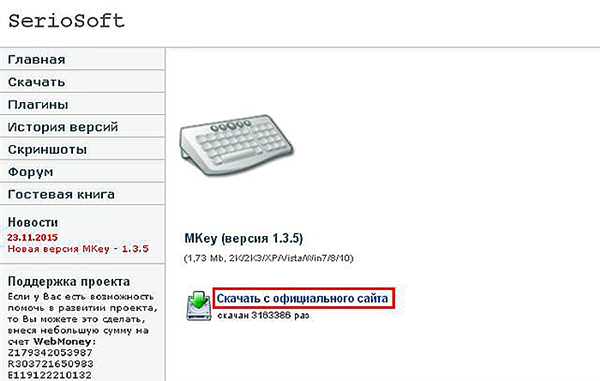
Переходимо на сайт і натискаємо «Завантажити з офіційного сайту»
Крок 2. Запустити інсталяційний файл і натиснути «Run» («Запустити»).
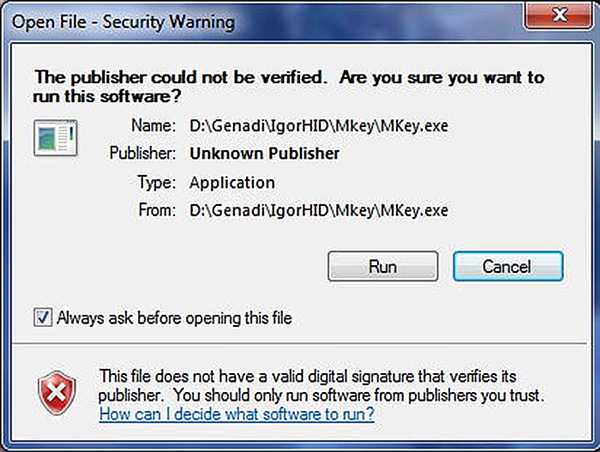
Запускаємо файл і натискаємо «Run»
Крок 3. Обрати мову і натиснути «OK».
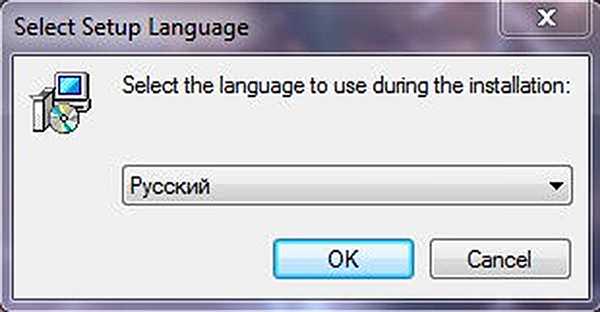
Вибираємо мову і натискаємо «OK»
Крок 4. Вимкнути все «комбінації» програми і натиснути «OK».

Відключаємо всі «комбінації» програми і натискаємо «OK»
Крок 5. Натиснути «Далі».
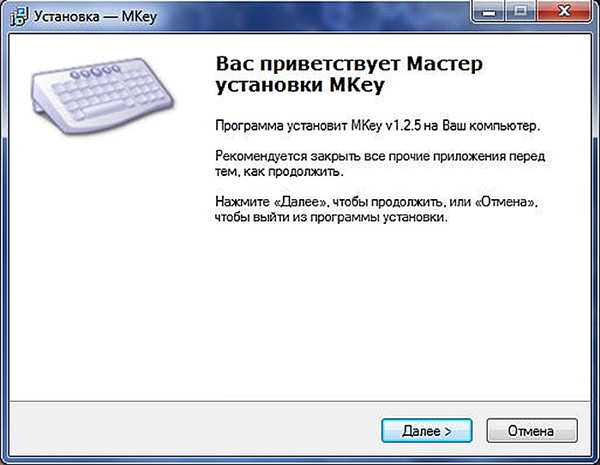
Натискаємо «Далі»
Крок 6. Вибрати «Я приймаю…» і чотири рази натиснути «Далі».
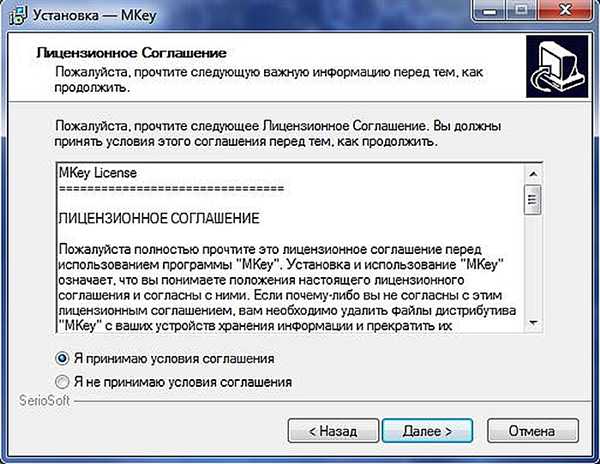
Вибираємо «Я приймаю…» і натискаємо «Далі»
Крок 7. Натиснути «Встановити».
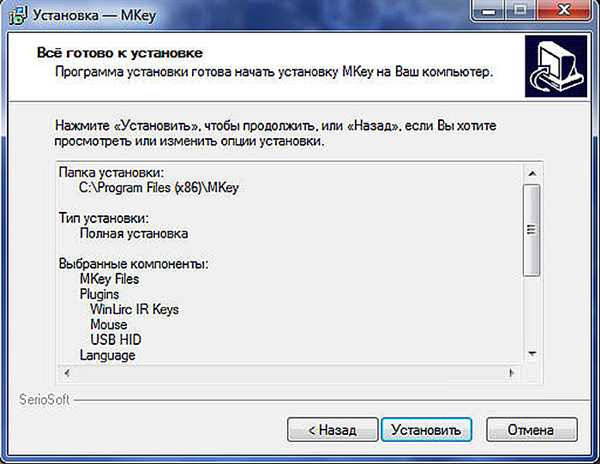
Натискаємо «Встановити»
Крок 8. Поставити галочку «Запустити програму» і натиснути «Завершити».

Ставимо галочку «Запустити програму» і натискаємо «Завершити»
Додавання комбінації клавіш на одну кнопку
Меню програми представляє собою три стовпці:
- вибір клавіші;
- вибір дії до неї;
- налаштування деталей вибраної дії.
Наприклад, користувачеві необхідно запрограмувати поєднання клавіш «Ctrl+C» на одну кнопку.
Крок 1. Натиснути кнопку «Додати» внизу ліворуч у першому стовпці.
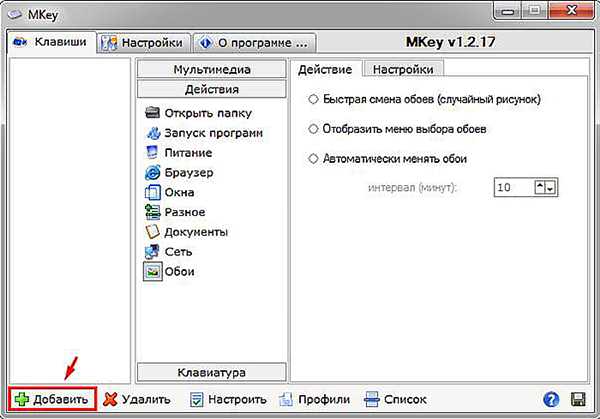
Натискаємо кнопку «Додати»
Крок 2. У меню, натиснути клавішу клавіатури, на яку призначається дію. Вибраної клавіші також можна привласнити свою назву. Натиснути «OK».

Натискаємо клавішу клавіатури, на яку призначається дію, потім «ОК»
Крок 3. Натиснути «Клавіатура» і вибрати «Клавіші» в середньому стовпці.
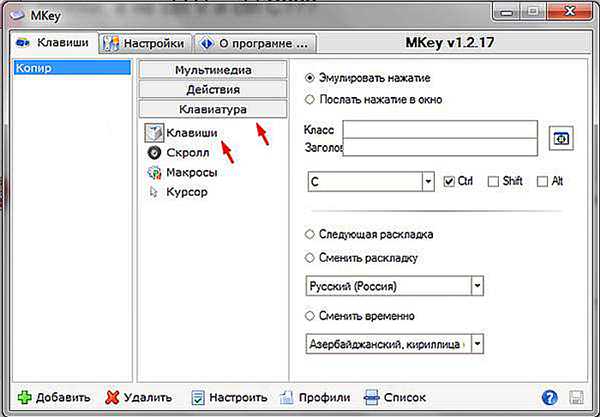
Натискаємо «Клавіатура» і вибираємо «Клавіші» в середньому стовпці
Крок 4. У третьому стовпці вибрати «Емулювати натискання», вибрати кнопку у списку, що випадає, вибрати системну кнопку (напр., Ctrl) і натиснути зображення дискети для збереження налаштувань.
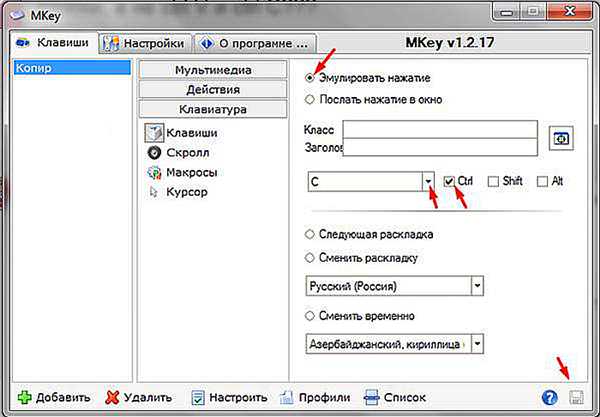
Відзначаємо пункт «Емулювати натискання», вибираємо кнопку у випадаючому списку, вибираємо системну кнопку, натискаємо на значок дискети
Після перезавантаження ПК при натисканні кнопки «Scroll Lock» буде спрацьовувати поєднання клавіш «Ctrl+C».