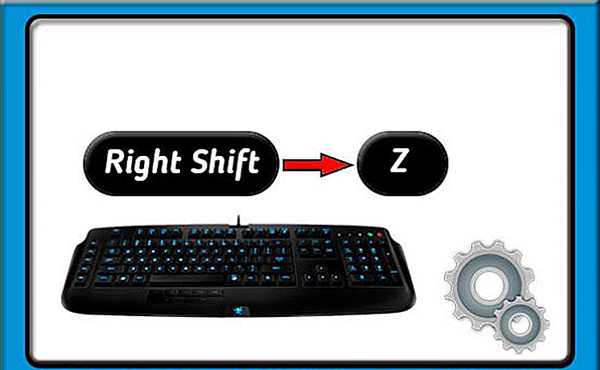Багато користувачів вважають, що клавіші клавіатури на їх персональних комп’ютерах строго фіксовані і можуть здивуватися, дізнавшись, що це зовсім не так.
Оскільки клавіатура є одним з найбільш використовуваних інструментів ПК, перепризначення її клавіш може підвищити продуктивність користувача і задоволення від її застосування.
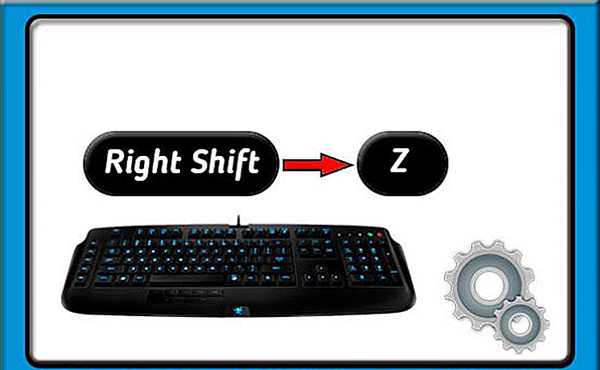
Як перепризначити клавіші на клавіатурі Windows 7
Навіщо перепризначувати клавіатуру?
Існує безліч причин для перепризначення клавіш клавіатури:
- Перепризначаючи часто використовувані клавіші, можна одержати приріст продуктивності при роботі на клавіатурі, якщо це підходить конкретному користувачу.
- Прибрати непотрібні клавіші, наприклад, «Caps Lock», дублюючу клавішу «Shift», або додати потрібні, до прикладу, на ноутбуках без клавіші Win», переназначив її на правий «Ctrl» або «Alt».
- Замінити клавіші при переході з MAC OS, де деякі клавіші знаходяться на інших місцях – наприклад, клавіша Alt.
- Перепризначити спеціальні клавіші, кнопки мультимедіа (відтворення тощо), або «ігрові» клавіші (напр., замінивши кнопку «Win») на різні клавіші клавіатури.
- Іноді клавіша, наприклад, ноутбука, просто стає неробочою, і її необхідно перепризначити на робочий варіант.

Часті причини, при яких необхідно перепризначити клавіші
Створення точки відновлення
Перед перепризначенням клавіш клавіатури вкрай рекомендується створити системну точку відновлення.
Це збереже поточні налаштування клавіатури на випадок, якщо потрібно буде повернення до них без можливості зробити це іншими засобами.
Крок 1. Натиснути поєднання клавіш «Win+R».
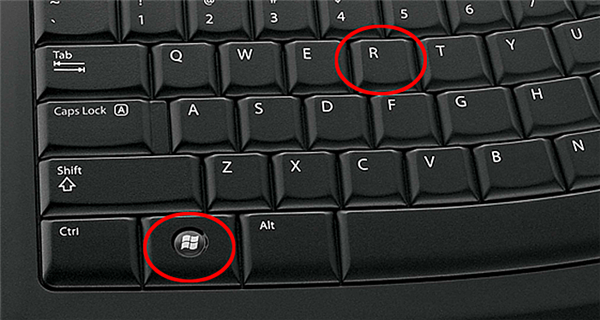
Натискаємо комбінацію клавіш «Win+R»
Крок 2. Надрукувати в меню «sysdm.cpl» і натиснути «OK».

Друкуємо меню «sysdm.cpl» і натискаємо «OK»
Крок 3. Клацнути на вкладці «Захист системи», вибрати потрібний диск і натиснути «Створити».
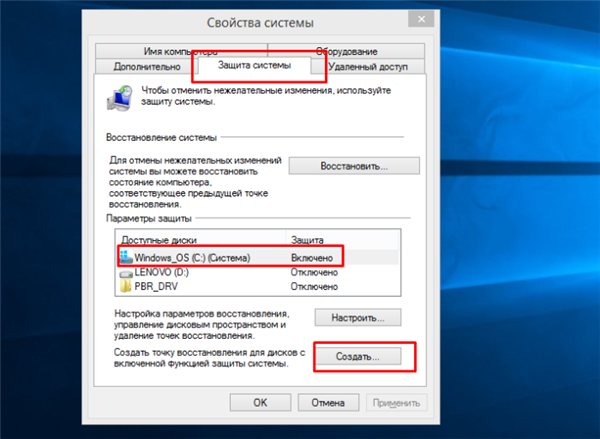
Клацаємо на вкладці «Захист системи», вибираємо потрібний диск і натискаємо «Створити»
Крок 4. Вписати ім’я точки відновлення і натиснути «Створити».
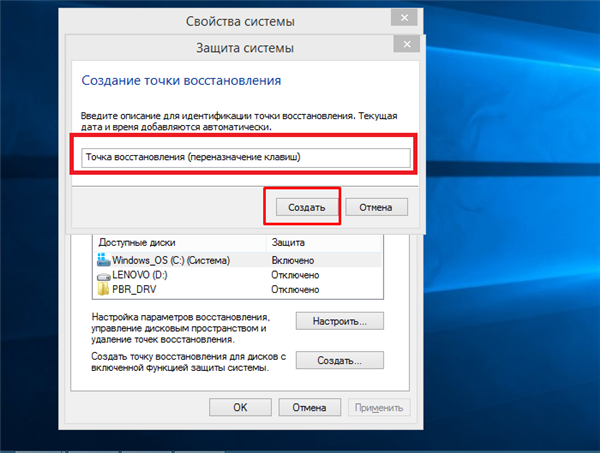
Пишемо ім’я точки відновлення і натискаємо «Створити»
Крок 5. Після створення точки відновлення натиснути «Закрити».
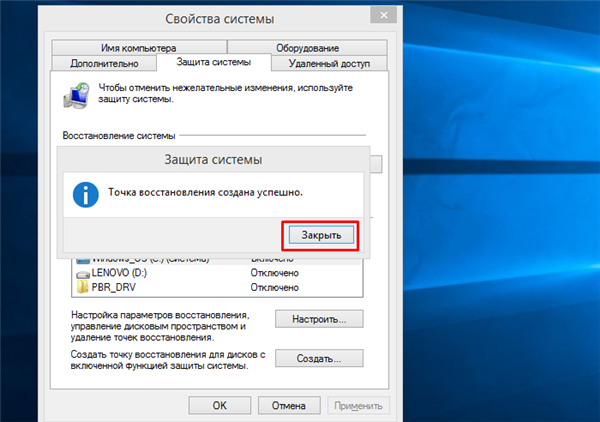
Натискаємо «Закрити»
Перепризначення клавіш програмними методами
SharpKeys
SharpKeys включає безліч функцій і простий інтерфейс. При використанні програми всі перепризначення зберігаються в ОС, т. к. програма додає значення у відповідні розділи її реєстру.
Довідка! Щоб зміни в програмі набрали сили, необхідно перезавантажити ПК.
Крок 1. Перейти за адресою: http://www.randyrants.com/ і клацнути у графі «Download SharpKeys» за посиланням «ZIP».
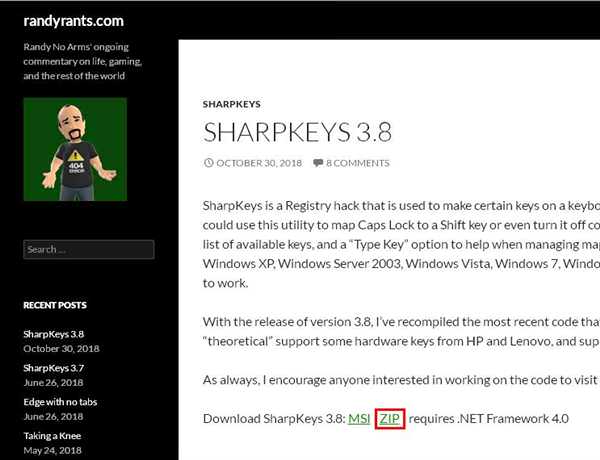
Клацаємо у графі «Download SharpKeys» за посиланням «ZIP»
Примітка! Знайти скачаний архів програми можна в «Налаштуваннях» браузера, вибравши пункт «Завантаження».
Крок 2. Розкрити архів клацанням миші і натиснути на значку «Витягти…».
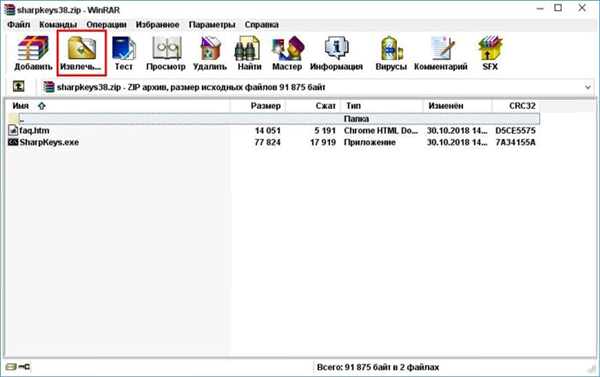
Натискаємо значок «Витягнути…»
Крок 3. У правій частині вікна вказати диск, надрукувати в «Шлях…» ім’я папки і натиснути «OK». Файли перемістяться у вказану папку.
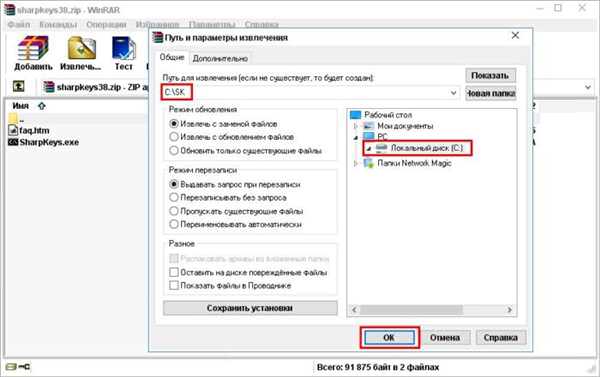
У правій частині вікна вказуємо диск, друкуємо в «Шлях…» ім’я папки і натискаємо «OK»
Крок 4. Розкрити папку і запустити .exe файл.
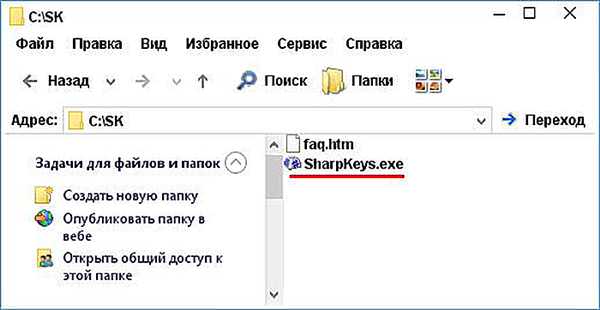
Розкриваємо папку і запускаємо .exe файл
Крок 5. Після запуску програми натиснути кнопку «Add» («Додати») внизу вікна.
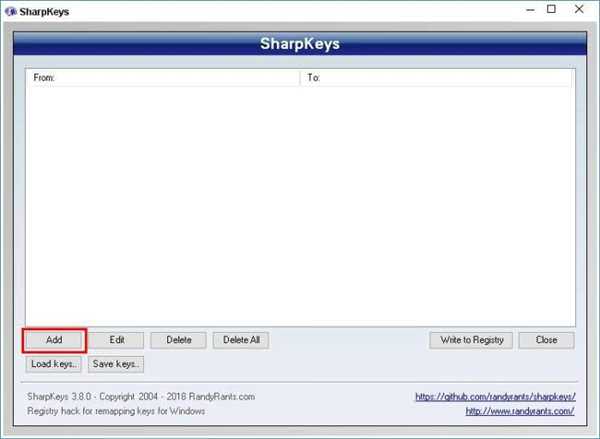
Натискаємо кнопку «Add»
Крок 6. Клацнути по кнопці «Type Key» («Введіть клавішу») і натиснути клавіатурну клавішу, яку необхідно замінити, до її відображення у вікні. Натиснути «OK».
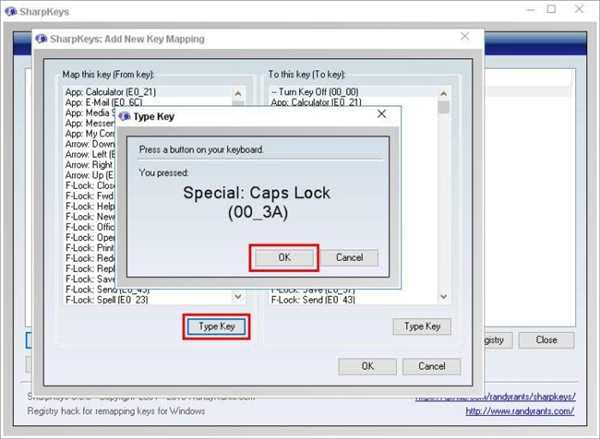
Клацаємо по кнопці «Type Key», натискаємо клавіатурну клавішу, яку необхідно замінити, потім «OK»
Крок 7. Клацнути в правому вікні по кнопці «Type Key» або вибрати у вікні клацанням миші функцію, яку потрібно додати до клавіші з минулого кроку. Натиснути «OK».
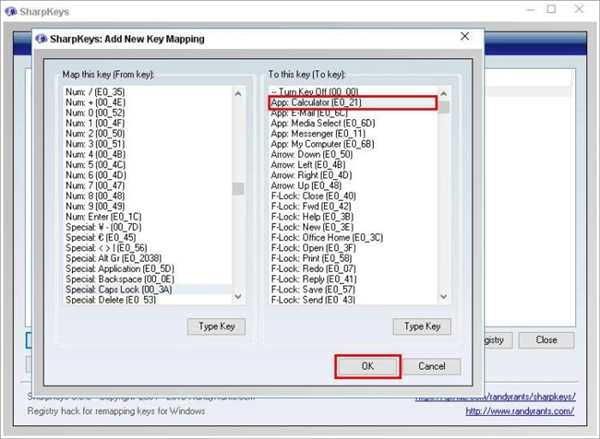
Вибираємо у вікні клацанням миші функцію, яку потрібно додати до призначеної раніше клавіші, натискаємо «OK»
Крок 8. У вікні «From» («:») і «To:» («:») з’явиться опис обраних змін. Натиснути «Write to Registry» («Записати в Реєстр»).
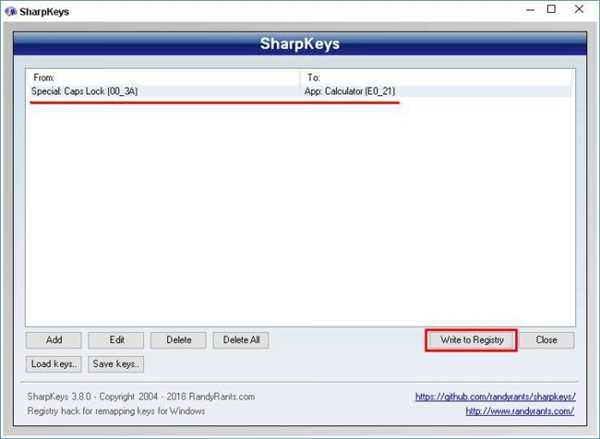
Натискаємо «Write to Registry»
Примітка! У наведеному прикладі клавіша Caps Lock буде запускати калькулятор.
Крок 9. На попередження про необхідність виходу з Windows для вступу змін в силу натиснути «OK».
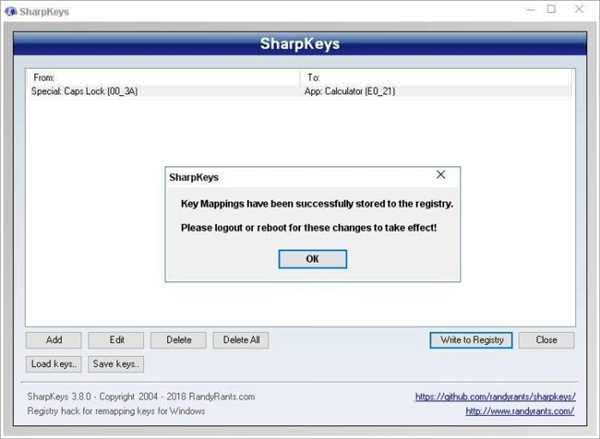
Натискаємо «OK»
Крок 10. Якщо ніяких дій більш виконувати не потрібно, натиснути «Close» (Закрити) і на можливе запитання про внесення змін до реєстру відповісти «Так».
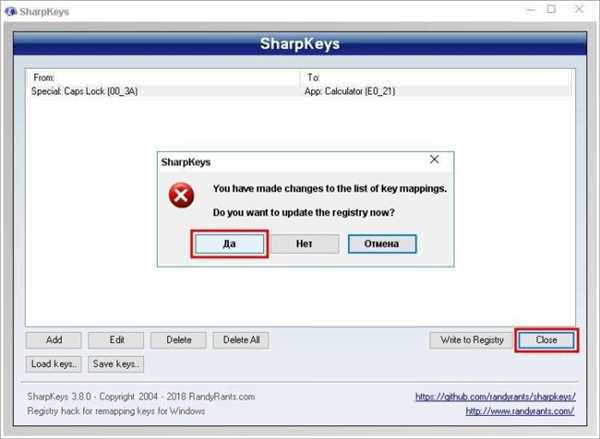
Натискаємо «Close», підтверджуємо дію, натиснувши «Так»
Крок 11. Вийти з системи або перезавантажити ПК.
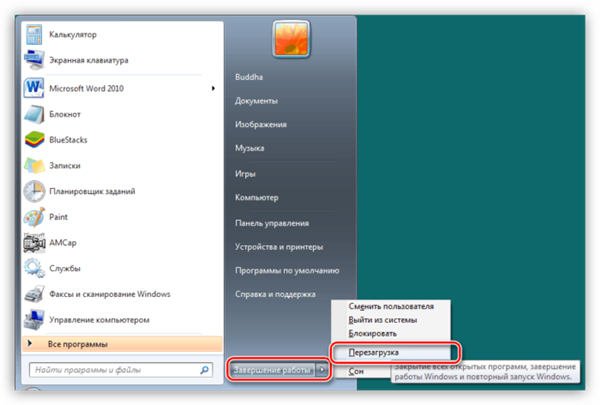
Відкриваємо «Пуск», клікнувши по стрілочці поруч з кнопкою «Завершення роботи», вибираємо «Перезавантаження»
Крок 12. Щоб повернутися до попередньої конфігурації клавіш, клацнути на потрібному рядку і натиснути «Delete» («Видалити») або «Delete All» («Видалити все») і натиснути «Так».
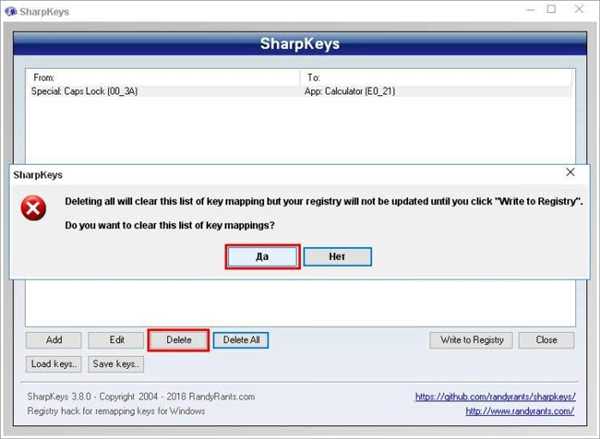
Клацаємо на потрібному рядку. натискаємо «Delete» або «Delete All», потім «Так»
Крок 13. Клацнути кнопку «Write to Registry» і натиснути «Close».
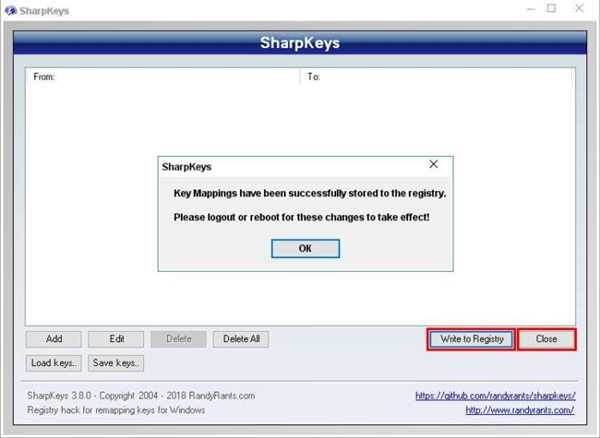
Клацаємо «Write to Registry» і натискаємо «Close»
Після перезавантаження ПК всі зміни будуть видалені.
Mapkeyboard
MapKeyboard – це мініатюрна, зручна утиліта, що дозволяє легко призначати одну клавішу іншого.
Крок 1. Перейти по посиланню: http://www.snapfiles.com/downloads/mapkeyboard/dlmapkeyboard.html та натиснути «Download MapKeyboard…».
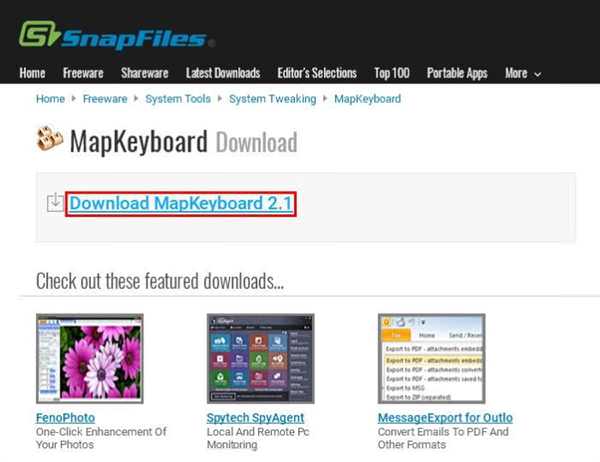
Переходимо на сайт і натискаємо «Download MapKeyboard…»
Крок 2. Розпакувати файли у потрібну папку.
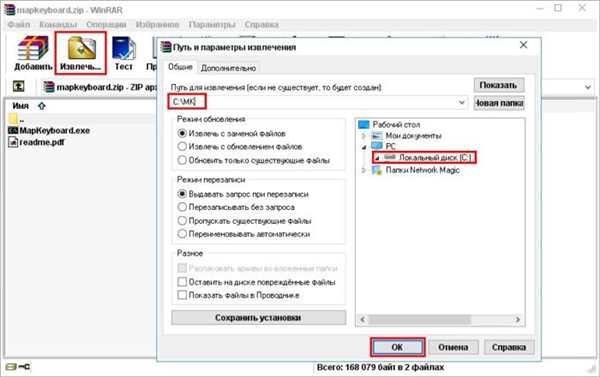
Витягаємо файли у потрібну папку
Крок 3. Запустити програму і натиснути переназначаемую клавішу. У лівому нижньому куті у розкривному списку «Remap selected key to:» вибрати клавіші нове призначення. Клавіша стане зеленою.
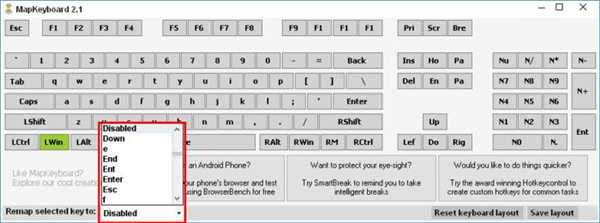
Після запуску програми натискаємо на клавішу, в спадному списку «Remap selected key to» вибираємо їй нове призначення
Примітка! У наведеному прикладі клавіша Win буде відключена, наприклад, не заважаючи грати в ігри.
Крок 4. Натиснути «Save Layout» («Зберегти розкладку») і натиснути «Так» для підтвердження негайного виходу з Windows, щоб зміни вступили в силу.
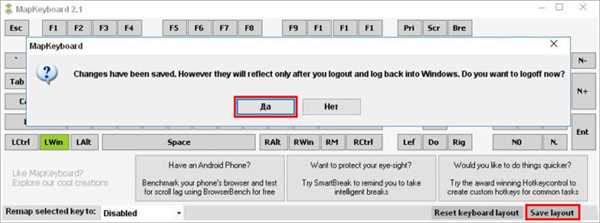
Клацаємо «Save Layout» («Зберегти розкладку») і натискаємо «Так»
Довідка! MapKeyboard вимагає .NET v3 і працює від Windows XP до Windows 10.
MKey (MediaKey)
Ця програма, крім звичайних, дозволяє задіяти мультимедійні клавіатури з налаштованим кнопками.
Спеціальні можливості програми:
- управління медіаплеєрами, а також приводом CD-ROM;
- емуляція роботи миші, запис комбінацій натиснень клавіш (макроси);
- запуск і керування папками (копіювання тощо), програмами та функціями ПК.
Крок 1. Перейти по посиланню: http://www.seriosoft.org/download.php і натиснути «Скачати з офіційного сайту».
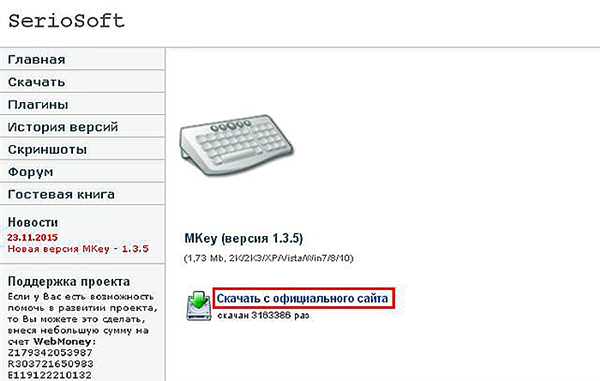
Переходимо на сайт і натискаємо «Завантажити з офіційного сайту»
Крок 2. Запустити інсталяційний файл і натиснути «Run» («Запустити»).
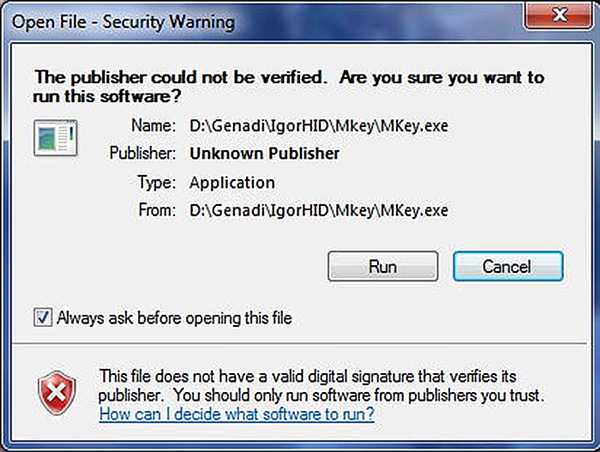
Запускаємо файл і натискаємо «Run»
Крок 3. Обрати мову і натиснути «OK».
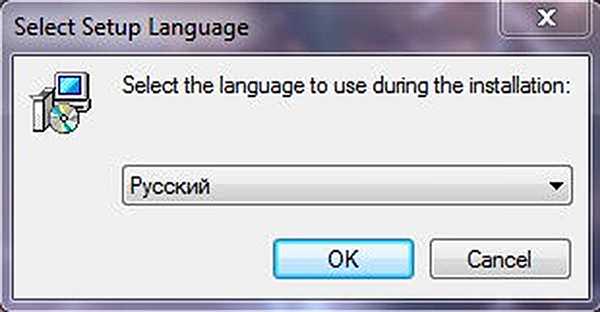
Вибираємо мову і натискаємо «OK»
Крок 4. Вимкнути все «комбінації» програми і натиснути «OK».

Відключаємо всі «комбінації» програми і натискаємо «OK»
Крок 5. Натиснути «Далі».
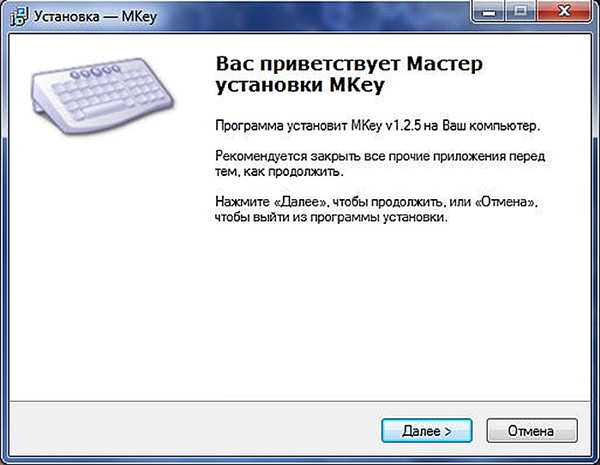
Натискаємо «Далі»
Крок 6. Вибрати «Я приймаю…» і чотири рази натиснути «Далі».
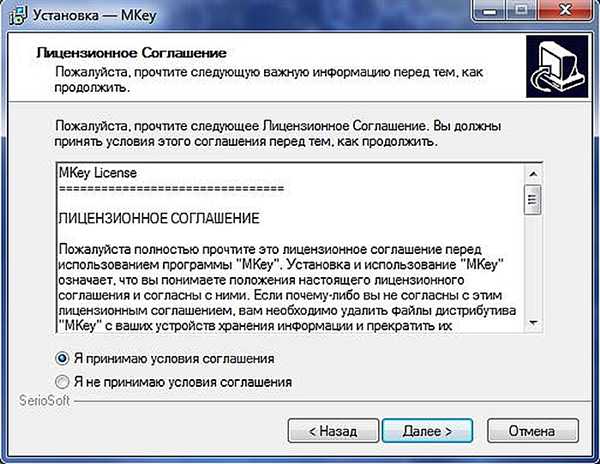
Вибираємо «Я приймаю…» і натискаємо «Далі»
Крок 7. Натиснути «Встановити».
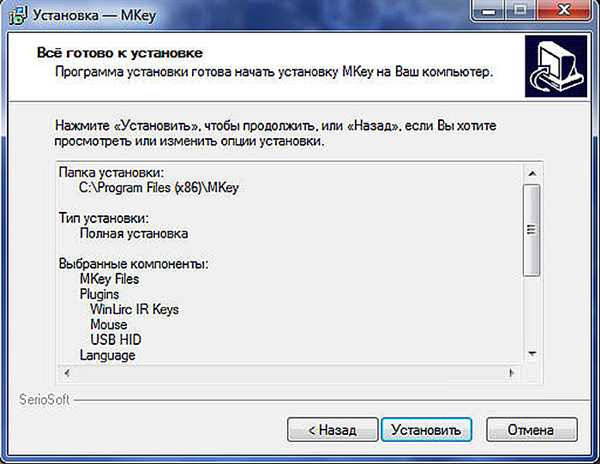
Натискаємо «Встановити»
Крок 8. Поставити галочку «Запустити програму» і натиснути «Завершити».

Ставимо галочку «Запустити програму» і натискаємо «Завершити»
Додавання комбінації клавіш на одну кнопку
Меню програми представляє собою три стовпці:
- вибір клавіші;
- вибір дії до неї;
- налаштування деталей вибраної дії.
Наприклад, користувачеві необхідно запрограмувати поєднання клавіш «Ctrl+C» на одну кнопку.
Крок 1. Натиснути кнопку «Додати» внизу ліворуч у першому стовпці.
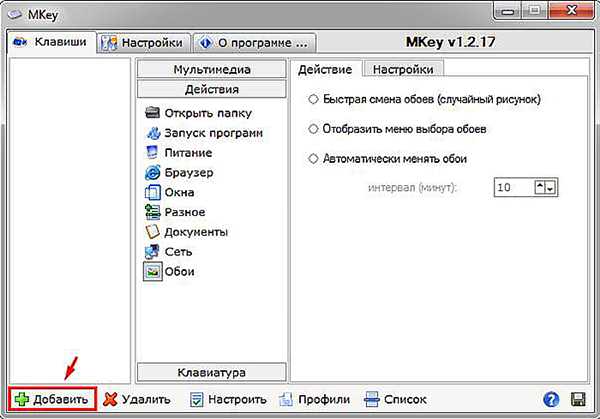
Натискаємо кнопку «Додати»
Крок 2. У меню, натиснути клавішу клавіатури, на яку призначається дію. Вибраної клавіші також можна привласнити свою назву. Натиснути «OK».

Натискаємо клавішу клавіатури, на яку призначається дію, потім «ОК»
Крок 3. Натиснути «Клавіатура» і вибрати «Клавіші» в середньому стовпці.
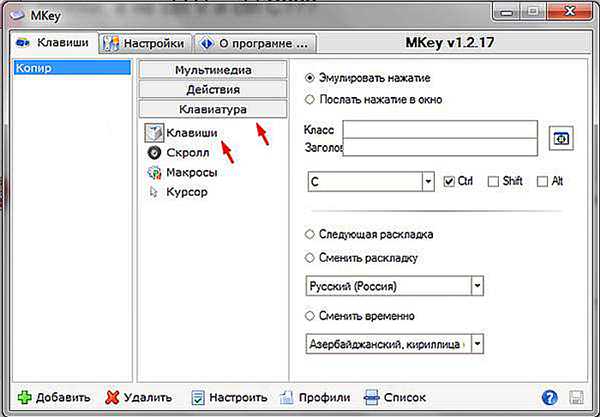
Натискаємо «Клавіатура» і вибираємо «Клавіші» в середньому стовпці
Крок 4. У третьому стовпці вибрати «Емулювати натискання», вибрати кнопку у списку, що випадає, вибрати системну кнопку (напр., Ctrl) і натиснути зображення дискети для збереження налаштувань.
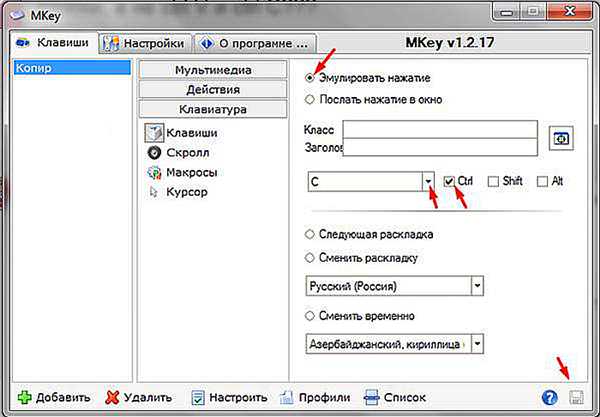
Відзначаємо пункт «Емулювати натискання», вибираємо кнопку у випадаючому списку, вибираємо системну кнопку, натискаємо на значок дискети
Після перезавантаження ПК при натисканні кнопки «Scroll Lock» буде спрацьовувати поєднання клавіш «Ctrl+C».
Відео — Як поміняти призначення клавіш на клавіатурі
Пряме перепризначення клавіш
Пряме перепризначення клавіш ОС проводиться з використанням реєстру. Приклад відключення клавіш «Win» через її редактор.
Крок 1. Натиснути «Пошук» поруч або в меню «Пуск», надрукувати «regedit», клацнути правою кнопкою миші на програму, вибравши пуск з адміністраторськими правами.
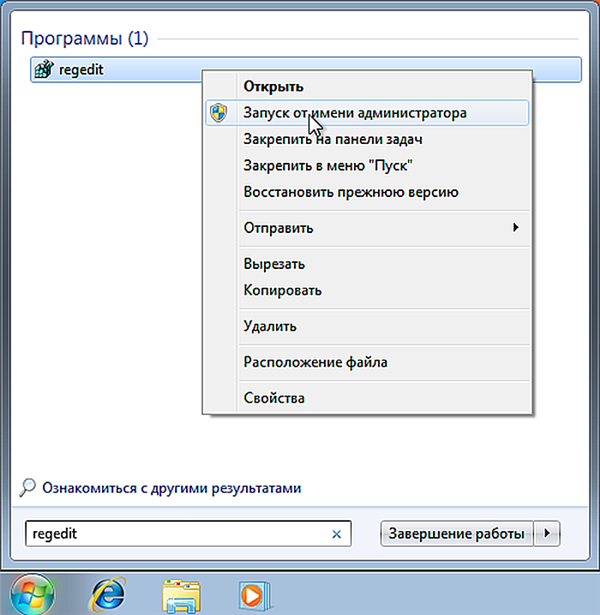
У меню «Пуск», друкуємо «regedit», клацаємо правою кнопкою миші на програмі, вибираємо запуск з адміністраторськими правами
Крок 2. Перейти по дорозі, послідовно розкриваючи папки клацаннями миші: «HKEY_LOCAL_MACHINE»/»СИСТЕМА»/»CurrentControlSet»/Control/»Keyboard Layout».
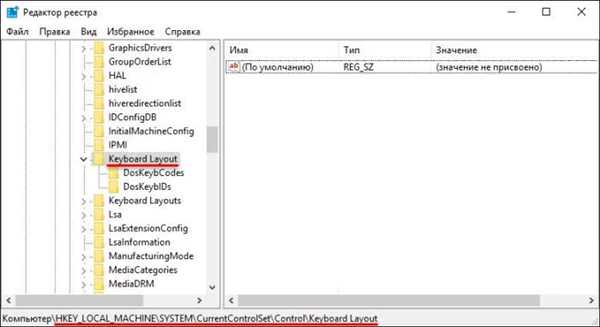
Переходимо за вказаним шляхом, послідовно розкриваючи папки клацаннями миші
Крок 3. Клацнути у вікні папки правою кнопкою миші і вибрати лівої «Двійковий параметр».
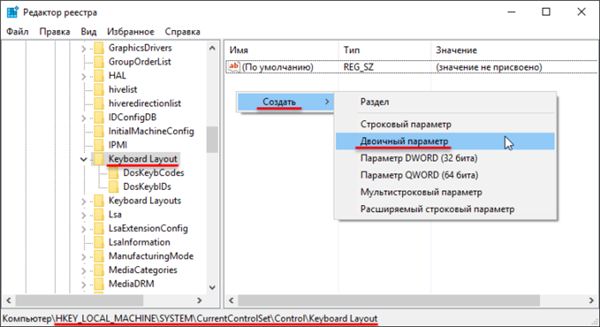
Клацаємо у вікні папки правою кнопкою миші і вибираємо лівою «Двійковий параметр»
Крок 4. Назвати файл «Scancode Map» і натиснути «Enter».
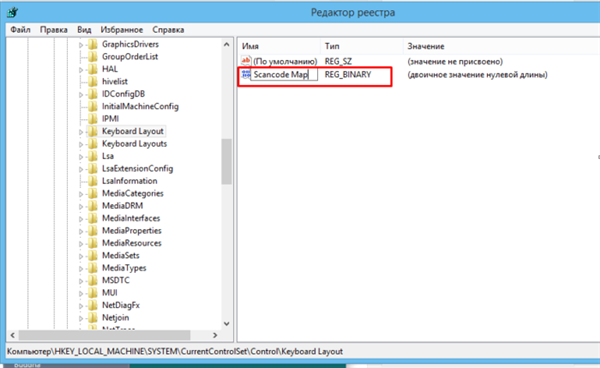
Називаємо файл «Scancode Map» і натискаємо «Enter»
Крок 5. Відкрити файл клацанням миші і ввести дані, як показано на прикладі. Натиснути «OK».

У полі «Значення» вводимо дані, як на скріншоті, натискаємо «OK»
Крок 6. Перезавантажити ПК, щоб зміни вступили в силу.
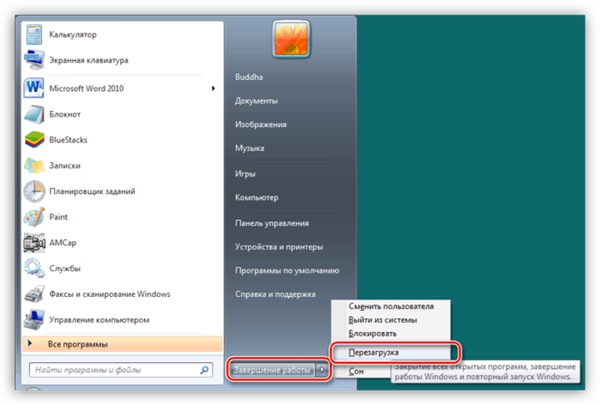
Перезавантажуємо ПК
Крок 7. Якщо клавішу необхідно включити, відкрити розділ Реєстру (див. «Крок 2»), клацнути правою кнопкою миші на файлі «Scancode Map» і вибрати «Видалити», потім перезавантажити ПК.
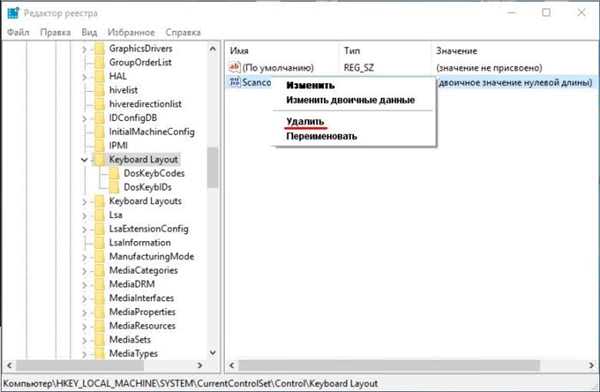
Клацаємо правою кнопкою миші на файлі «Scancode Map» і вибираємо «Видалити»
При ручному зміну клавіш необхідно знати шістнадцяткові скан-коди кожної клавіші і порядок їх введення в реєстрі. Подивитися усі скан-коди клавіш можна на сайті вікіпедії за посиланням https://ru.wikipedia.org/wiki/Скан-код.
Відео — Як відключити клавіші Windows
Як відключити залипання клавіш у Windows 7
Залипання клавіш дозволяє використовувати їх поєднання, натискаючи клавіші послідовно один за одним, а не всі одночасно.
Іноді цей режим включається випадково – наприклад, при багаторазовому натисканні в комп’ютерних іграх, супроводжуючись неприємними звуками включення режиму.
У цьому випадку зазначений режим краще відключити.
Крок 1. Натиснути поєднання «Win+U» для відкриття «Центру спеціальних можливостей».
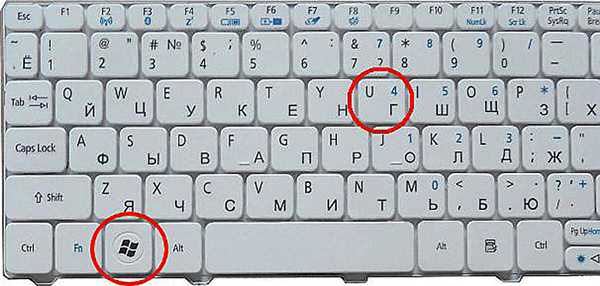
Натискаємо поєднання «Win+U»
Крок 2. Клацнути на пункті «Полегшення роботи з клавіатурою».
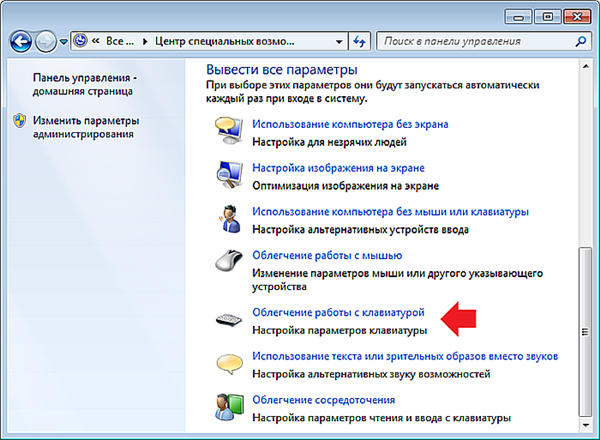
Клацаємо на пункті «Полегшення роботи з клавіатурою»
Крок 3. Вибрати «Налаштування залипання…».
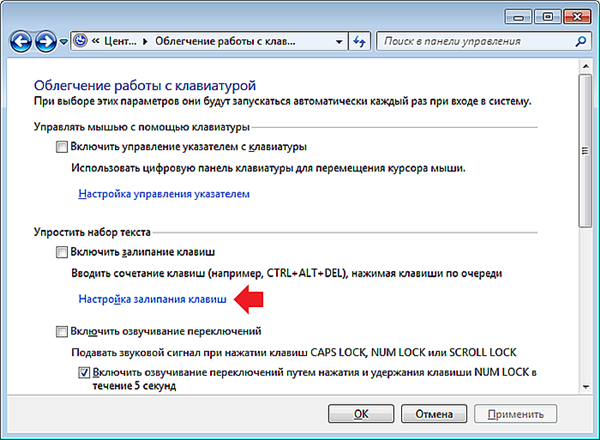
Вибираємо «Налаштування залипання…»
Крок 4. Зняти галочки з усіх способів активації залипання і натиснути «OK».
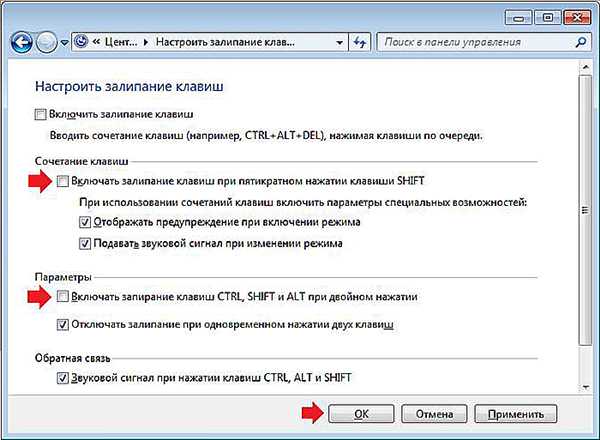
Знімаємо галочки з усіх способів активації залипання і натискаємо «OK»
Зміна вибору розкладки мови у Windows 10
Крок 1. Натиснути поєднання «Win+I».
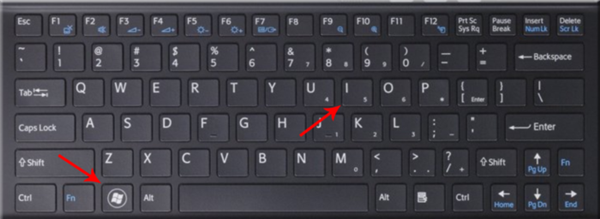
Натискаємо поєднання «Win+I»
Крок 2. Клацнути «Пристрою», вибрати «Введення» і натиснути «Додаткові параметри…».
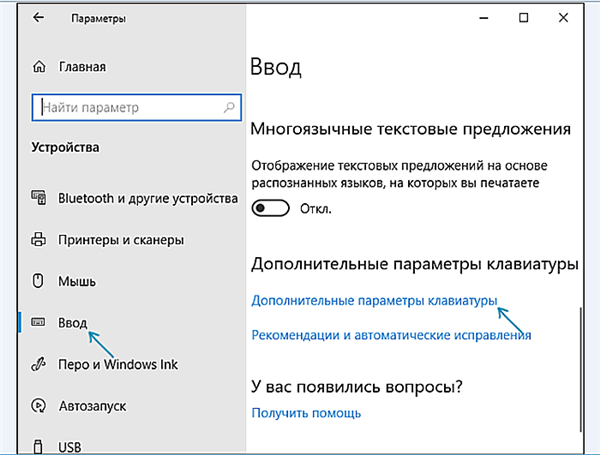
Клацаємо «Пристрою», вибираємо «Enter», і натискаємо «Додаткові параметри…»
Крок 3. Вибрати «Параметры…».
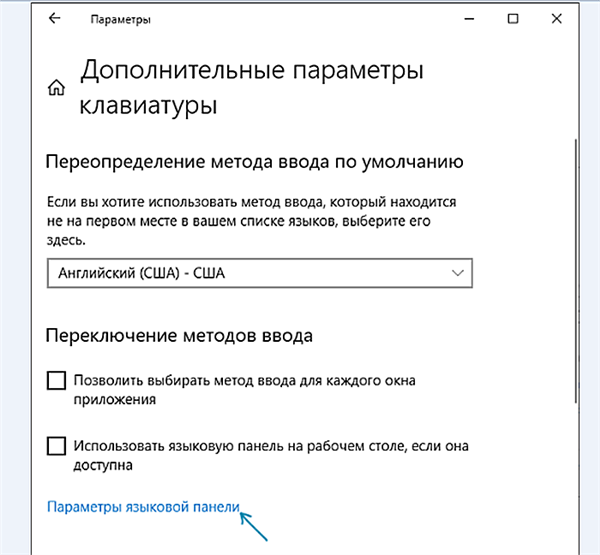
Вибираємо «Параметри…»
Крок 4. Клацніть закладку «Перемикання клавіатури» і натиснути «Змінити поєднання…».
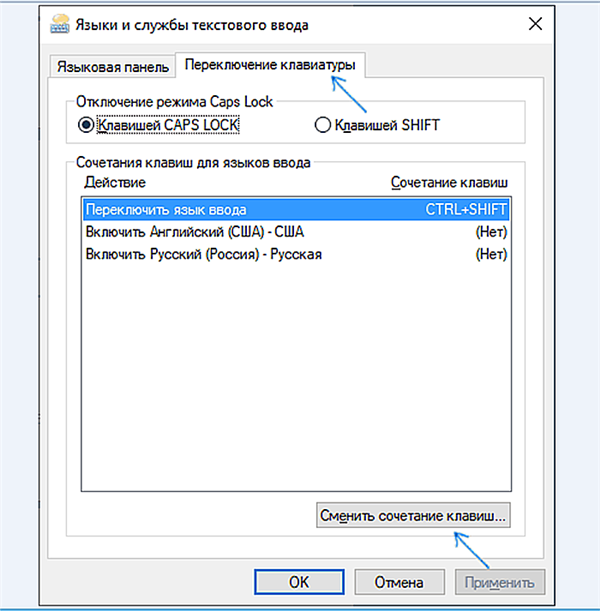
Клацаємо закладку «Перемикання клавіатури» і натискаємо «Змінити поєднання…»
Крок 5. Вказати потрібне поєднання і натиснути «OK».
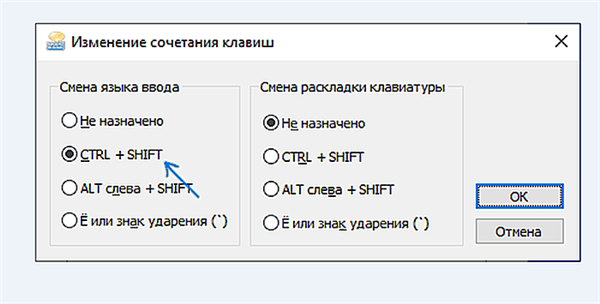
Відзначаємо потрібне поєднання і натискаємо «OK»
Тепер можна використовувати більш зручний спосіб перемикання розкладки мови у Windows.