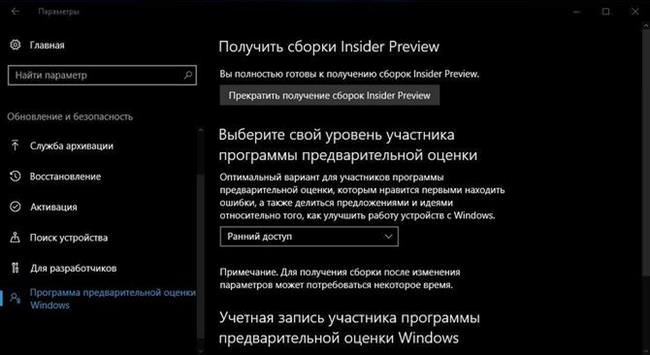Користувачеві може знадобитися перенесення системи з звичайного жорсткого диска на твердотільний накопичувач або взагалі на інший комп’ютер. В основному, це буває тоді, коли ssd був куплений пізніше і ОС вже давно перебуває на звичайному жорсткому диску. Причиною перенесення Windows 10 на ssd також може служити бажання прискорити роботу самої системи і деяких програм і ігор, читання та запис на ssd відбуваються набагато швидше, так що буде менше зависань і гальм, система буде реагувати на дії користувача набагато швидше.
До того ж, використовувати твердотільний накопичувач для зберігання медіа файлів невигідно, їх часто видаляють і переносять з місця на місце, а це погано позначається на накопичувачі, тому що він володіє обмеженою кількістю циклів читання і запису. Так що зберігати систему на ньому набагато вигідніше, адже в ній є велика кількість файлів, які не вимагає запису, а використовуються тільки для читання.
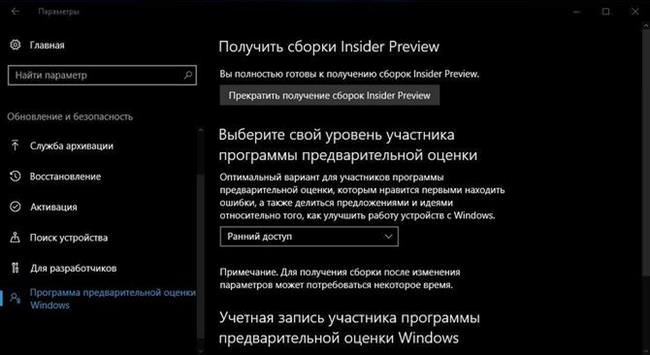
Володіючи системою, встановленою на ssd, користувач зможе взяти участь в системі раннього доступу, він зможе отримувати для себе оновлення, які ще не доступні для публіки і можуть серйозно впливати на роботу системи. Із звичайним жорстким диском також можна брати участь в отриманні нових збірок, однак, на цей носій вони можуть встановлюватися в протягом декількох годин, а на ссд все буде встановлюватися за пару десятків хвилин.
Підключення та налаштування
Для початку, вам потрібно підключити диск до комп’ютера. Для цього його потрібно повністю знеструмити, зняти кришку системного блоку і встановити ssd на своє місце. У старих комп’ютер може знадобитися використання спеціального перехідника.

Перехідник для SSD
Після установки потрібно буде підключити дроти від блоку живлення і sata від материнської плати. Далі можна збирати комп’ютер і включати його. При запуску слід зайти в БІОС, зробити це можна натискаючи f2 або del. Тут треба вибрати твердотільний накопичувач і поставити його режим роботи в ahci.

Windows 10: початок роботи з операційною системою
Далі потрібно зайти в утиліту для управління дисками, зробити це можна клікнувши правою кнопкою миші по пуску. Тут з’явитися накопичувач, однак, він буде не додано. Слід клацнути по ньому і вибрати створити простий том. Далі потрібно задати його розмір і букву, а також відформатувати його, далі ним можна користуватися.
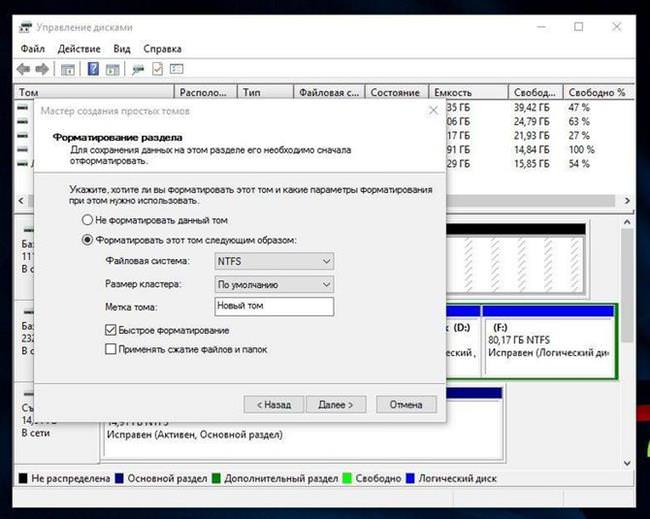
Використовуємо стандартні засоби системи
Спочатку можна спробувати використовувати стандартні засоби перенесення даних.
Створюємо копію
Потрібно клацнути ПКМ по пуску і перейти в панель керування (або скористатися пошуком), тут потрібно відкрити розділ резервне копіювання і відновлення, після чого клікнути на створення образу системи.

В якості диска копії можна використовувати знімний накопичувач або dvd диск. В якості носіїв, з яких буде зніматися копія, обов’язково треба вказати системний і дочекатися закінчення його архівації.
Відновлення системи
Потрапити в меню відновлення можна при використанні настановної флешки, можна завантажитися з диска відновлення. У цьому випадку буде потрібно пройти по шляху «Пошук і усунення несправностей» — «Додаткові параметри» — «Відновлення образу системи».

Далі слід вказати місце, у якому зберігаються копії, після цього система може запропонувати вибрати конфігурації або розділи дисків, в якості основного потрібно вказати ssd, а другий краще взагалі на час відключити від комп’ютера, поставити назад можна буде після перенесення системи.
Сторонні кошти
Однак, краще використовувати сторонні кошти, які призначені для перенесення набагато краще. В цьому розділі будуть перераховані деякі з них.
Macrium Reflect
Скачувати цю програму для перенесення даних найкраще з офіційного сайту https://www.macrium.com/. При першому запуску файлу установки слід вибирати пробну і домашню версію, після чого розпочнеться завантаження необхідних файлів.

При першому запуску вам буде запропоновано створити аварійний накопичувач, тут варто діяти на власний розсуд. У самій утиліті слід вибрати Create a backup, далі потрібно вказати накопичувач з системою і натиснути Clone this disk.
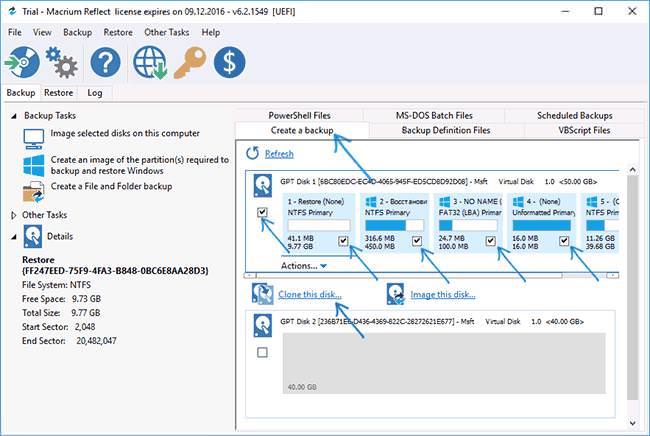
Способи визначення версії, складання і розрядності Windows 10
В наступному вікні потрібно вказати ті розділи, які потрібно скопіювати. Зазвичай це всі завантажувальні розділи і розділи, що використовуються для відновлення.

У нижній частині залишиться тільки вибрати свій твердотільний накопичувач.
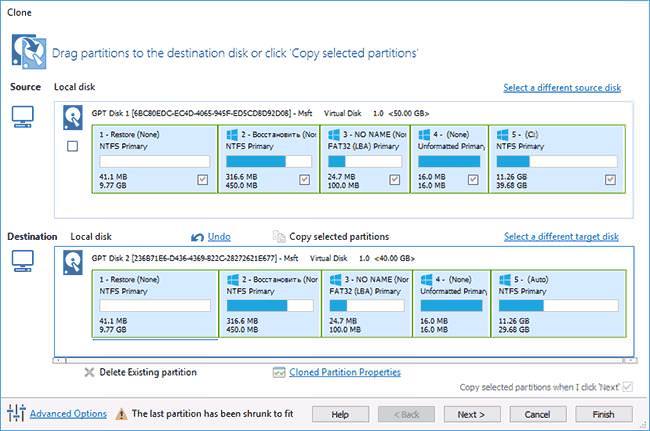
Потім потрібно буде натиснути на далі і дочекатися закінчення процесу. Після перенесення другий диск буде потрібно дістати або змінити порядок завантаження в Біосі.

Acronis True Image
Завантажувати програму найкраще з офіційного сайту https://www.acronis.com/ru-ru/personal/computer-backup/, там пробна версія доступна. Після установки слід перейти в розділ інструментів і вибрати «Клонувати диск».
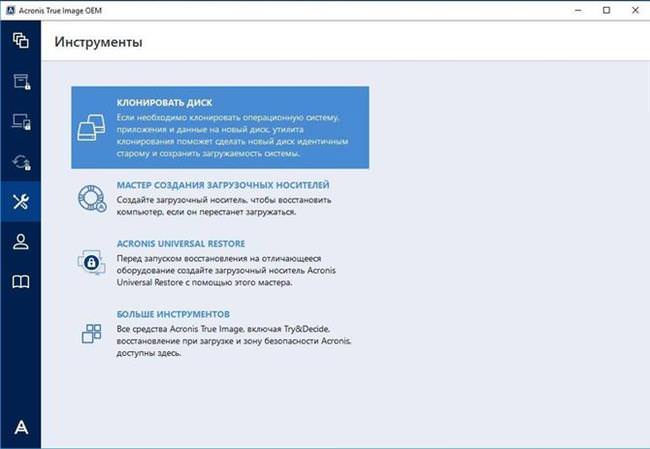
Можна вибрати автоматичний або ручний режим. У першому випадку будуть перенесені всі дані, однак, розмір ссд повинен бути не менше, ніж всі дані на диску.
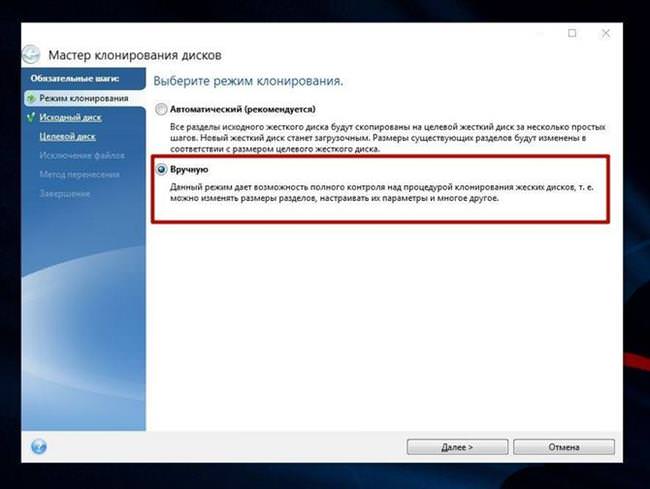
У другому випадку потрібно вибрати диск, який буде копіюватися і диск, на який будуть переноситися всі дані. При цьому, буде можливість прибрати ті файли, перенесення яких не вимагається.
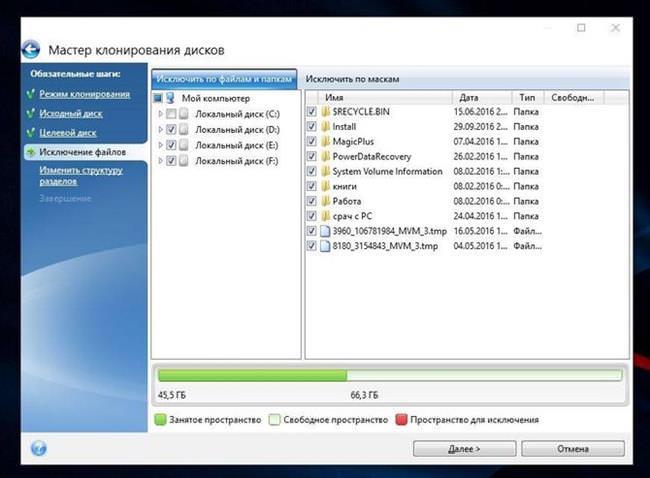
Далі можна задати розділи або залишити все як є. Почнеться процес, який може зайняти деякий час, після його закінчення накопичувачем можна буде користуватися, залишиться лише змінити порядок завантаження.
Aomei Partition Assistant Standard Edition
Завантаження також краще проводити з офіційного сайту https://www.disk-partition.com/free-partition-manager.html. Після установки потрібно вибрати Перенесення ОС SSD або HDD.
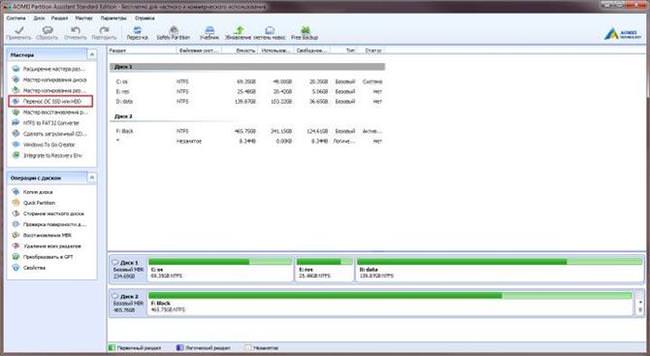
Далі потрібно вказати диск, на який буде здійснюватися перенесення, також не варто забувати поставити галочку внизу цього вікна. Після чого вискочить попередження про видалення всіх даних і почнеться процес перенесення. Після його закінчення можна буде завантажуватися з нового носія.
ToDo Backup Free
Завантажувати варто з офіційної сторінки https://www.easeus.com/. Після її варто встановити і клацнути по піктограмі клонування.

Першим етапом потрібно вибрати накопичувач, який буде копіюватися, а другим той, на який будуть перенесені дані.
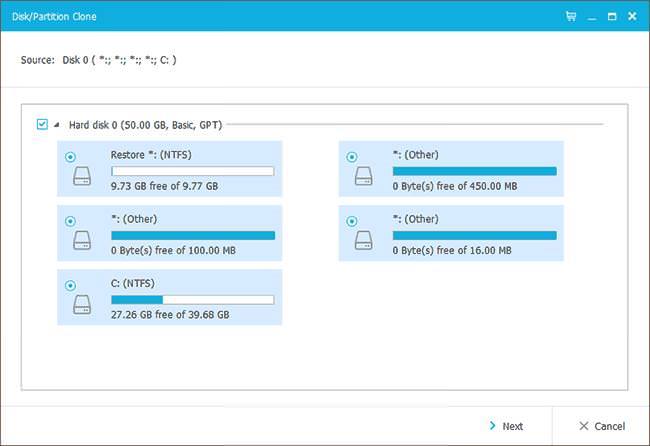
В останньому вікні буде відображена структура дисків, залишиться погодитися і дочекатися закінчення процесу.

Samsung data migration
Утиліта доступна на сайті розробника http://www.samsung.com/semiconductor/minisite/ssd/download/tools/. Підходить в основному для виробництва дисків самсунг. Після завантаження потрібно натиснути на кнопку почати.

Створення облікового запису Microsoft
Далі потрібно вибрати вихідний і цільовий диск, якщо всі дані влазять, то перенесено буде все, якщо немає, то доведеться вказати ті файли, в яких немає необхідності.
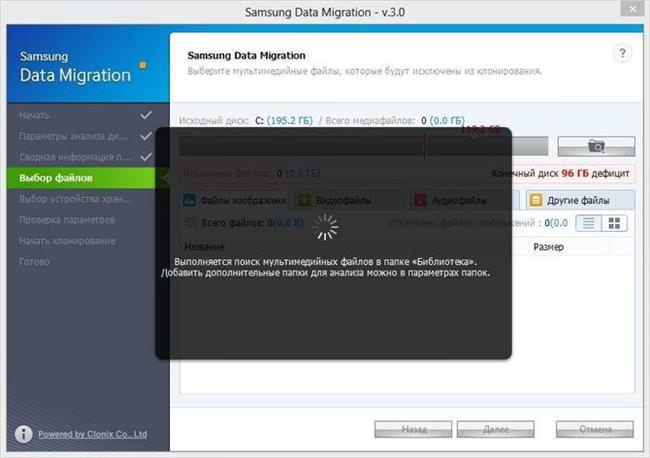
Залишиться натиснути на почати і дочекатися закінчення процесу, файли, які не влізли, можна перенести на інший носій.
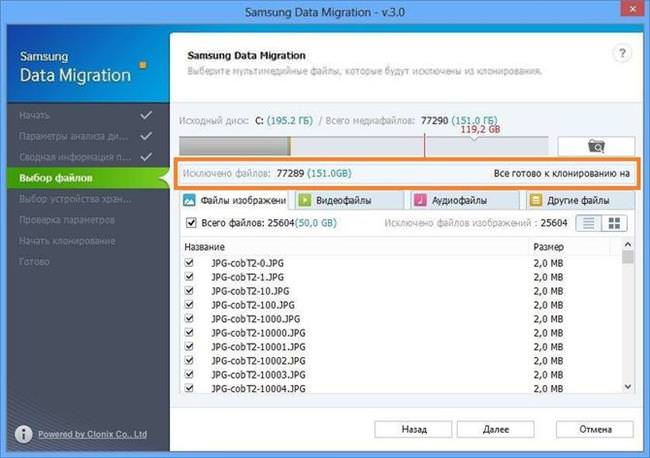
Тепер накопичувачем можна користуватися.

Налаштування після перенесення
Про те, як потрібно налаштовувати твердотільний накопичувач для правильної роботи була написана окрема стаття, головне це перевірити кілька функцій:
- включити функцію TRIM;
- відключити дефрагментацію диска;
- відключити індексацію файлів.
Також можна вимкнути файлу гібернації, система й без нього буде завантажуватися дуже швидко, а зайве місце він займає, до того ж, постійно записує і витягує інформацію з нього.
Перенесення папки AppData
У деяких випадках ця папка не переноситься. Тоді можна створити на новому накопичувачі цю папку і всі вкладені папки (Roaming, Local, LocalLow) в ній. Тепер слід перейти до оригінальної папці, зайти до неї і клацнути по одній з папок ПКМ, вибрати властивості, розташування і натиснути на перемістити, вказуємо шлях до папки і натискаємо застосувати. Так слід робити з кожним з трьох каталогів.
Часті помилки і їх рішення
Головною помилкою є те, що система не бачить накопичувач. Причина може бути в тому, що він не ініціалізований через управління дисками, це варто зробити. Якщо не допомогло, то потрібно підключити SSD в якості головного, а HDD в якості допоміжного.
Якщо ж система не бачить старий носій, то також варто зайти в управління дисками і задати йому іншу літеру.
Основні ж проблеми виникають у користувачів ноутбуків. У деяких випадках виробники проти встановлення твердотільних накопичувачів, так що вони не можуть визначатися або не працювати. Варто уточнити це питання перед покупкою твердотільного накопичувача.