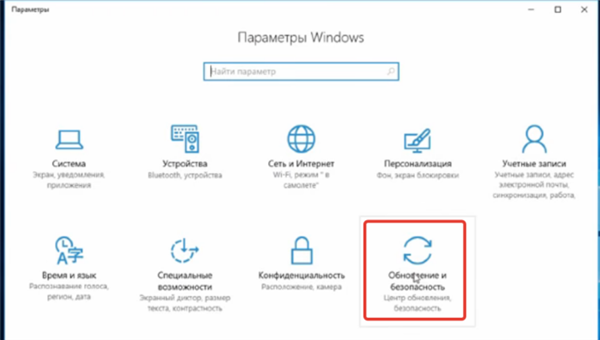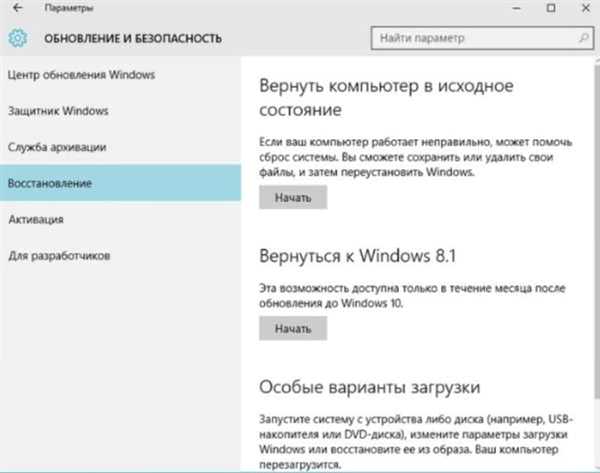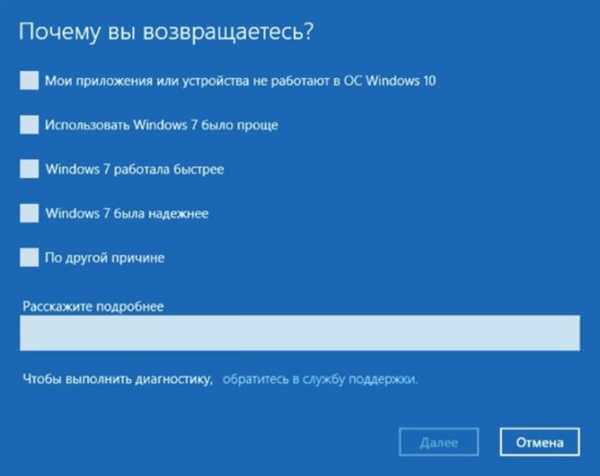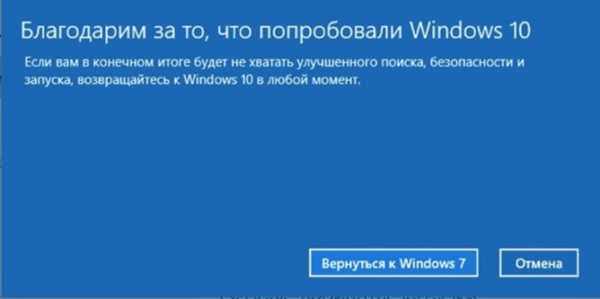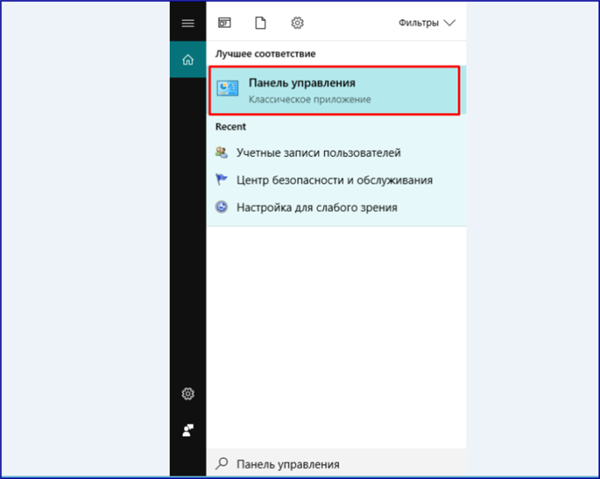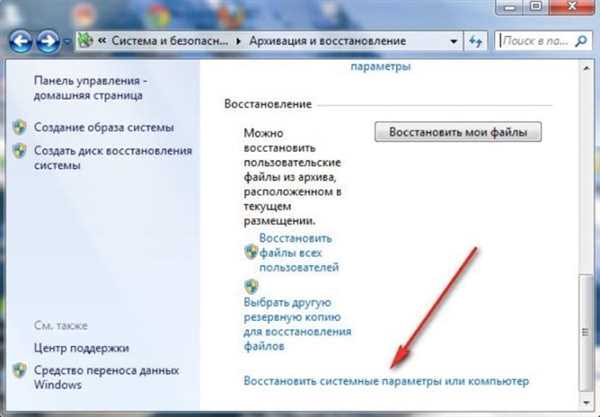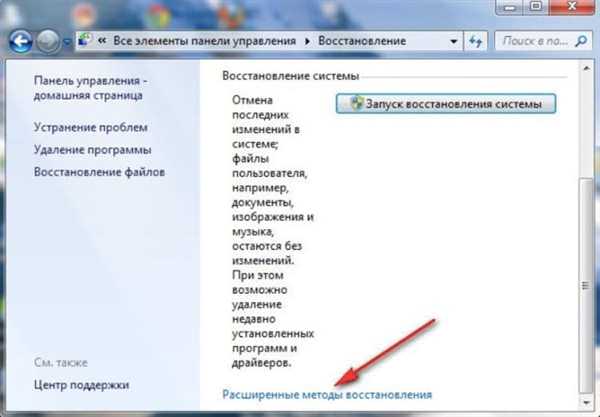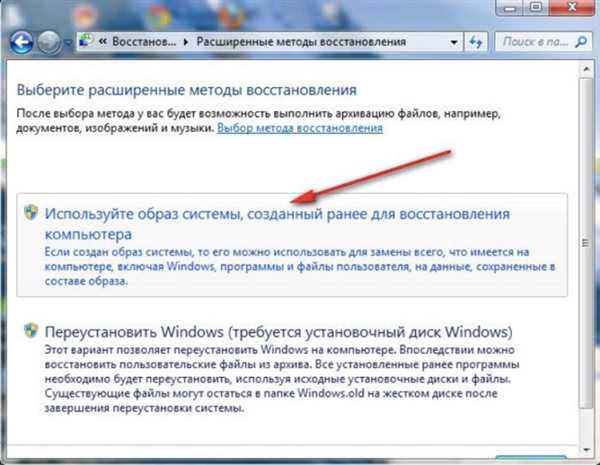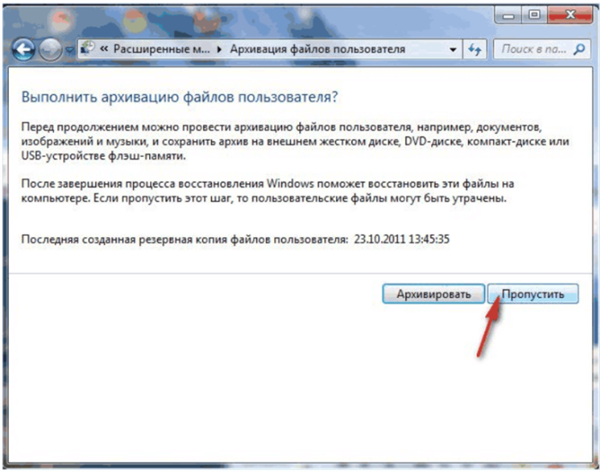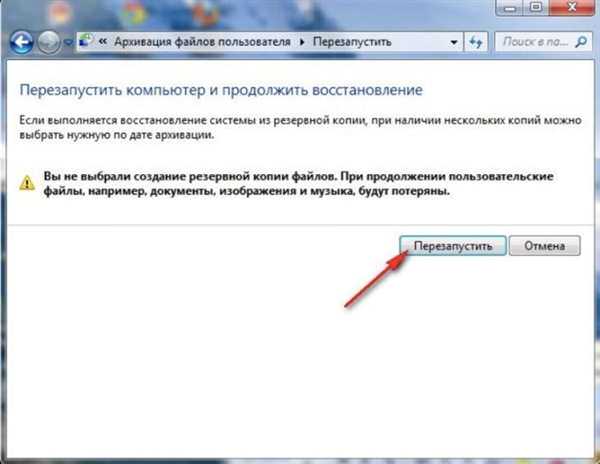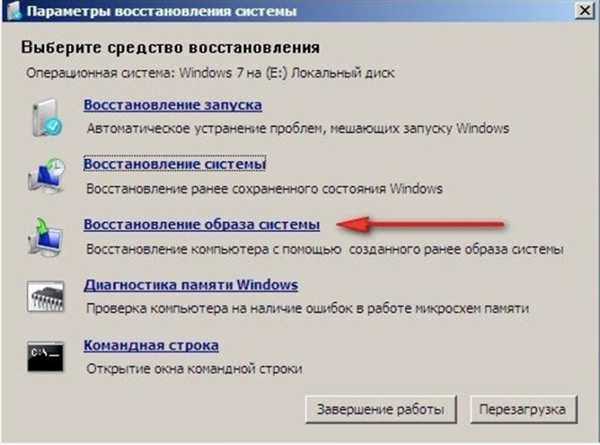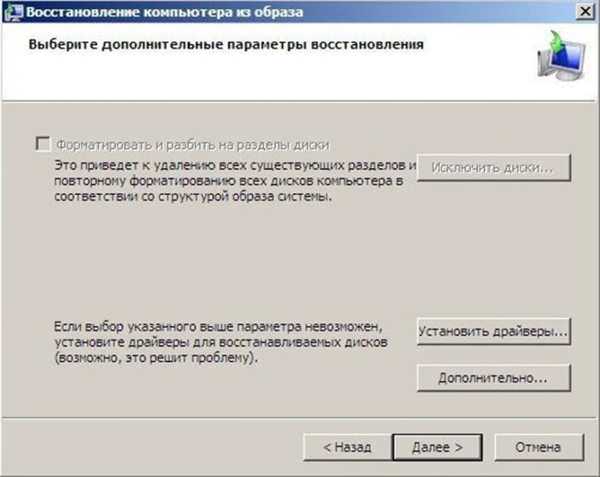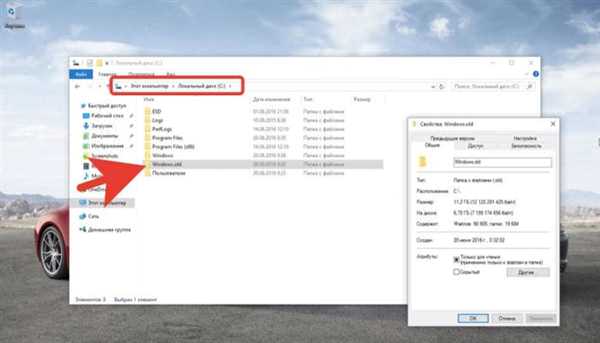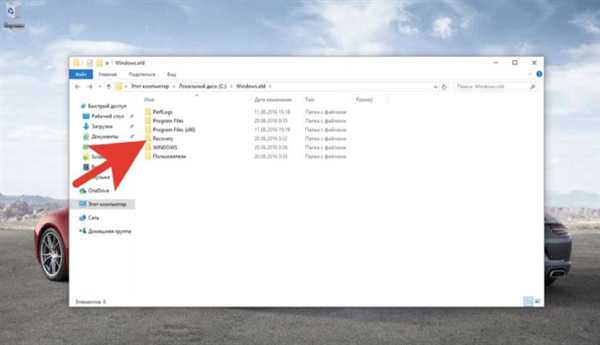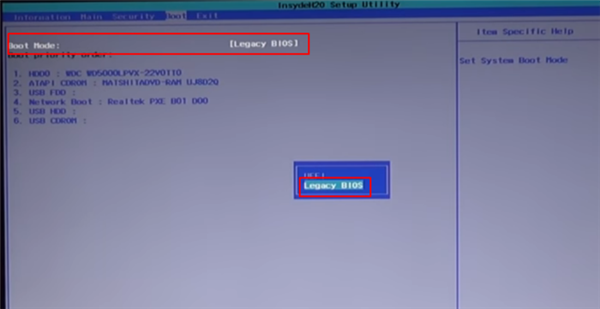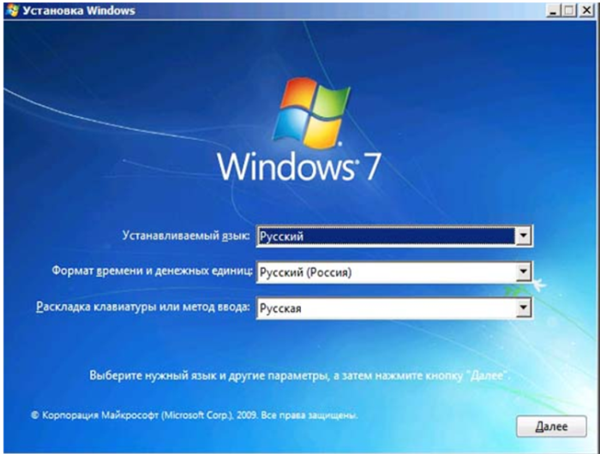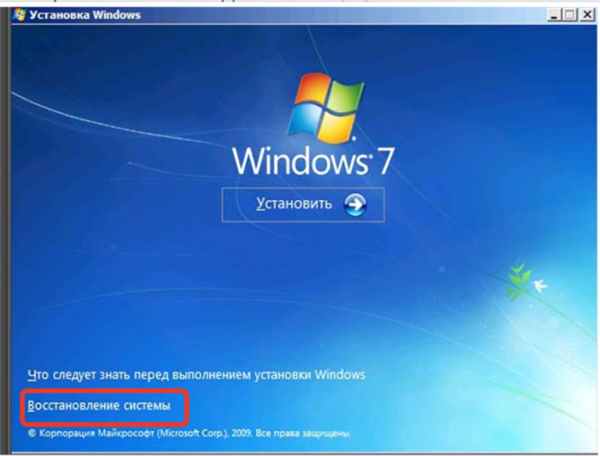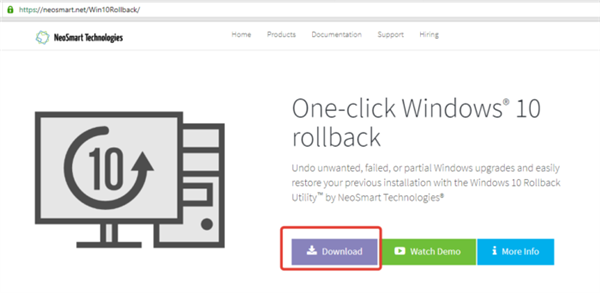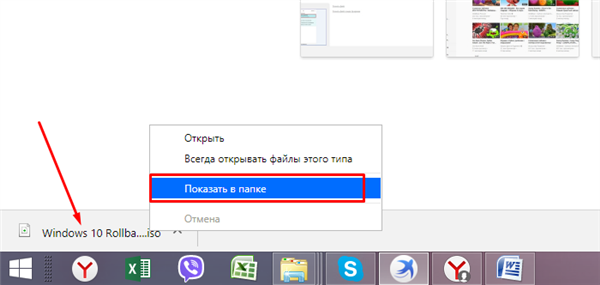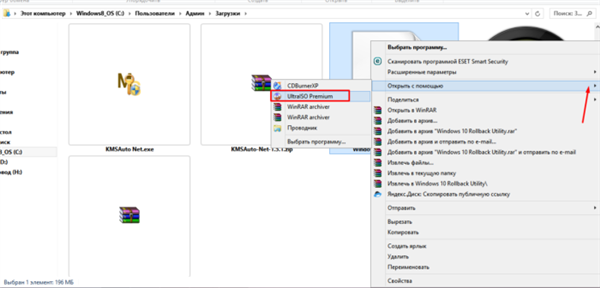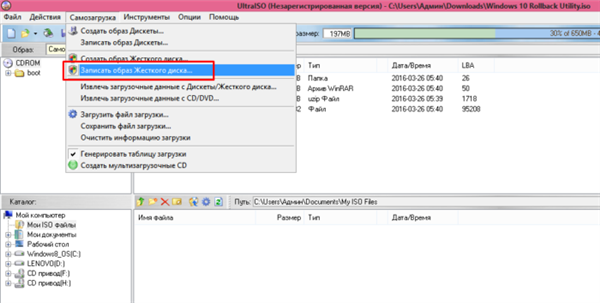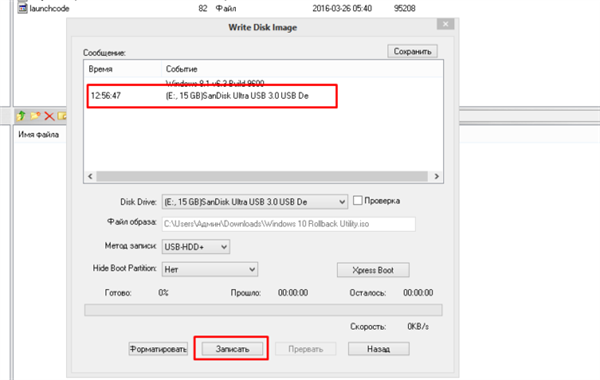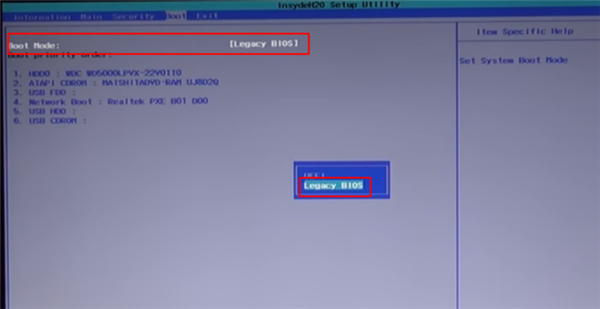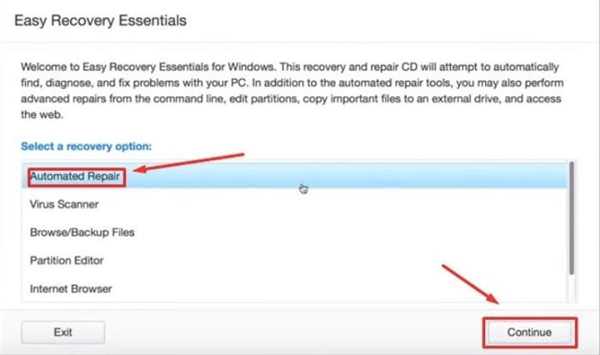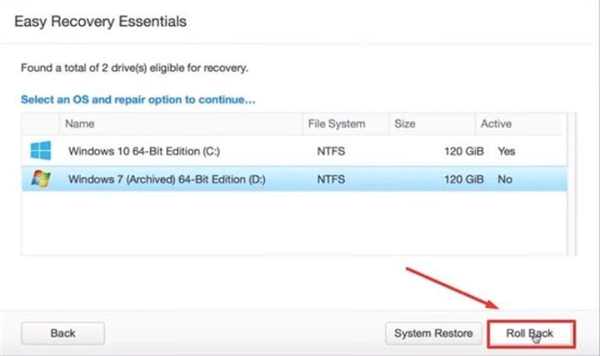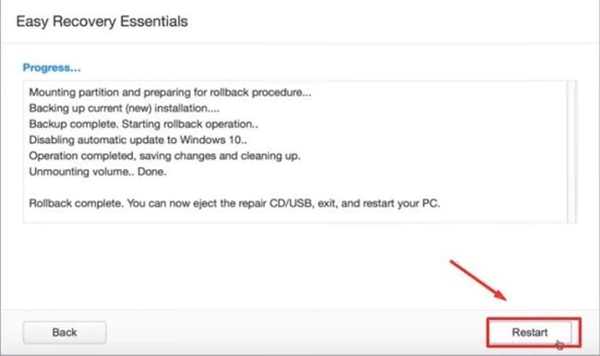Деякі користувачі після установки Windows 10 через якийсь розуміють, що на попередній версії їм було набагато комфортніше працювати, тому починають шукати способи переходу на Windows 8.1 або 7. Існує кілька методів, що дозволяють здійснити повернення і знову відновити попередню версію ОС.

Як перейти з Віндовс 10 на Віндовс 7
Як з 10 Windows перейти на 7. Основні методи
Порівняно з попередніми модифікаціями Віндовс, 10 розробники передбачили можливість повернутися до 7 або 8.1 версії, якщо нова «операційка» не підійшла по тим або іншим причинам. Якщо ще не пройшов місяць з моменту інсталяції нової ОС, проблема вирішується в найкоротші терміни, оскільки в самій системі є вбудований інструмент для швидкого повернення. У разі, коли термін закінчився, доведеться скористатися іншими, більш складними методами.
Як відкотити Windows 10 до Windows 7 за допомогою вбудованої опції відкоту
Для відкату Windows 10 до Windows 7 стандартним способом потрібно виконати ряд дій:
- Натиснути дві клавіші Win+I», після чого з’явиться меню налаштувань. Перейти в пункт «Оновлення та безпека».

Переходимо в пункт «Оновлення та безпека»
- Далі «Відновлення» — «Повернутися до Windows X» (Х – це встановлена раніше версія), а в кінці клікнути на «Почати».

Переходимо в розділ «Відновлення», в правій частині вікна знаходимо рядок «Повернутися до Windows X», під нею клікаємо по кнопці «Почати»
- Далі потрібно визначитися з причиною переходу на попередню модифікацію. Ці дані будуть відправлені в компанію Microsoft. Можна поставити галочку на найбільш відповідному варіанті і натиснути «Далі».

Відзначаємо галочкою відповідний пункт, натискаємо «Далі»
- Після вказання причини відкат до попередньої версії з’явиться попередження про можливі наслідки інсталяції. Після ознайомлення з усіма рекомендаціями можна натиснути «Далі».

Читаємо інформацію, натискаємо «Далі»
- Компанією Microsoft буде висловлено подяку за використання їх продуктів. Для відновлення Windows 7 необхідно буде натиснути відповідну опцію в меню.

Натискаємо на кнопку «Повернутися до Windows 7»
Коли виконаються всі маніпуляції, нове оновлення відміниться і вийде повернутися на 7 версію.
Специфіка відновлення Віндовс 7 з образу
Відкат з образу – це фактично зміна особистих даних на HDD образними файлами. Наприклад, якщо за допомогою «Архівування даних» вийшло створення локального диску у вигляді образу, то у випадку встановлення способу на місце вдасться провести заміну всієї інформації на диску подібними відомостями.
- Натиснути «Пуск», «Панель управління» архівувати дані комп’ютера.

В поле пошуку вводимо «Панель управління», відкриваємо знайдений результат

У полі «Перегляд» вибираємо режим «Категорія», клацаємо по посиланню «Архівування даних комп’ютера»
- Здійснити відновлення системних характеристик або ПК.

Клацаємо по посиланню «Відновити системні параметри або комп’ютер»
- Скористатися розширеними методами відновлення.

Натискаємо на посилання «Додаткові методи відновлення»
- Тепер необхідно скористатися чином системи (який створювався раніше) для відкоту на попередню версію ОС.

Клацаємо по посиланню «Використовуйте створений раніше образ системи для відновлення комп’ютера»
- У новому меню з’явиться пункт «Архів» і почнеться архивационный процес. У результаті з’явиться можливість архівувати дані з усіх дисків, на які планується інсталяція системного образу. Якщо завчасно здійснювалося сканування дані, можна натиснути «Пропустити».

Натискаємо «Пропустити»
- Далі слід перезавантажити ПК.

Натискаємо «Перезапустити»
- Вибрати користувача.

Вибираємо користувача у полі «Користувач», натискаємо «ОК»
- Відновити системний образ.

Клацаємо по посиланню «Відновлення образу системи»
- Використовуйте останній доступний системний образ.

Відзначаємо галочкою пункт «Відновлення комп’ютера за допомогою створеного раніше образу системи», натискаємо «Далі»
- Натискається «Далі», після чого відбудеться відкат до Windows 7.

Натискаємо «Далі»
Ручна переустановити Віндовс 7/8.1
Якщо вбудований метод відкату і образне відновлення не допомагає або викликає труднощі, можна зробити інсталяцію старої версії ОС шляхом використання ліцензійного ключа або диска з операційною системою.
На замітку! Часто користувачі ненавмисно самостійно ліквідують папку «Windows.old», що знаходиться в провіднику (її можна змінювати). У цій папці знаходяться всі відомості диска З тієї ОС, яка була до встановлення нової модифікації.
- Необхідно зайти в «Мій комп’ютер», потім перейти в локальний диск «С» і перевірити наявність папки «Windows.old».

Переходимо в «Мій комп’ютер», потім в локальний диск «С», перевіряємо наявність папки «Windows.old»
- Далі слід перейти в саму папку, щоб ознайомитись з її вмістом. Наявність папки «Recovery» вже говорить про можливість відновлення попередньої версії ОС.

Перевіряємо наявність папки «Recovery» («Відновлення»)
- Залишилося лише вставити інсталяційний диск (або завантажувальну флешку) Windows 7 або 8.1, перезавантажити комп’ютер.

Вставляємо в дисковод компакт-диск або підключаємо завантажувальну флешку з Windows 7
- Під час завантаження натисніть клавішу «Del» або «F2», у вкладці «Boot» виставте параметр «Boot Legacy», натисніть «F10».

Переходимо в меню «Boot», далі на рядок «Boot Mode», клацаємо «Enter», вибираємо «Legasy BIOS», клацаємо «Enter», натискаємо «F10», щоб зберегти зміни
- Натисніть клавішу «F12» і в меню Boot Manager» з допомогою стрілок перейдіть до пункту завантажувальної флешки або жорсткого диска, клацніть на цій рядку «Enter».

Переміщаємося стрілками до рядка з назвою «USB», натискаємо «Enter»
- Після появи вікна «Установка Windows» натиснути на «Відновлення системи», після чого почнеться автоматичний процес відновлення попередньої модифікації.

Виставляємо параметри, натискаємо «Далі»

Натискаємо на посилання «Відновлення системи»
Використання утиліти Windows 10 Rollback Utility
Якщо Microsoft автоматично здійснив оновлення Віндовс 7 або 8.1 на нову версію, то існує ще один досить простий варіант відкату – програма під назвою Windows 10 Rollback.
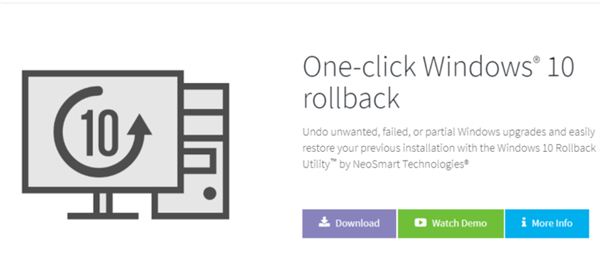
Відкат системи за допомогою утиліти Windows 10 Rollback Utility
На замітку! Програма записується на флеш-накопичувач або оптичний диск і завантажується на ПК. Далі будуть відскановані накопичувачі і знайдуться доступні системи, з допомогою яких з’явиться можливість відкоту з Віндовс 10.
Windows 10 Rollback Utility вважається досить простий для використання утилітою, а також користується популярністю, оскільки має два корисних бонусу. За допомогою програми можна не тільки зробити відкат, але і відключити автоматичне оновлення, щоб знову не займатися процедурою через певний період часу.
Крім усього іншого, завдяки програмі можна скасувати і сам відкат. Для цього інформація про Віндовс 10 поміщається в спеціальну папку і у випадку необхідності її можливо буде відновити, якщо користувач захоче знову скористатися новою модифікацією з великим функціоналом.
- Перейдіть на надійний сайт і скачайте програму Windows 10 Rollback Utility.

На надійному сайті завантажуємо Windows 10 Rollback Utility, натиснувши «Download»
- Використовуйте будь-яку спеціальну програму для запису образів, наприклад, UltraIso, запишіть образ утиліти на флеш-накопичувач або жорсткий диск.

Клацаємо по викачаного файлу правою кнопкою миші, вибираємо пункт «Показати в папці»

Клацаємо правою кнопкою миші по файлу, наводимо курсор мишки на пункт «Відкрити за допомогою», вибираємо «UltraISO Premium »

Відкриваємо вкладку «Самозавантаження», клацаємо за пунктом «Записати образ Жорсткого диска»

Виділяємо завантажувальну флешку, натискаємо «Записати»
- Перезавантажте комп’ютер, щоб він завантажувався з завантажувального пристрою. Під час завантаження натисніть клавішу «Del» або «F2», у вкладці «Boot» виставте варіант «Boot Legacy», натисніть «F10».

Переходимо в меню «Boot», далі на рядок «Boot Mode», клацаємо «Enter», вибираємо «Legasy BIOS», клацаємо «Enter», натискаємо «F10», щоб зберегти зміни
- Натисніть клавішу «F12» і у вікні «Boot Manager», використовуючи стрілки перейдіть до пункту завантажувальної флешки, клацніть на цій рядку «Enter».

Переміщаємося стрілками до рядка з назвою «USB», натискаємо «Enter»
- Після відкриття програми потрібно натиснути «Automated Repair», потім комп’ютер почне сканується на наявність попередніх модифікацій.

Натискаємо на пункт «Automated Repair», потім «Continue»
- Далі вибирається доступна для відновлення версія ОС.

Вибираємо доступну для відновлення версію ОС, натискаємо «Roll Back»
- Почнеться процес відкату. Після завершення достатньо буде перезавантажити комп’ютер, натиснувши на «Restart».

Натискаємо «Restart»