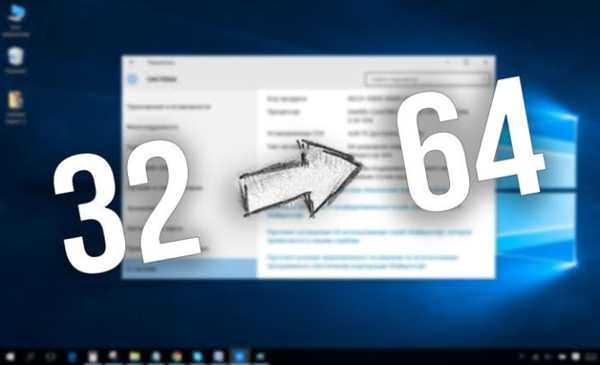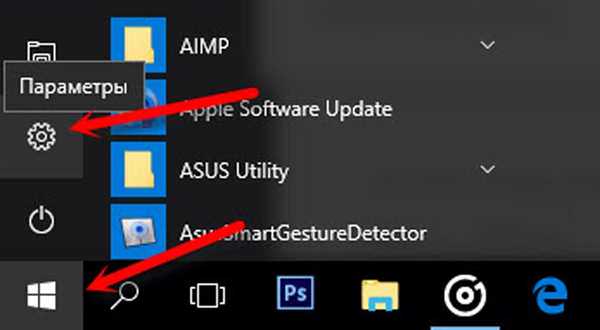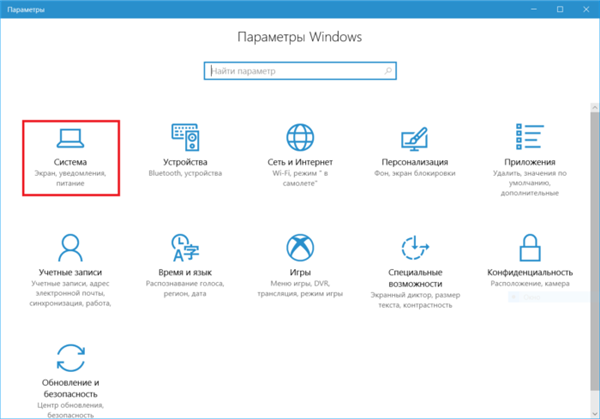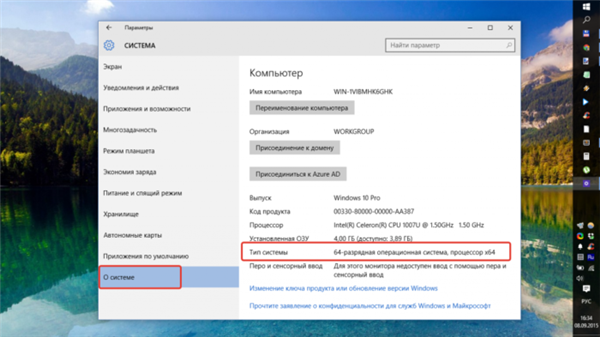Розробники Windows не стоять на місці, на зміну 7, 8 і 8.1 версій прийшла знаменита ОС Windows 10. Незважаючи на те, що було встановлено до цього оновлення, користувач отримує 32-бітну систему. Однак цей показник хоч і стоїть за умовчанням, але фахівці Microsoft подбали про те, щоб його можна було змінити на свій розсуд. Перед введенням будь-яких змін потрібно бути впевненим в тому, що варто саме 32-бітна розрядність.
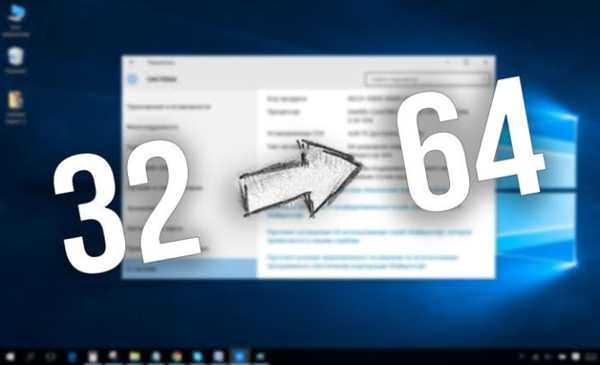
Як перейти з 32 на Windows 64 10
Визначення параметрів сумісності
Це дуже важливий момент, з якого варто почати свою роботу. Щоб визначити розрядність, потрібно послідовно виконати такі дії:
- У лівому нижньому кутку натиснути на «Пуск» лівою кнопкою миші. У списку клікнути на «Параметри».

Натискаємо на «Пуск» лівою кнопкою миші клікаємо по іконці «Параметри»
- З’явиться вікно з вкладками, потрібно вибрати блок «Система».

Відкриваємо пункт «Система»
- З лівого боку є список, останньою вкладкою «Про системи», що і необхідно натиснути. Тут міститься основна інформація про ОС Віндовс 10, а саме ім’я комп’ютера, випуск, тип системи і інші технічні характеристики. Користувач повинен звернути увагу на «Тип», де і буде вказана розрядність. Якщо там написано «32-бітна», то перехід на 64-бітну версію можливий. Але в разі відсутності якої-небудь інформації зробити це буде не можна.

Натискаємо на вкладку «Про систему», знаходимо розділ «Тип системи» і дивимося необхідні дані
Потім важливо дізнатися, чи підтримує сам процесор потрібні технології чи ні. Для правильної роботи Віндовс необхідно, щоб система працювала з PAE, SSE2, NX. У разі, якщо ПК користувача куплений вже давно, то найімовірніше, він вже не підтримує такі технології. Отже, встановити 64-версію Windows буде не можна.
Примітка! Але якщо користувач придбав комп’ютер не так давно, то не варто турбуватися. Система підтримує нові технології, встановити потрібну версію не складе праці.