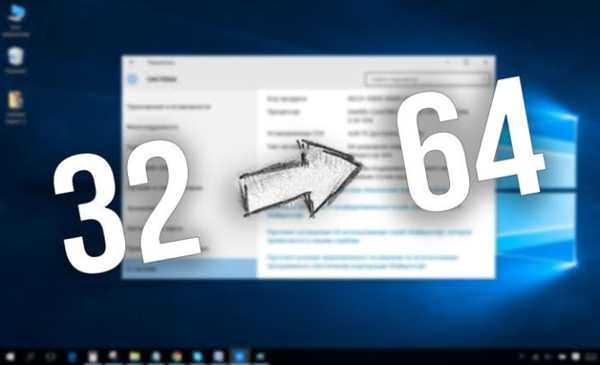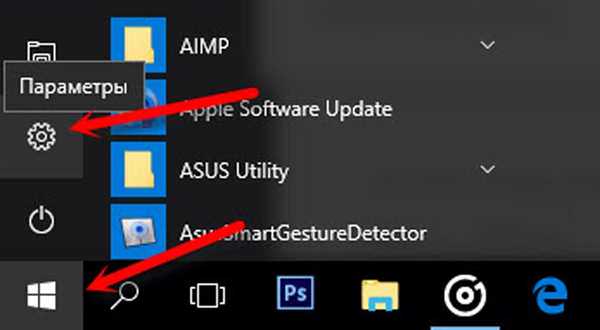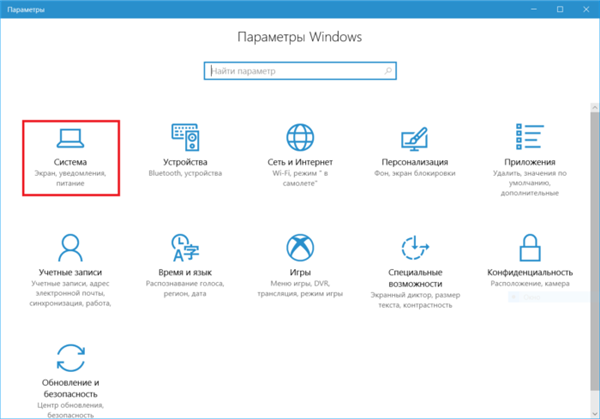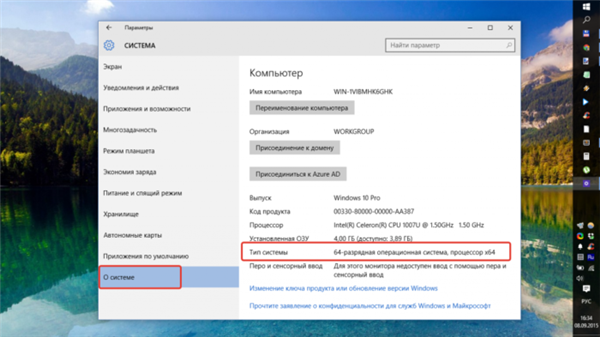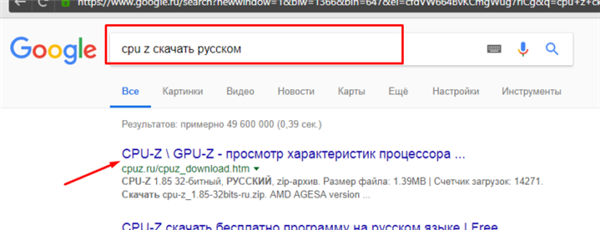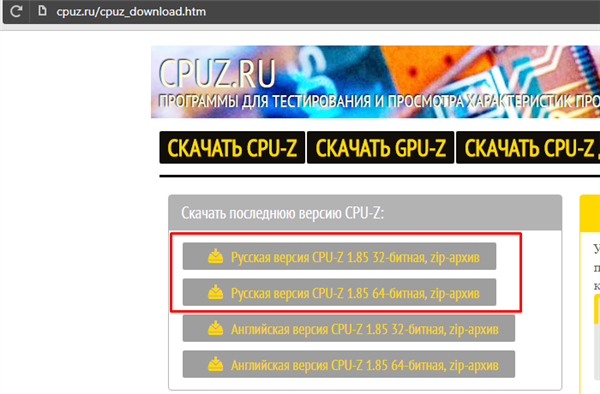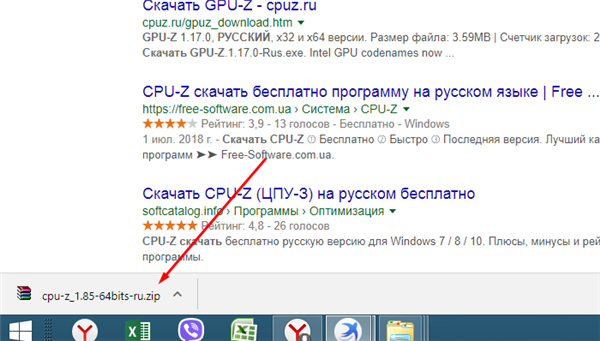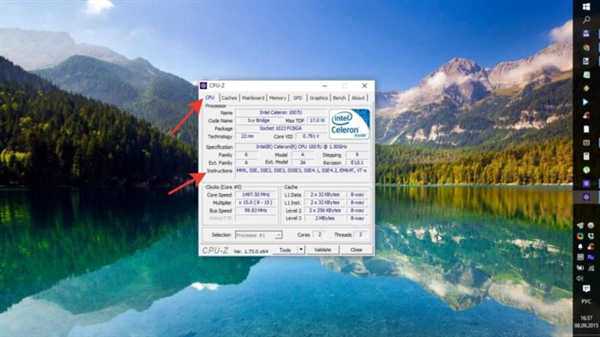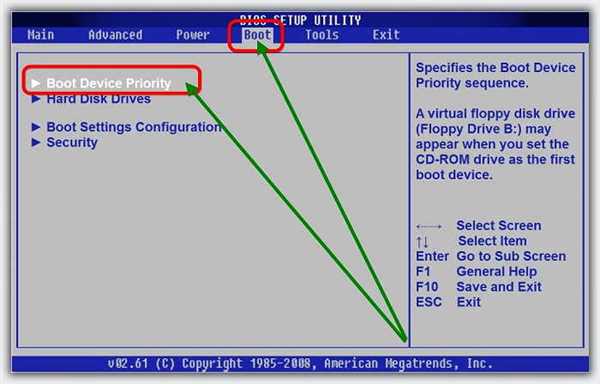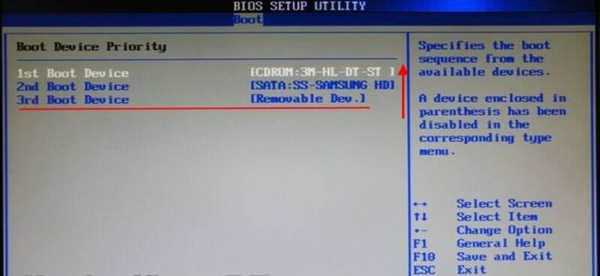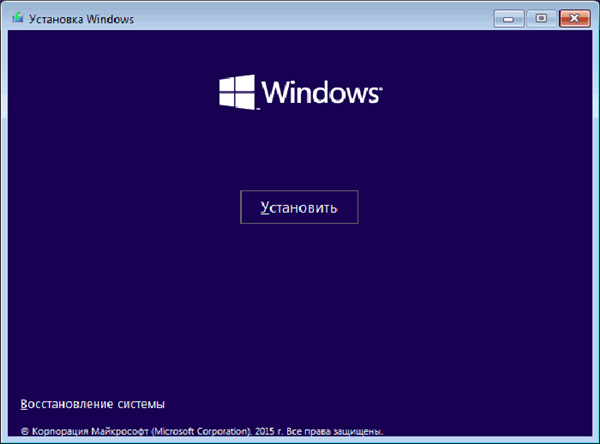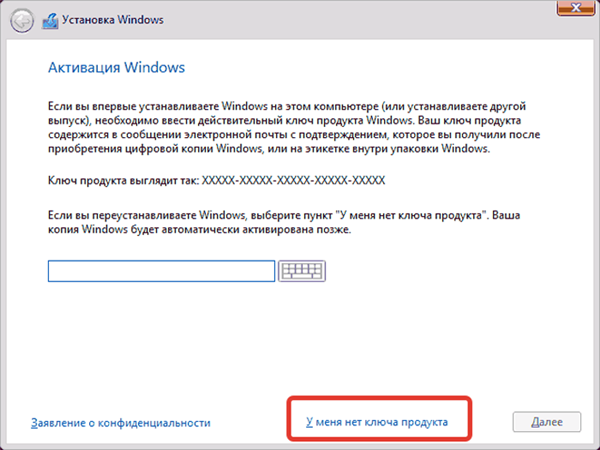Розробники Windows не стоять на місці, на зміну 7, 8 і 8.1 версій прийшла знаменита ОС Windows 10. Незважаючи на те, що було встановлено до цього оновлення, користувач отримує 32-бітну систему. Однак цей показник хоч і стоїть за умовчанням, але фахівці Microsoft подбали про те, щоб його можна було змінити на свій розсуд. Перед введенням будь-яких змін потрібно бути впевненим в тому, що варто саме 32-бітна розрядність.
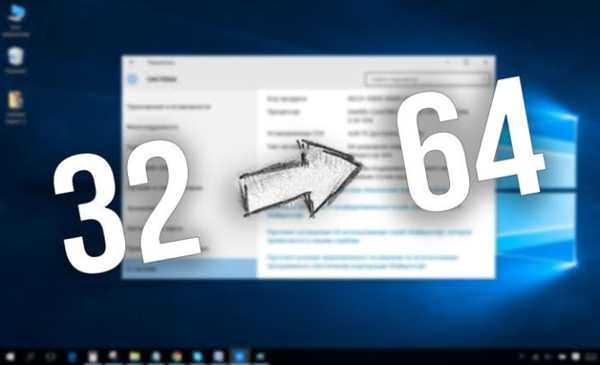
Як перейти з 32 на Windows 64 10
Визначення параметрів сумісності
Це дуже важливий момент, з якого варто почати свою роботу. Щоб визначити розрядність, потрібно послідовно виконати такі дії:
- У лівому нижньому кутку натиснути на «Пуск» лівою кнопкою миші. У списку клікнути на «Параметри».

Натискаємо на «Пуск» лівою кнопкою миші клікаємо по іконці «Параметри»
- З’явиться вікно з вкладками, потрібно вибрати блок «Система».

Відкриваємо пункт «Система»
- З лівого боку є список, останньою вкладкою «Про системи», що і необхідно натиснути. Тут міститься основна інформація про ОС Віндовс 10, а саме ім’я комп’ютера, випуск, тип системи і інші технічні характеристики. Користувач повинен звернути увагу на «Тип», де і буде вказана розрядність. Якщо там написано «32-бітна», то перехід на 64-бітну версію можливий. Але в разі відсутності якої-небудь інформації зробити це буде не можна.

Натискаємо на вкладку «Про систему», знаходимо розділ «Тип системи» і дивимося необхідні дані
Потім важливо дізнатися, чи підтримує сам процесор потрібні технології чи ні. Для правильної роботи Віндовс необхідно, щоб система працювала з PAE, SSE2, NX. У разі, якщо ПК користувача куплений вже давно, то найімовірніше, він вже не підтримує такі технології. Отже, встановити 64-версію Windows буде не можна.
Примітка! Але якщо користувач придбав комп’ютер не так давно, то не варто турбуватися. Система підтримує нові технології, встановити потрібну версію не складе праці.
Визначення параметрів за допомогою утиліти CPU Z
Зазвичай вистачає знання про те, коли був придбаний ПК. Але якщо у користувача є сумніви, можна вдатися до допомоги безкоштовної утиліти CPU Z. Але варто пам’ятати, що всі програми потрібно завантажувати виключно з офіційних джерел, так як можна не тільки не вирішити наявну проблему, але ще й нашкодити системі.
- Введіть у поле для запитів будь-якого браузера «завантажити CPU Z», перейдіть на офіційний сайт.

В пошуковику будь-якого браузера вводимо «CPU-Z завантажити російською», переходимо по першій посиланням
- Клікніть по посиланню, відповідної до вимог вашої системи.

Вибираємо правильну версію і натискаємо на посилання для скачування
- Розкрийте заархівований скачаний файл.

Клацаємо по викачаного заархивированному файлу
- Подвійним кліком мишки запустіть інсталяційний файл з розширенням .exe.

Подвійним кліком мишки запускаємо файл «exe»
- Після скачування цієї утиліти потрібно запустити програму. Вікно буде називатися «CPU-Z» та містити 8 вкладок. Клікнути потрібно на «CPU», що знаходиться першим у списку. Тут знаходиться вся наявна інформація про процесорі, а ось потрібний показник можна прочитати в «Instructions». Відшукати в цьому рядку такі показники: SSE2, AMD64, VT-X. Якщо вони є, то це говорить про те, що на цьому ПК можна встановити 64-бітну версію.

У вкладці «CPU» в розділі «Instructions» перевіряємо наявність необхідних параметрів
Необхідність інших комплектуючих
Успішно завершивши перший етап, потрібно переходити до наступних дій. Підтримки процесором потрібної версії в даному випадку недостатньо, знадобиться встановити деякі драйвери для коректної роботи Віндовс. Деякі комплектуючі підходять лише для 32-бітної версії, при зміні цього показника втрачають свою актуальність.
Примітка! Якщо користувач придбав комп’ютер нещодавно, то ймовірність конфлікту драйверів і 64-бітної версії зведена до мінімуму. Однак на старих пристроях несумісність цих показників є звичайною практикою, яка призводить до втрати звуку (через проблеми з відеокартою) або до низького дозволу.
При наявних сумнівах рекомендується точно дізнатися назву своїх комплектуючих і зайти на офіційні сайти їх виробництва. У розділах «Драйвери» — «Завантажити» можна буде знайти посилання для роботи з потрібної користувачеві версією. Якщо у вікні відсутні відомості про 64-бітної версії, то ці драйвери не підтримують її. В такому випадку краще відмовитися від переходу і залишити в себе 32-бітну ОС.
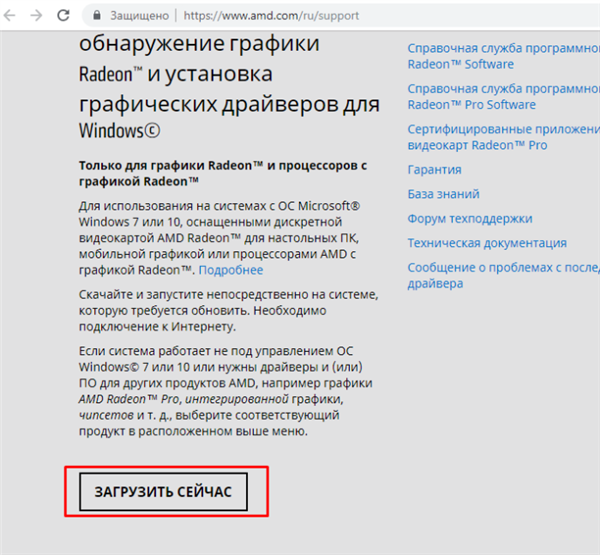
На офіційних сайтах виробників завантажуємо необхідні драйвери для комплектуючих комп’ютера
Якщо користувач відшукав потрібні показники, то нічого скачувати йому не доведеться. Під час чергового оновлення Windows 10 все встановить сам.
Як активувати
Щоб активувати 64-бітну систему, знадобиться перевстановлення ОС. Це найвірніший спосіб, який призведе до якісної установки без яких-небудь збоїв.
Довідка! Важливо пам’ятати, що при перевстановлення системи потрібно подбати про збереження всіх важливих файлів, так як всі дані будуть остаточно видалені з жорсткого диска.
У випадку, якщо користувач ще не встановив Віндовс 10, а користується Віндовс 7, 8 або 8.1, то в першу чергу потрібно подбати про оновлення до 32-бітної версії. Це важливий крок, так як в подальшому знадобиться ключ активації.

Для оновлення Віндовс 10 до 64 розрядної, необхідно мати 32 розрядну систему
Не завжди вдається знати напевно, чи активована поточна версія чи ні. Щоб отримати точне розуміння, потрібно виконати наступний алгоритм дій:
Крок 1. Зайти в «Пуск» і «Параметри» вищезазначеним способом.
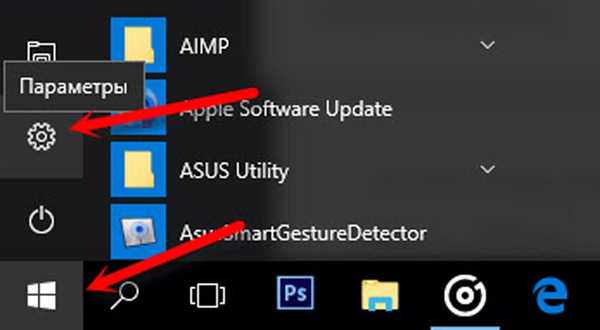
Натискаємо на «Пуск» лівою кнопкою миші клікаємо по іконці «Параметри»
Крок 2. Розділ «Параметри» буде містити кілька вкладок, знадобиться «Оновлення та безпека».
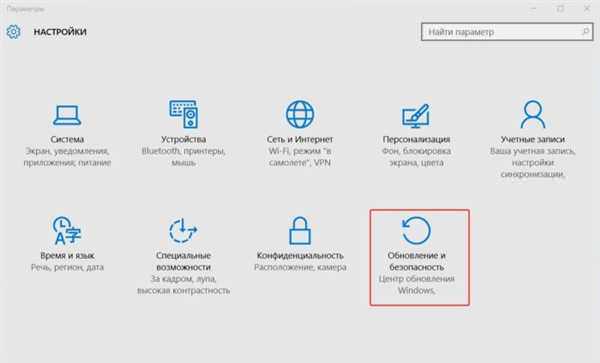
Переходимо в розділ «Оновлення та безпека»
На замітку! Іноді такий вкладки немає, тому потрібно написати в рядку пошуку слово «Оновлення». У випадаючому списку вибрати «Параметри Windows update».
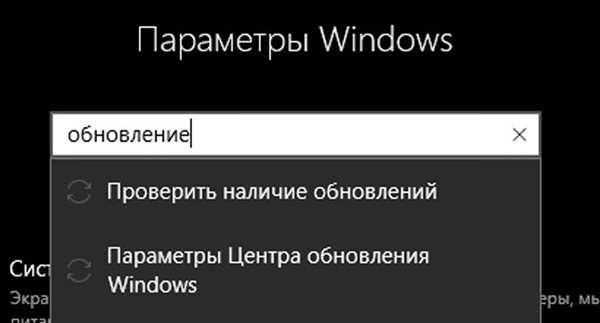
Пишемо в рядку пошуку слово «Оновлення», вибираємо «Параметри Windows update»
Крок 3. В даному розділі є список вкладок, потрібно вибрати «Активація». Тут містяться відомості про те, чи активована ОС Windows. Якщо ні, то процес активації можна запустити в цьому ж вікні.
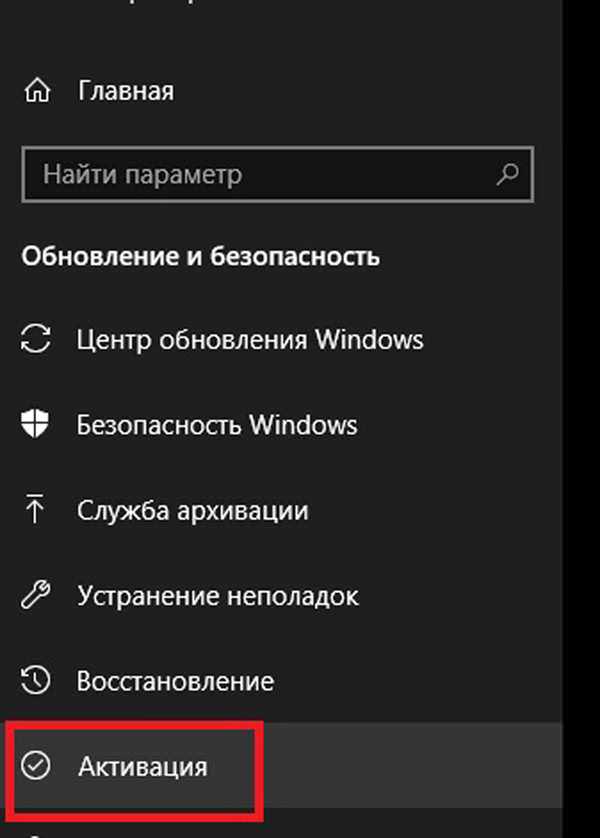
Клікаємо по вкладці «Активація»
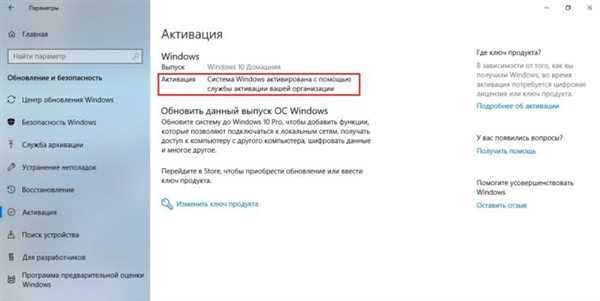
Читаємо інформацію про активацію
Підготовка до установки
Щоб встановити 64-бітну версію, потрібно заздалегідь підготуватися. Для переустановки системи потрібно буде:
Крок 1. Придбати флешку, на якій або немає ніяких файлів, або є не менше 3 гб вільного місця.

Для створення завантажувальної флешки, необхідний обсяг носія не менше 3 ГБ
Крок 2. Програма «MediaCreationTool», яку необхідно завантажувати тільки з сайту Microsoft, і *iso образ з 64-бітної системою. Щоб його отримати, можна скористатися вищезгаданою програмою.
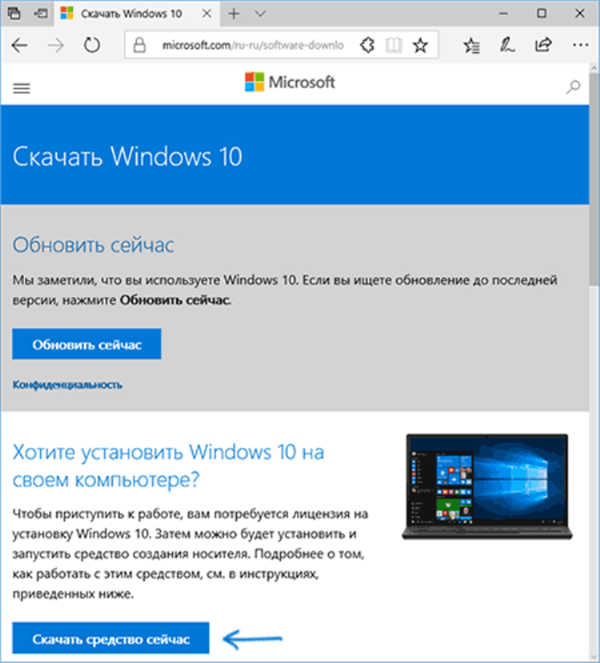
Завантажуємо на комп’ютер інструмент Windows 10 Media Creation Tool
Якщо користувач вже колись перевстановлював ОС, то ніякої різниці в процесі він не помітить.
На замітку! При небажанні використовувати «MediaCreationTool» можна скористатися будь-якою іншою утилітою, завантаженої з офіційного джерела.
Створити завантажувальну флешку
Після збору всієї необхідної інформації і компонентів користувач може створити завантажувальну флешку. Даний етап є заключним, при успішному завершенні 32-розрядний Віндовс зміниться на 64-бітний. Потрібно слідувати простим алгоритмом:
Крок 1. Запустити заздалегідь скаченную утиліту «MediaCreationTool» і увіткнути в роз’єм флешку.

Вставляємо завантажувальну флешку в один з доступних роз’ємів на комп’ютері або ноутбуці
Крок 2. Програма передбачає перевстановлення всього Віндовс, тому навіть при потребі оновитися вона запропонує створити носій для іншого ПК. У вікні буде матися три вкладки:
- випуск;
- архітектура;
- і мова.
Випуск передбачає версію Windows, у вкладці «Мова» можна змінити російську версію на будь-яку іншу, а ось «Архітектура» відповідає за розрядність. Там і треба вибрати «64-розрядний (х64)», натиснути «Далі».

Виставляємо мову, в розділі «Архітектура» вибираємо «64-розрядний (х64)», натискаємо «Далі»
Крок 3. Програма установки Windows 10 запропонує вибрати носій для установки. Якщо користувач для завантаження вибрав інший софт, то йому варто натиснути на «ISO-файл». При установці на USB-пристрій нічого змінювати не потрібно.
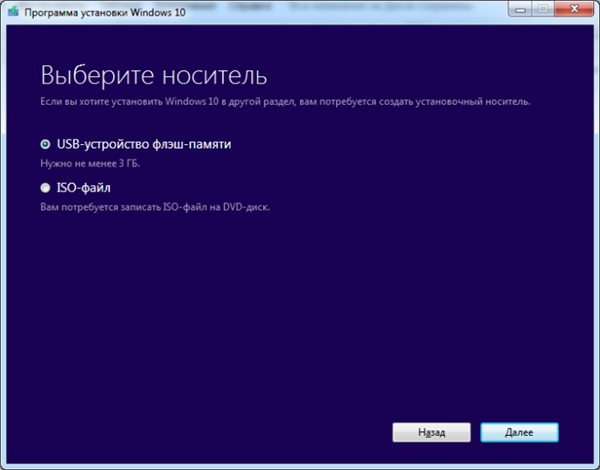
Відзначаємо відповідний параметр, натискаємо «Далі»
Крок 4. При виборі параметра «USB-пристрій…» у наступному вікні утиліта попросить вибрати носій, виділяємо його лівим кліком мишки, тиснемо «Далі».
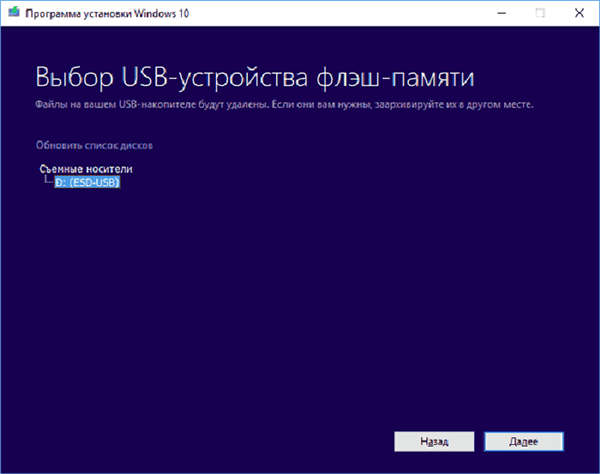
Лівим кліком мишки виділяємо флешку, натискаємо «Далі»
Крок 5. Почнеться процес установки 64-розрядної версії Windows 10 на флешку. У цей час можна продовжувати займатися своїми справами за ПК. Потім варто перезавантажити комп’ютер.
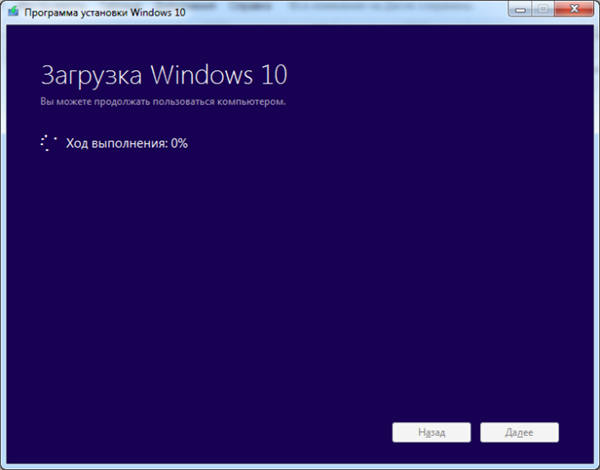
Очікуємо завершення процесу встановлення Віндовс на флешку
Після завершення процесу встановлення Віндовс 10 на флешку приступаємо до самої установки.
Установка 64-розрядної версії Windows 10 з флешки
Перед тим, як встановити систему з флешки, необхідно зайти в БІОС і виставити флешку, як завантажувальний пристрій на перше місце. Для цього:
- Під час завантаження комп’ютера тисніть клавішу «Del» або «F2».
- Опинившись в головному вікні Біоса, перейдіть у вкладку «Boot» (або зі словом «Boot»).

Переходимо у вкладку «Boot» за допомогою стрілок на клавіатурі
- Потім до розділу «Boot Device Priority», для входу натисніть «Enter».

Переміщаємося стрілками до пункт «Boot Device Priority», натискаємо «Enter»
- Виставте свою флешку на перше місце з допомогою клавіш «+» або «-».

Виставляємо за допомогою клавіш «+» і «-» флешку на місце «1st Boot Device»
- Натисніть «F10» для виходу і збереження змін.
- У відкритому вікні натисніть «Встановити» і дотримуйтесь інструкцій інсталятора системи Віндовс.

Натискаємо кнопку «Встановити»
- Під час установки система може запитувати ключ активації. Цей етап варто проігнорувати, при перезавантаження ОС активириуется сама.

Натискаємо «У мене немає ключа продукту»