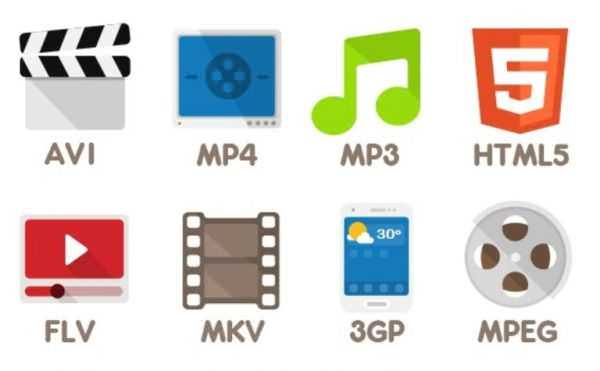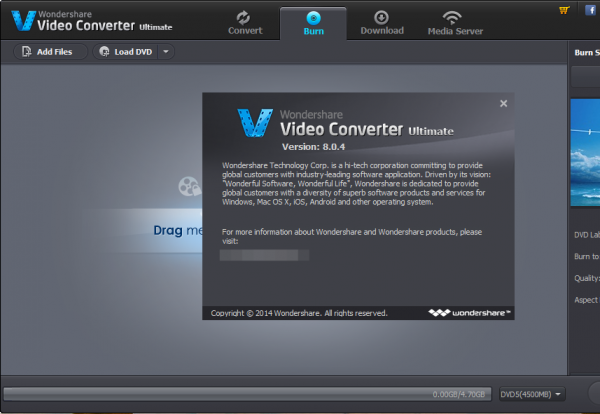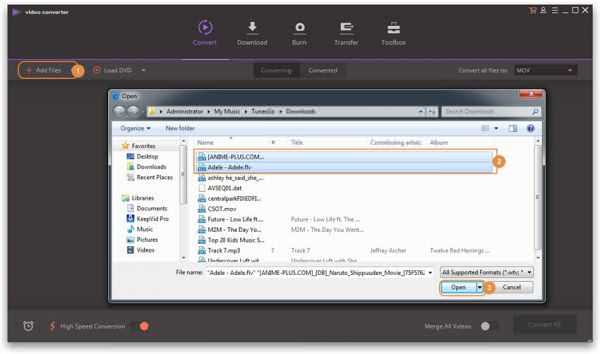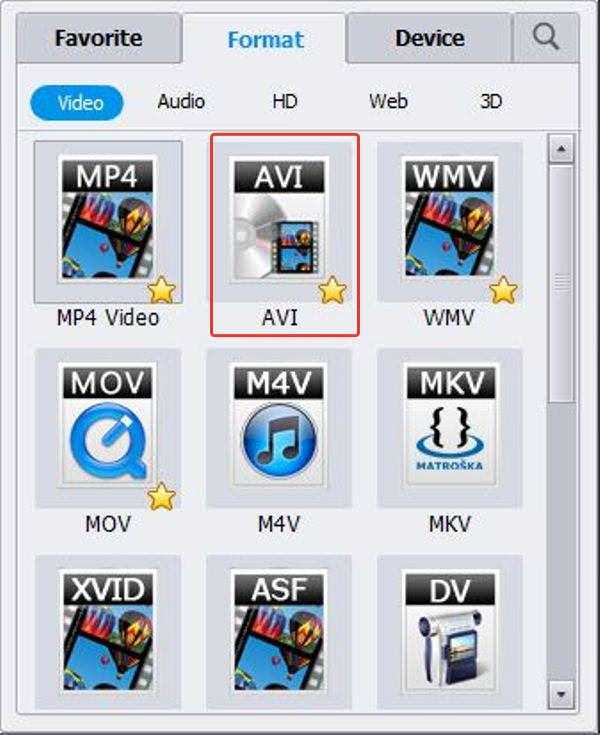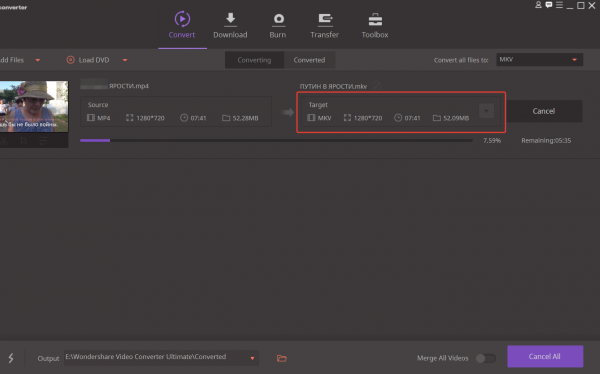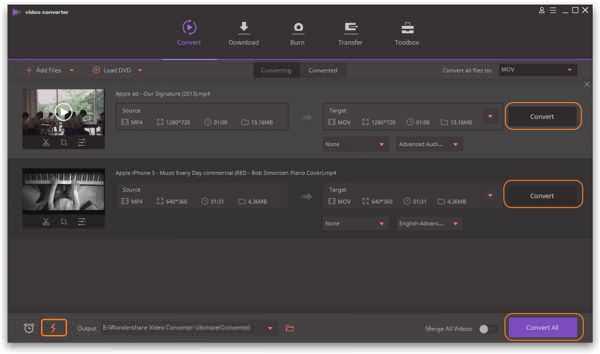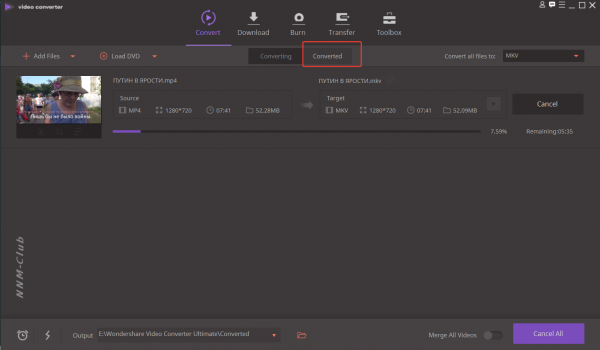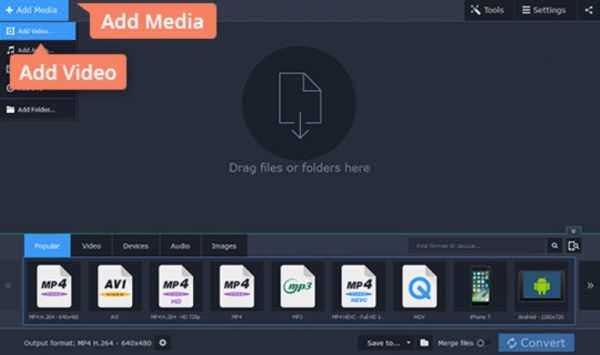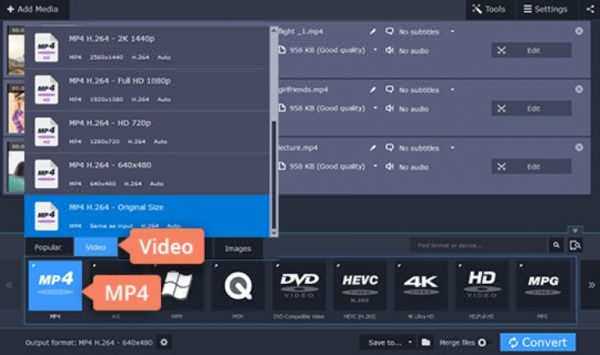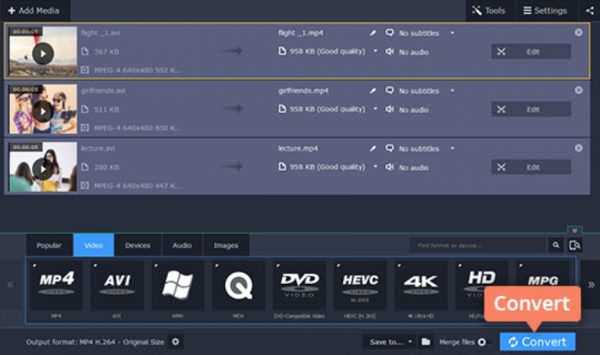Переформатування відео не є настільки же складним завданням, як його редагування. Щоб змінити формат відео, наприклад, AVI в MP4, необхідності в покупці і установці якогось складного відео редактора немає. Фактично, одні з кращих відео конвертер повністю безкоштовні і можуть обробляти величезний масив форматів файлів. Також можна і зовсім не завантажувати ніякої редактор відео, так як існує величезна кількість онлайн відео конвертерів і редакторів для безкоштовного використання.
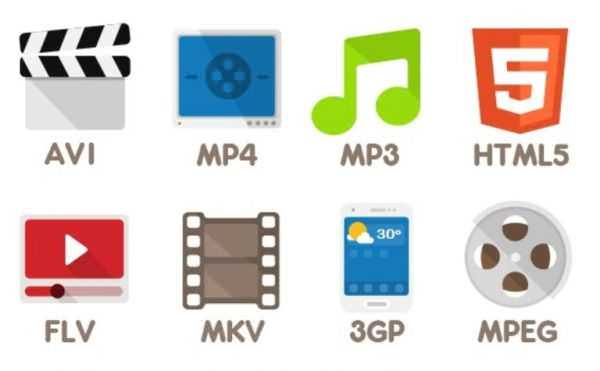
Як переформатувати відео
Існує багато причин, по яких вам може знадобитися безкоштовний відео конвертер. Можливо, вам захочеться відтворити конкретне відео на пристрої з обмеженим сховищем, і необхідно зменшити розмір файлу. Може статися так, що ви захочете зберегти всю свою колекцію відео в одному форматі, однак кілька записів з іншим форматом псують всю вашу систему. Ви можете захотіти змінити відео, записане в дивному форматі на вашому телефоні, в щось більш просте.
Як вже згадувалося вище, можна скористатися спеціальною програмою або програмою для редагування і переформатування відео, або ж можна скористатися безкоштовним онлайн відео конвертером (якщо ви не хочете встановлювати сторонні програми).
У наведеному нижче огляді розглянуто два варіанти для переформатування відео.
Відео конвертер для Windows 10, який перетворює AVI в будь-який формат відео, і навпаки
Wondershare AVI Converter для Windows 10 — це надійне рішення для переформатування відео.
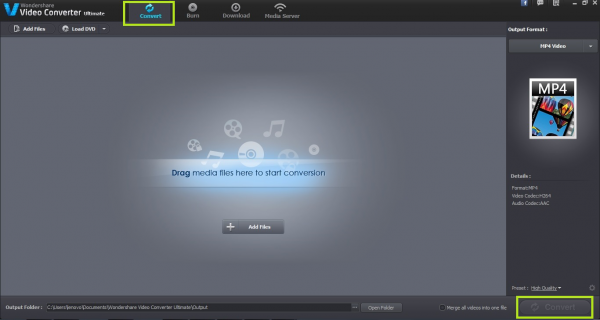
Інтерфейс Wondershare AVI Converter для Windows 10
Як переформатувати відео в будь-який інший формат. Просто завантажте і встановіть Wondershare AVI Converter для Windows 10 і конвертуйте своє відео в практично будь-який популярний відео формат.
Крок 1. Завантажте файли у Wondershare AVI Converter для Windows 10:
- завантажте та встановіть конвертер AVI для Windows 10, а потім запустіть його;

Запускаємо Wondershare відео конвертер AVI Converter для Windows 10
- перейдіть у теку, в якій зберігається відеофайл (або відео) і перетягніть його в програму для перетворення відео;
- ви також можете вибрати меню, щоб імпортувати відеофайл.

Завантажуємо файли натиснувши на кнопку «Add Files»
Крок 2. Виберіть бажаний формат відео в якості вихідного формату.
- для перетворення відео в AVI ви можете вибрати AVI в якості вихідного формату. Якщо ви імпортуєте AVI і хочете конвертувати його в інший відеоформат, просто імпортувати файл AVI, а потім виберіть потрібний формат;

Вибираємо формат AVI
- клацніть значок у правій частині розділу «Target»;

Клацаємо значок у правій частині розділу «Target»,
- потім виберіть вкладку «Video», «Audio» або «Device» разом з бажаним форматом виводу, а також зменшите дозвіл.

Вибираємо вкладку «Video», «Audio» або «Device», потім вибираємо кінцевий формат відео
Крок 3. Запустіть перетворення відео в Windows 10.
- Натисніть кнопку «Convert» або «Convert All» на основному інтерфейсі, щоб почати конвертування відео в інший формат.

Натискаємо кнопку «Convert» або «Convert All» на основному інтерфейсі
- Коли конвертація буде завершена, ви можете перейти на вкладку «Converted». Клацнути значок папки, щоб знайти перетворені файли.

Знаходимо перетворені відео у вкладці «Converted»
Як використовувати VLC Media Player для перетворення відео з одного формату в інший
Немає жодних сумнівів у тому, що VLC Media Player є одним з найпопулярніших і багатофункціональних медіаплеєрів. Одна з головних причин його популярності в тому, що VLC Player може відтворювати широкий спектр мультимедійних файлів і дисків, але це ще не все.
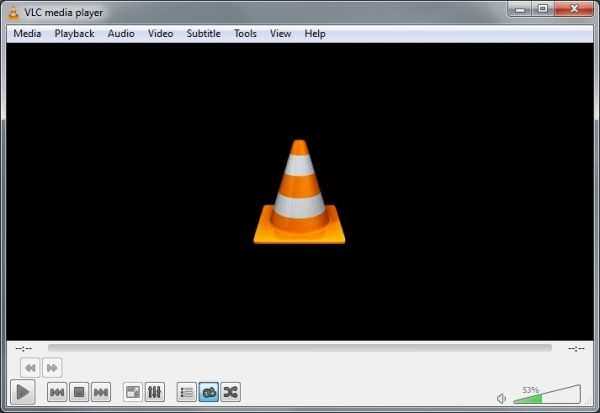
Інтерфейс VLC Media Player
Використовуючи VLC, ви можете робити багато креативних речей, наприклад, обрізати відео. Одна з численних здібностей VLC Player — це переформатування відео. І ось як це зробити:
Крок 1. Запустіть медіаплеєр VLC і натисніть «Медіа» -> «Конвертувати/Зберегти».
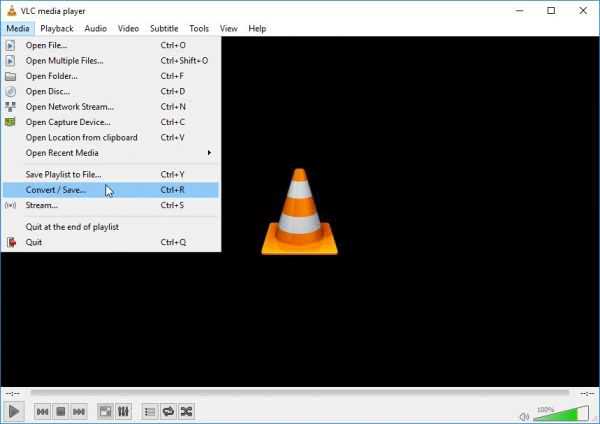
Заходимо в меню «Медіа», потім відкриваємо «Конвертувати/Зберегти»
Крок 2. На вкладці файл ви побачите два розділи. У першому додайте файл, який ви хочете перетворити, а другий розділ можна використовувати для вбудовування субтитрів у перетворене відео, вже синхронізоване.
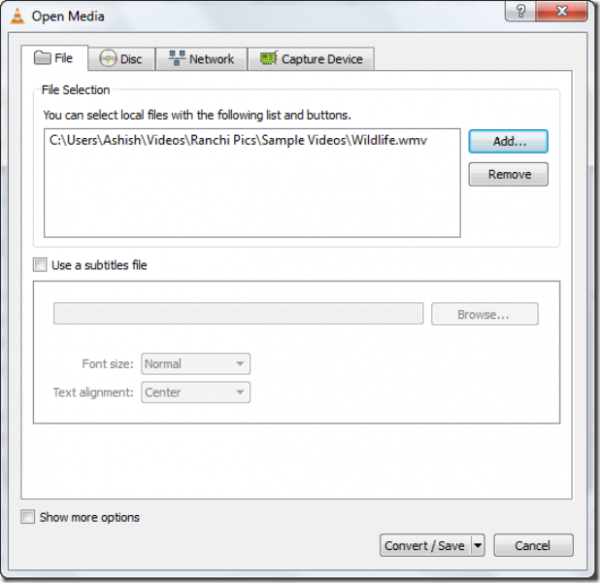
Додаємо відеофайл, натиснувши кнопку «Add»
Крок 3. Коли ви закінчите, натисніть кнопку «Конвертувати/Зберегти». Нарешті, виберіть папку призначення, вкажіть бажане ім’я файлу, виберіть потрібний профіль відео і натисніть кнопку «Пуск».
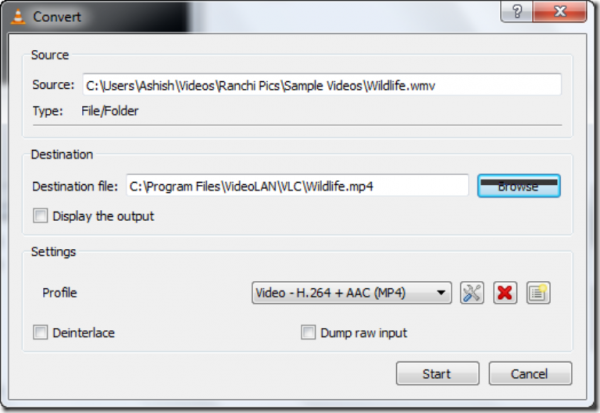
У вікні «Convert» вибираємо папку призначення, ім’я файлу, потрібний профіль відео і натискаємо кнопку «Start»
Примітка! За замовчуванням VLC Media Player поставляється з декількома профілями для конвертації відео в більшість широко використовуваних відео та аудіо форматів. Ви можете редагувати, видаляти або створювати нові профілі, використовуючи три кнопки, розташовані поруч з випадаючим списком вибору профілю.
Ви також можете грати з різними параметрами, такими як аудіо і відео кодеки, щоб отримати бажаний профіль конверсії.

Налаштування аудіо і відео кодеків
Крок 5. Коли все буде готово, натисніть кнопку «Пуск». VLC буде передавати відео в два рази швидше і конвертувати його одночасно у фоновому режимі.
Примітка! Хоча VLC поставляється з усіма необхідними кодеками, при виникненні будь-яких проблем під час конвертування, спробуйте встановити пакет кодеків, наприклад, K-Lite Codec pack.
Відео конвертер VLC настільки ж потужний, як і будь-який інший широко використовуваний відеоконвертер. З редагованими параметрами, такими як кодеки, частота кадрів, швидкість і т. д., VLC, безумовно, може надати більшості платних конвертерів серйозну конкуренцію. Єдиною особливістю, якої не вистачає, є можливість пакетного конвертування відео.
Як переформатувати відео використовуючи Movavi Video Converter

Movavi відео конвертер Video Converter
Movavi Video Converter — відмінне рішення для переформатування відео.
Переформатувати відео використовуючи Movavi дуже просто, а сам процес не забере багато часу:
- Відкрийте відео використовуючи Movavi Video Converter. Для цього натисніть «Add Media», після чого натисніть «Add Video». Знайдіть потрібне вам відео (або кілька відеофайлів) і виберіть «Відкрити».

Клікаємо на «Add Media», після чого натискаємо «Add Video», потім «Open»
- Вибір нового формату. Виберіть необхідний вам відеоформат. Зробити це можна в нижній частині інтерфейсу, як на картинці вище, використовуючи вікно пошуку, можна також знайти відповідний стиль. Також можна переглянути на вкладці «Video», «Devices» і « Audio».

Вибираємо необхідний відео формат, натискаємо «Convert»
- Просте переформатування відео. Клікніть «Convert», як на картинці нижче. Почнеться процес переформатування. Коли він буде завершений, папка з готовим файлом автоматично відкриється.

Клікаємо на «Convert»
Кращі безкоштовні відео конвертери. Конвертуйте відео з вашого ПК або YouTube
Якщо ви хочете змінити формат відео, то наведені нижче варіанти для безкоштовного переформатування відео з легкістю вирішать цю задачу.
Нижче наведено список кращих видеоконвертеров для безкоштовного використання.
1. Freemake Video Converter
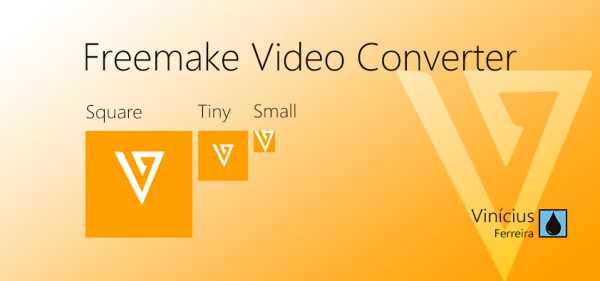
Відео конвертер Freemake Video Converter
Гнучкість, простота у використанні, а також вражаюча швидкість роботи.
- величезна кількість підтримуваних форматів;
- наявність вбудованих інструментів редагування;
- переформатування відео, розміщених у мережі.
Freemake Video Converter — це дуже простий у використанні, але дуже потужний відеоконвертер.
Він може переформатувати файли з жорсткого диска в більш ніж 200 різних форматів, а також копіювати диски DVD і Blu-ray. З його допомогою можна робити слайд-шоу, завантажувати і викачувати відео, фотографії і музику, а технологія CUDA, забезпечує високу швидкість переформатування файлів.
Простий інтерфейс, можливість обрізати непотрібні кадри, додавати субтитри і конвертувати їх на DVD і назад, а також багато іншого, Freemake Video Converter можна використовувати в якості відео редакора, так як він оснащений усіма необхідними повсякденними потребами в редагуванні відео.
Коли ви вперше вставляєте Freemake Video Converter, деякі функції (включаючи конвертування відео на YouTube) будуть заблоковані. Через три дні ви отримаєте безкоштовний веб-пакет в подарунок, який знімає це обмеження.
Переформатувати відео допомогою Freemake Video Converter дуже просто.
Крок 1. Скачайте і встановіть Freemake Video Converter.
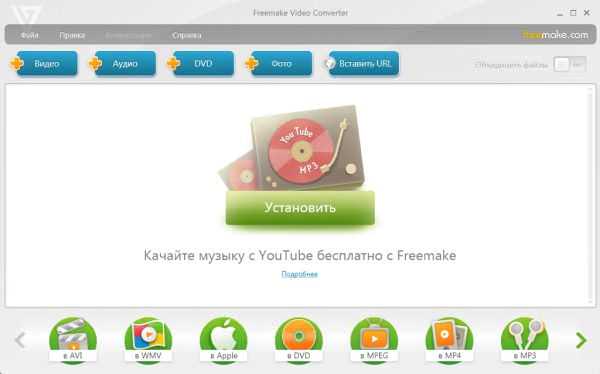
Викачуємо і встановлюємо Freemake Video Converter
Крок 2. Відкрийте Freemake Video Converter. Коли з’явиться запит, натисніть кнопку «Video» і виберіть ваше відео. У нашому прикладі ми будемо конвертувати відео AVI у формат MP4.
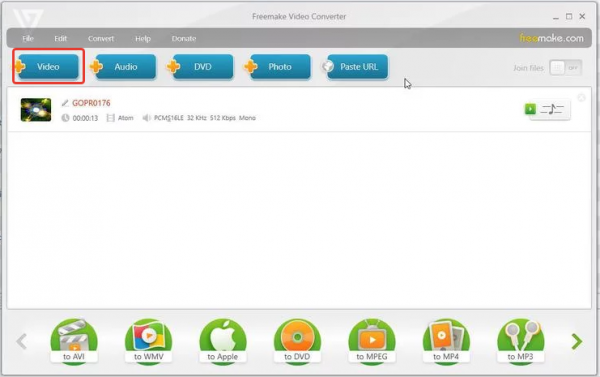
Натискаємо на кнопку «Video» і вибираємо відео
Крок 3. Клікніть на кнопку «to MP4», яка знаходиться в нижній частині інтерфейсу. Відкриється віконце, як на картинці нижче. Якщо ви хочете вибрати назву і місце розташування вашого відео, можна клікнути на значок 3 точки «…». За замовчуванням перетворене відео збережеться в ту ж папку, що і вихідне відео.
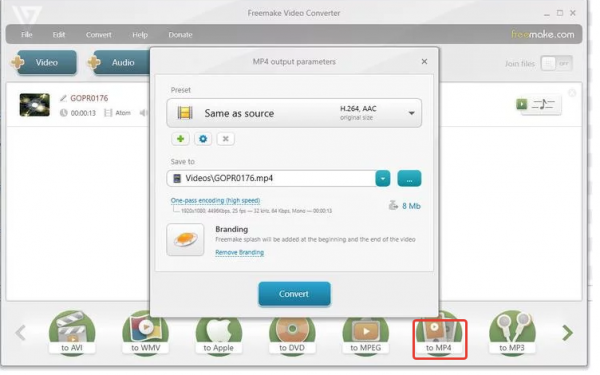
Натискаємо на кнопку «to MP4», яка знаходиться в нижній частині інтерфейсу, обираємо шлях збереження, натискаємо «Convert»
Крок 4. Натисніть «Convert» щоб почати процес переформатування відео. Перед конвертацією, для додаткових змін можна натиснути на синій значок поруч з верхньої частини екрану, після чого з’явиться віконце, як на картинці нижче. В цьому вікні можна змінити дозвіл, відео кодек і т. д.
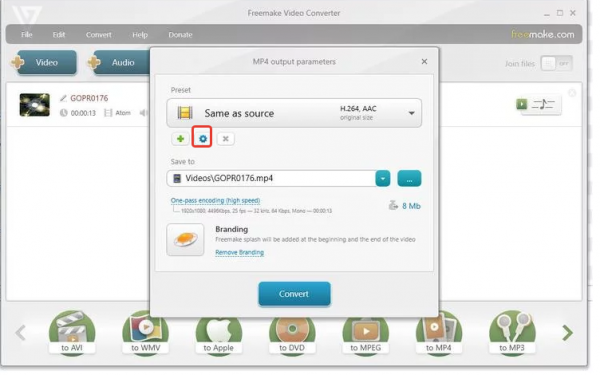
Клікаємо на синій значок «Налаштування»
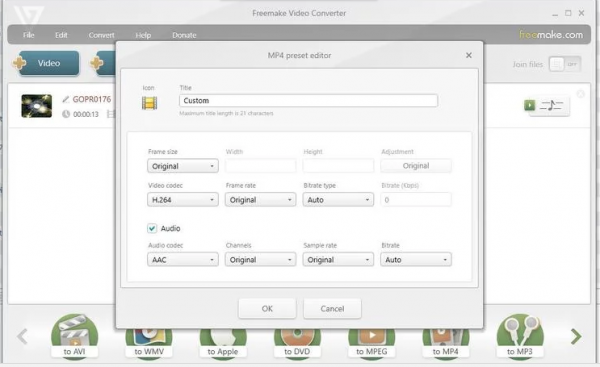
Вибираємо налаштування параметрів дозвіл, відео кодеків, натискаємо «ОК»
Крок 5. Натисніть «OK» і «Convert». Ваше відео буде переформатовано у вибраний формат. У нашому випадку це MP4.
Перейти на сайт: http://www.freemake.com/free_video_converter/
2. Any Video Converter

Відео конвертер Any Video Converter
Швидке переформатування відео з вашого ПК або Інтернету.
- займається конвертацією відео, розміщених в мережі;
- підтримує найрізноманітніші формати;
- багато фільтрів і ефектів в якості бонусу.
Якщо говорити про кількість підтримуваних форматів файлів, Any Video Converter не може не радувати.
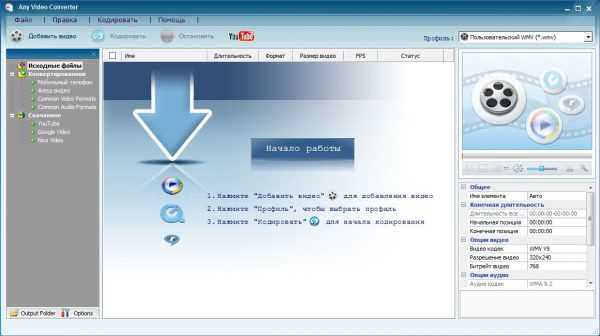
Інтерфейс Any Video Converte
Він обробляє як онлайн-файли, так і вже завантажені файли, це означає, що, якщо вам подобається якесь відео на YouTube, ви можете швидко і легко конвертувати його у формат, придатний для перегляду в оффлайновом режимі на вашому смартфоні або планшеті, не турбуючись про трафік.
Крім YouTube, ви також можете завантажувати і конвертувати відео з Facebook, Vimeo, Metacafe і т. д. З Any Video Converter у вас також буде можливість копіювати аудіо з CDS і DVD.
Any Video Converter підтримує всі формати відео, включаючи готові профілі для різних пристроїв, а також такі параметри редагування, наприклад обрізка і поворот. Можна також поекспериментувати з відеоефектами, щоб ваше відео набуло унікальний зовнішній вигляд.
Перейти на сайт: http://any-video-converter.com/
3. Free HD Video Converter Factory

Відео конвертер Video Converter Free
Перетворення і редагування відео в одному зручному безкоштовному пакеті.
- простота в використанні;
- вбудовані інструменти редагування;
- готові профілі пристроїв.
Безкоштовний HD Video Converter Factory пишається тим, що він дуже простий у використанні. Це може здатися перебільшенням, але насправді це правда. Перетворити відео можна за лічені секунди, проте на налаштування можна витратити трохи більше часу.
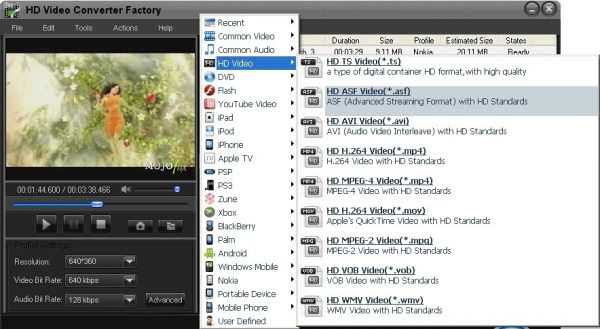
Інтерфейс Free HD Video Converter Factory
Вирізання, обрізання і вражаючі ефекти, а також інтуїтивно зрозумілий спосіб представлення форматів призначення — все це для того, щоб ви створили ідеальне своє відео.
Новачки можуть вибрати профіль, адаптований до певного відтворює пристрою, в той час як більш просунуті користувачі можуть зробити ручний вибір.
Перейти на сайт: http://www.videoconverterfactory.com/free-hd-video-converter/
4. HandBrake
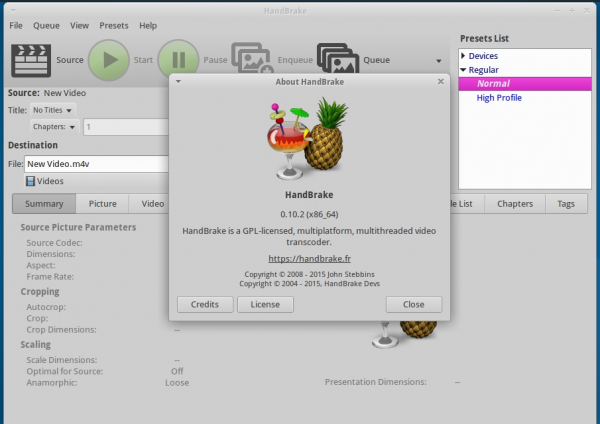
Відео конвертер HandBrake
Потужний медіаконвертер для Windows, Linux і macOS.
- розширені параметри управління;
- швидкі пресети;
- відмінна підтримка самих різноманітних форматів;
- один його недолік — це утилітарний дизайн.
HandBrake — безкоштовний відео конвертер, добре відомий користувачам Mac, але менш відомий тим хто користується Windows. Варто відзначити, що це все ще що-то на кшталт експериментальної програми, і вона навіть не досягла версії 1.0, якщо говорити про її втіленні для Windows, але це не означає, що HandBrake слід упускати з виду.
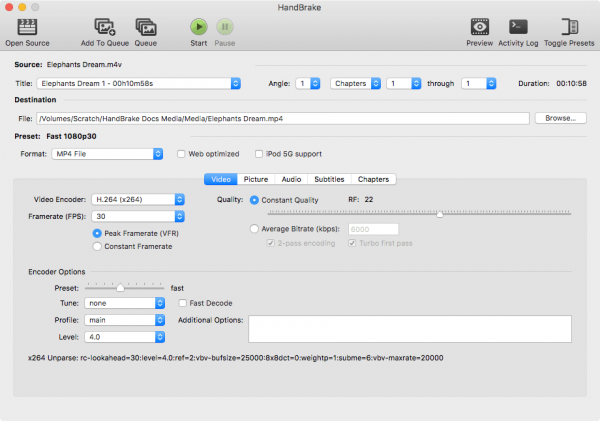
Інтерфейс HandBrake
Доступний для Mac, Windows і Linux, Handbrake — це відмінний вибір для тих, хто працює на декількох платформах, але також відмінно підходить для тих, хто користується Windows.
Невелике попередження! Інші програми, представлені в цьому огляді, мають дуже доступний інтерфейс, але те ж саме можна сказати про HandBrake. Програма потужна, але утилітарна.
Існує безліч функцій, які дозволяють точно контролювати перетворення відео, включаючи обрізання, розширену фільтрацію і налаштування частоти кадрів, а також пресети для тих, хто просто хоче швидких результатів. Handbrake може зажадати деякий час для того, щоб звикнути до його інтерфейсу, але це того варто.
Раніше версія для Mac була зламана з допомогою шкідливого ПО, але програмне забезпечення тепер повністю безпечно для завантаження.
Перейти на сайт: https://handbrake.fr/
5. Free Video Converter

Відео конвертер Video Converter Free
Простий і зручний інструмент для переформатування відео.
- пакетне перетворення;
- зрозумілий інтерфейс;
- єдиний недолік в тому, що перетворені відео мають водяний знак.
DVDVideoSoft відома своїм чудовим програмним забезпеченням для безкоштовного мультимедіа, і Free Video Converter не є винятком. Чистий і не захаращений інтерфейс не може не радувати. Free Video Converter може легко конвертувати відео партії.
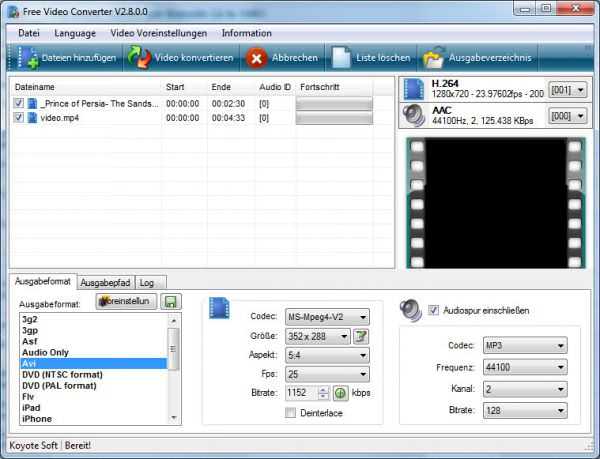
Інтерфейс Free Video Converter
Якщо порівнювати з попередніми варіантами, то набір параметрів виводу невеликий (доступні MP4, AVI, MPEG і MP3, а також опція, оптимізована для пристроїв iOS), однак цього може бути достатньо, якщо ви не звикли працювати з відеофайлами, так як Handbrake або MediaCoder виглядають досить складними інструментами.
Free Video Converter пропонує вибір параметрів якості, ви можете об’єднати декілька кліпів в один файл, поки вони перетворюються.
Шкода, що відео, конвертовані в Free Video Converter, мають водяні знаки. Знак не дуже нав’язливий, але він псує переваги цього варіанту в порівнянні з попередніми.
Перейти на сайт: https://www.dvdvideosoft.com/free-video-converter.htm
Серед платних видеоконвертеров можна виділити наступні:
- CyberLink MediaEspresso 7.5;
- Wondershare Video Converter Ultimate;
- AVS Video Converter 9.5.
Незалежно від того, який відео конвертер ви виберете, переформатування відео не складе праці, як і не відніме багато часу. Все що від вас потрібно, це вибрати найбільш відповідний конвертер і насолоджуватися отриманим результатом.