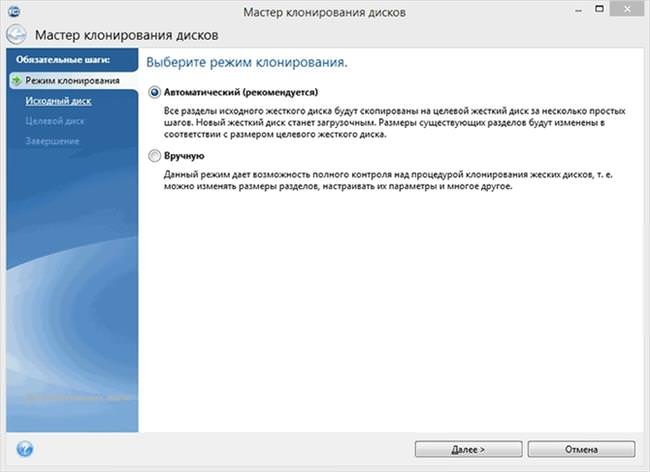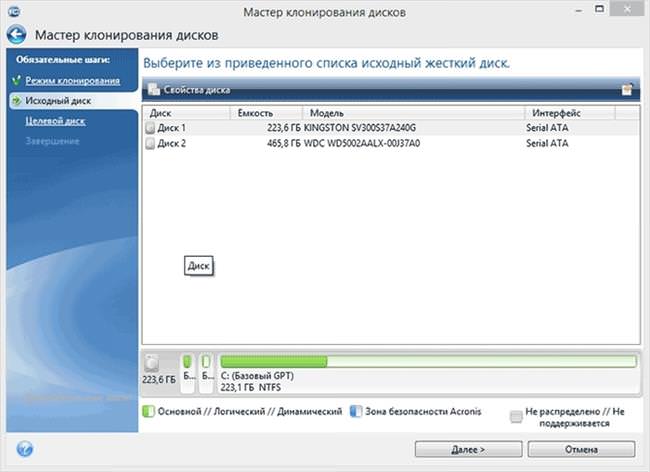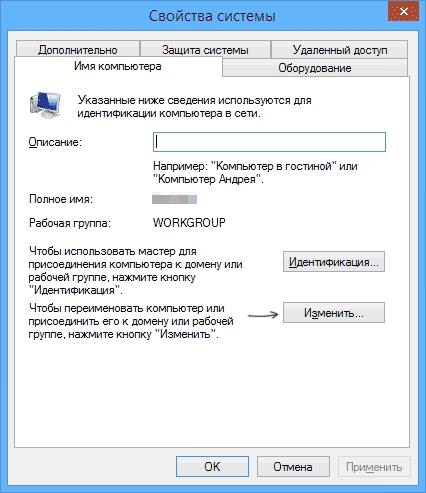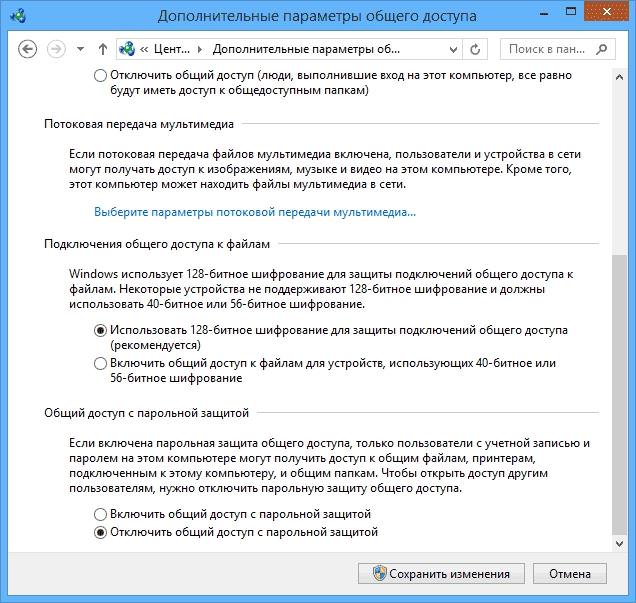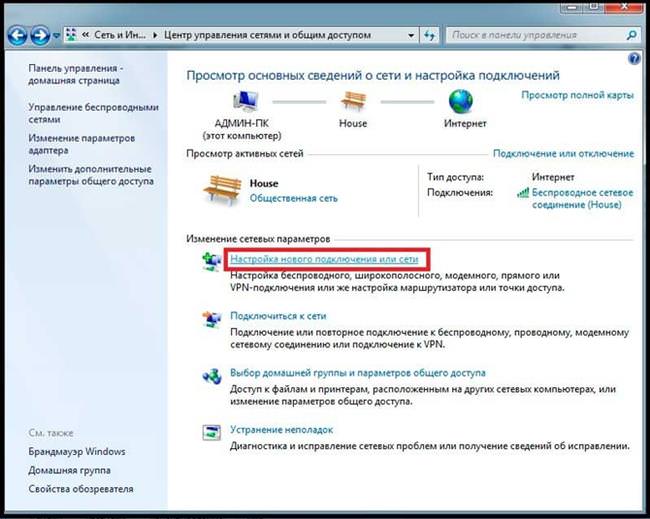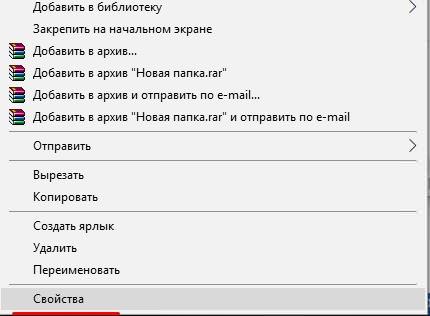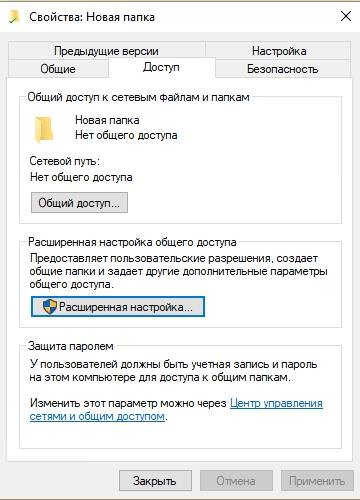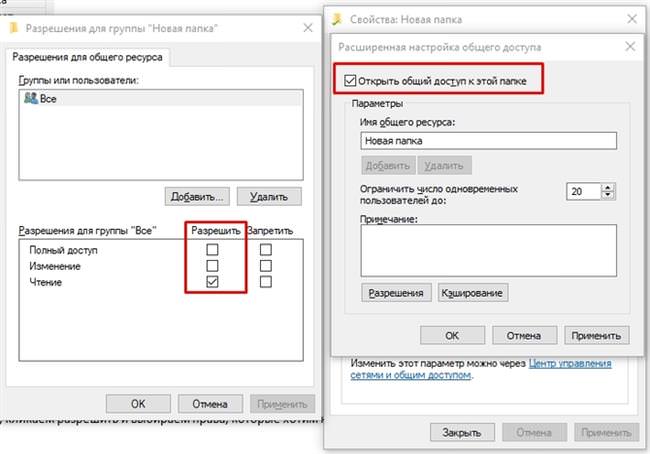Клонування
Клонування – це процес, що дозволяє перенести на підключений до ПК знімний вінчестер повністю всю структуру розділів вбудованого вінчестера разом з усіма даними і налаштуваннями. Робиться з допомогою однотипних спеціальних програм, але процедура однакова:
- Завантажити спеціальну утиліту. Це може бути Seagate DiscWizard, Acronis True Image WD Edition, Handy Backup і інші;
- Після установки слід запустити програму і відкрити вікно клонування;

- Вибрати режим операції;
- Почати процес клонування.

Після завершення операції всі дані з вибраного диска буде скопійовано на знімний разом з розділами і даними. Після цього можна буде запускати ОС зі знімного жорсткого диска.
Утиліта Acronis TrueImage
Витяг даних з вінчестера ноутбука
Складність роботи з лептопом в тому, що дістати його вінчестер трохи складніше з-за монолітності конструкції:
- Вимкнути пристрій, від’єднати його від мережі і від акумулятора і перевернути;
- На задній поверхні є кілька пригвинчених кришок;

- Необхідна кришка за розміром нагадує дискету. Можна погуглити модель пристрою, щоб точно виявити;
- Відгвинтити болти і зняти кришку;

- Витягти вінчестер з корпусу можна піднімаючи вгору або потягнувши в бік.
Створюємо мультизагрузочную флешку з кількома ОС і утилітами
Після цього від’єднаний жорсткий диск можна підключити до будь-якого ПК за допомогою адаптера або кишені. Варто лише підібрати правильний кишеню (звернути увагу на інтерфейс SATA або IDE).
Перенесення файлів між ПК і ноутбуком
Дані можна копіювати між різними пристроями: з вінчестера на ПК або лептоп, з ПК на знімний диск і т. п. Для копіювання даних з допомогою зовнішнього накопичувача необхідно:
- Приєднати до пристрою знімний жорсткий диск за допомогою адаптера або кишені;

- Якщо комп’ютер або лептоп не завантажуються, необхідно скопіювати інформацію з допомогою утиліт MSDaRT або Live CD;
- Також можна розібрати непрацююче пристрій і використовувати його вінчестер як носій для передачі даних на робоче;

- Якщо пристрій працює, то можна пройти процес клонування системи або просто скопіювати необхідні файли на знімний носій;
- Під’єднати знімний носій, де зберігається скопійована інформація до пристрою і скопіювати всі файли.
Інший спосіб передачі файлів – це створення локальної мережі за допомогою кабелю. Якщо на пристрої встановлені адаптери Gigabit Ethernet з MDI-X — підійде звичайний кабель, в іншому випадку треба придбати cross-over кабель:
- Для установки одного імені робочої групи (це обов’язково для всіх підключених пристроїв) треба відкрити властивості значка «Мій комп’ютер» — Налаштування віддаленого доступу – Ім’я ПК – Змінити і ввести нове ім’я латиницею;

- Відкрити Панель управління — Центр управління мережами;

- Увімкнути виявлення, автоматичні настройки і загальний доступ до файлів;
- Відкрити Додаткові параметри доступу — Всі мережі — Загальний доступ з паролем клікнути на «Вимкнути» і зберегти.

- Поєднавши кабелем пристрою можна починати передачу інформації.
Копіювати дані можна і по мережі Wi-Fi:
- Клікнути на іконку підключення Мережі і відкрити Центр керування мережами — Налаштування підключення — Налаштування бездротової мережі комп’ютер — комп’ютер – Далі;

- Задати параметри Wi-Fi: вказати ім’я, вибрати тип WPA2-Personal, прописати пароль у поле Ключ і поставити галочку біля «Зберегти параметри»;

- Після натискання «Далі» у вікні вибрати «Включити загальний доступ»;

- Натиснути «Закрити» після повідомлення про включення доступу;
- При наведенні на іконку Wi-Fi на панелі швидкого доступу висвітиться створена мережа;

- Будь-який пристрій можна підключити до мережі, ввівши пароль.
Як відкалібрувати батарею ноутбука – кращі програми і стандартні засоби системи
Вибір конкретного способу передачі інформації завжди залежить від початкових умов: працює пристрій, є додаткові інструменти для роботи та ін.
І в першому і в другому способі в провіднику можна буде знайти посилання «Мережа», розгорнути її і можна буде побачити всі доступні комп’ютера в мережі. За замовчуванням на ПК всі папки закриті від доступу з мережі. Щоб це виправити, необхідно:
- Клацнути правою кнопкою миші на потрібній папці і вибрати Властивості;

- Перейти на вкладку «Доступ» і вибрати «Розширені налаштування»;

- Тут ставимо галочку «Відкрити спільний доступ», натискаємо дозволити і вибираємо права, які хочемо призначить папці;