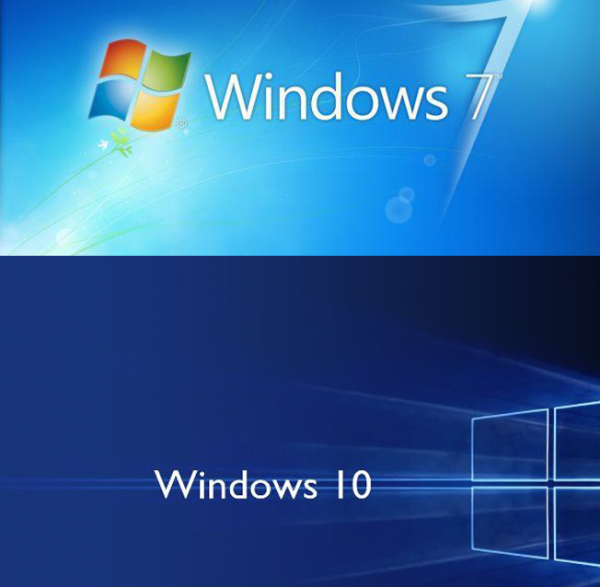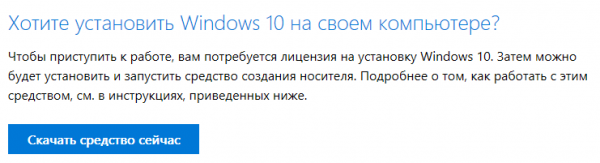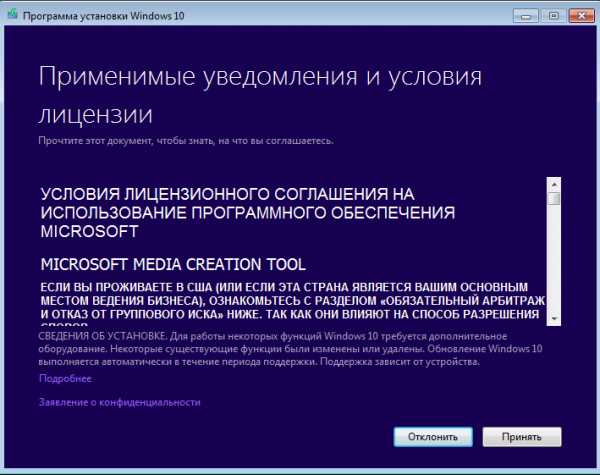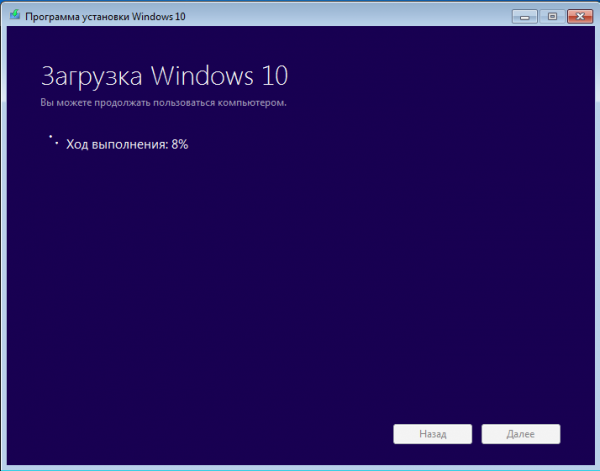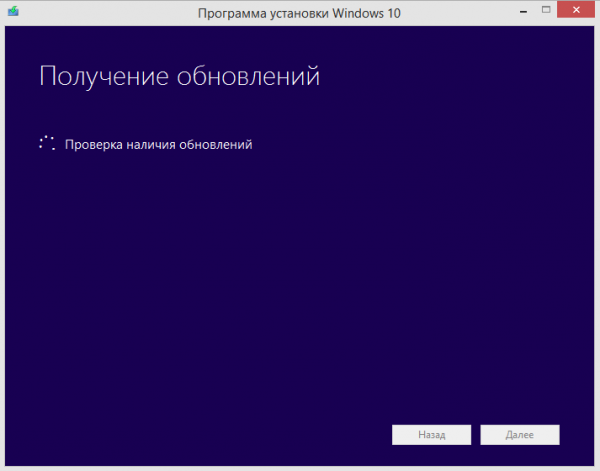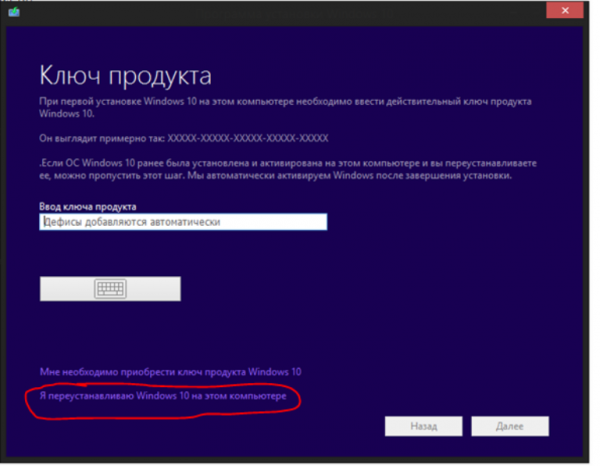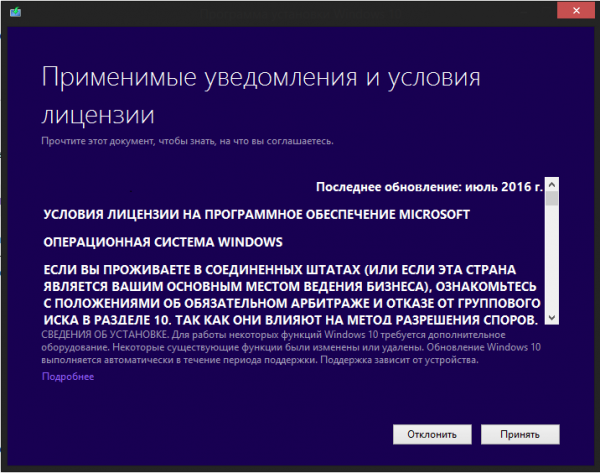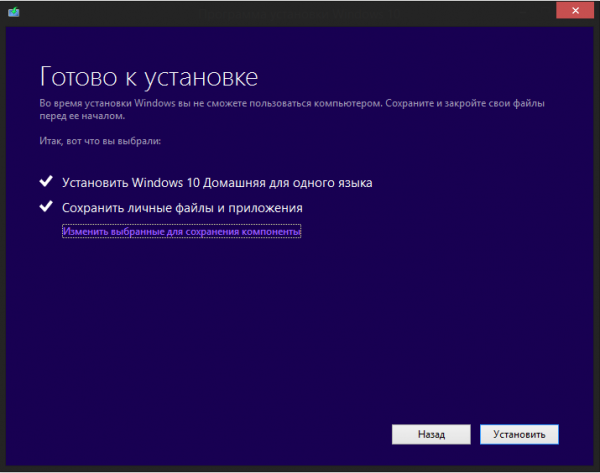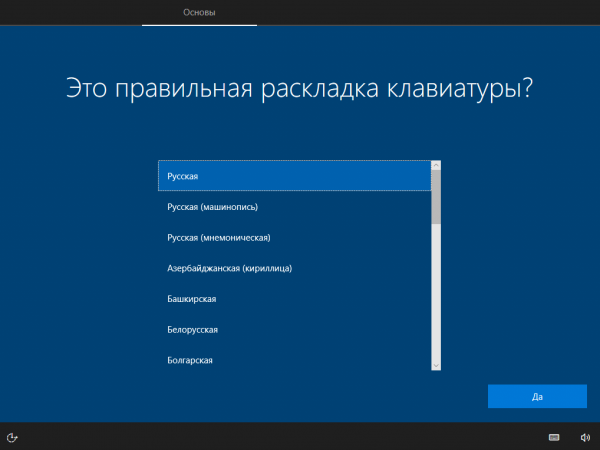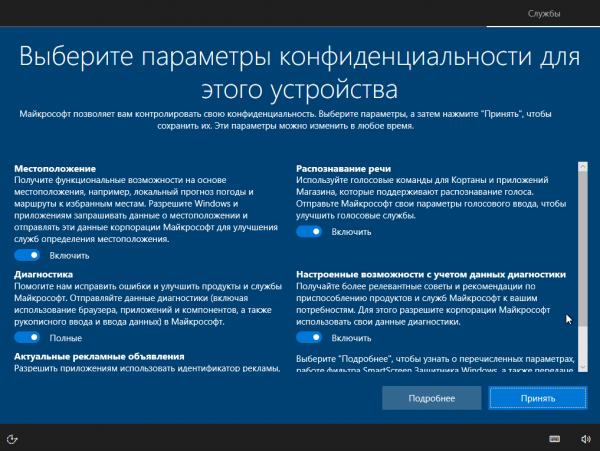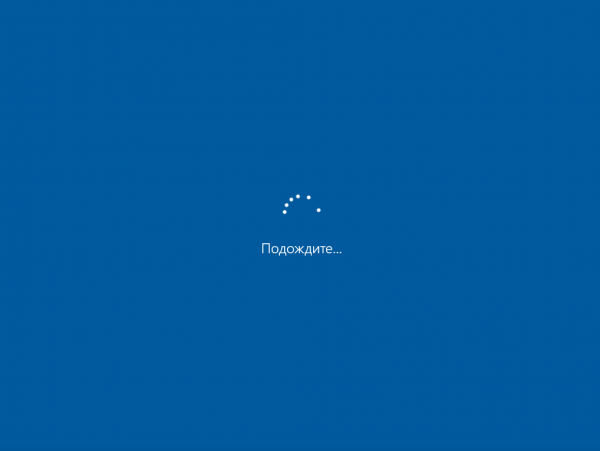Windows 7 — одна з найпопулярніших операційних систем в усьому світі, вона досі встановлена на переважній більшості комп’ютерів. Але час іде, технології йдуть в ногу з часом, і застаріла операційна система не підтримує багатьох функцій, так необхідних в сучасності. Висновок один — потрібно оновлюватися.
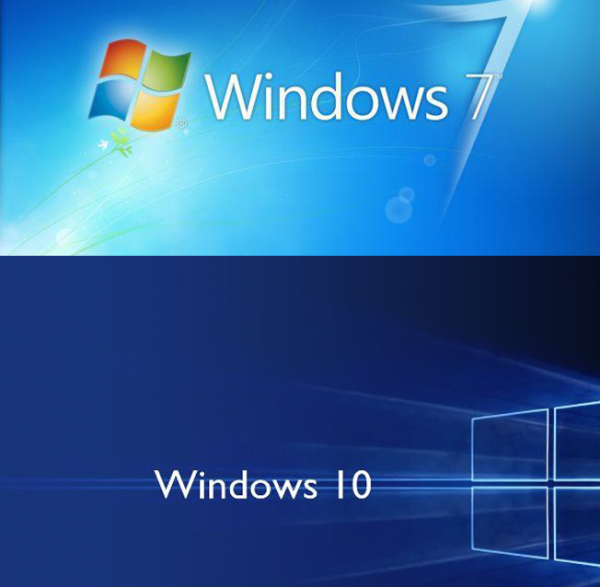
Як оновити Віндовс 7 до Віндовс 10
Процес оновлення Windows 7 до Windows 10
Отже, як же оновитися до актуальної версії Windows 10 — в нашій статті.
- Відкрийте веб-браузер і введіть в рядок пошуку запит: «Скачати Windows 10».

В пошуковику веб-браузера вводимо «Завантажити Windows 10»
- Відкрийте першу посилання у видачі, тим самим ви перейдете в центр завантаження програмного забезпечення Microsoft.

Відкриваємо першу посилання
- Сайт пропонує вам завантажити засіб, яке допоможе оновити ваш комп’ютер до актуальної версії Windows 10. Натисніть кнопку «Завантажити засіб зараз».

Натискаємо кнопку «Завантажити засіб зараз»
- Запустіть завантажений асистент з правами адміністратора. Він почне сканування вашого комп’ютера і перевірку його сумісності з Windows 10.

Запускаємо завантажений асистент з правами адміністратора
- Якщо все в порядку, асистент запропонує вам прочитати умови ліцензійної угоди. Прийміть їх.

Натискаємо кнопку «Прийняти»
- Наступним кроком необхідно вибрати, чи хочете ви просто оновити комп’ютер до нової версії Windows, або ж хочете створити інсталяційний диск для установки або оновлення на іншій машині. Виберіть перший пункт і натисніть «Далі».

Вибираємо «Оновити цей комп’ютер зараз» і натискаємо «Далі»
- Запуститься процес скачування файлів для вашого оновлення. Наберіться терпіння, асистентові буде необхідно завантажити близько 4 Гб інформації, і як швидко закінчиться цей крок, залежить лише від вашого інтернет-з’єднання.

Процес скачування файлів для оновлення
- Наступним кроком стане підготовка носія. Так як ви вибрали, просто оновлення, а не створення завантажувального інсталяційного пристрою, цей процес пройде без вашого втручання, завантажувальний розділ буде створений віртуальний і буде знищений після успішного оновлення.
- Після закінчення підготовки накопичувача програма закриється і відкриється підготовка до самого оновлення. Програма перевірить наявність актуальних оновлень.

Перевірка наявності актуальних оновлень
- Якщо ваш комп’ютер відповідає вимогам інсталятора Windows 10, відкриється вікно з пропозицією ввести ключ продукту. Виберіть пункт «Я переустанавливаю Windows на комп’ютері».

Вибираємо пункт «Я переустанавливаю Windows на комп’ютері»
- Наступним кроком програма установки знову запропонує вам прийняти умови ліцензійної угоди, але цього разу не програми оновлення, а самої операційної системи. Натисніть кнопку «Прийняти».

Приймаємо умови, натискаємо кнопку «Прийняти»
- Асистент в останній раз перевірить ваш комп’ютер на відповідність вимогам Windows 10, після чого повідомить вас про те, що все готове до установки, яку редакцію операційної системи він встановити і що буде збережено. Натисніть кнопку «Встановити».

Натискаємо кнопку «Встановити»
- Почнеться установка Windows 10 на ваш комп’ютер. В ході цього процесу ваш комп’ютер може перезавантажитися кілька разів. Головне, що ви повинні пам’ятати — не вимикайте його ні в якому разі, інакше ви маєте ризик вбити і стару систему, і невстановлену нову. Краще дочекатися закінчення процесу, навіть коли він досить тривалий, ніж залишитися зовсім без комп’ютера. Екрани з прогресом оновлення буде виглядати приблизно так.

Екран з прогресом оновлення
- Після успішного оновлення Windows 10 запустить первинну настройку. Виберіть розкладку клавіатури та натисніть «Далі».

Вибираємо розкладку клавіатури і натискаємо «Далі»
- Наступним кроком налаштування нової системи стане настроювання параметрів конфіденційності. Вивчіть представлені системою пункти, проте, в більшості випадків, оптимальним є вибір за замовчуванням. Виконайте конфігурацію по вашому смаку і натисніть кнопку «Прийняти».

Виконуємо конфігурацію за смаком і натискаємо «Прийняти»
- Почнеться підготовка системи до першого запуску. Зачекайте кілька хвилин.

Підготовка системи до першого запуску
- Готове. На вашому комп’ютері встановлено Windows 10.
Примітка! Проте на цьому процес оновлення, строго кажучи, не закінчується.
Перегляд інстальованих драйверів
Драйвери — це програми, які описують те, як ваше обладнання взаємодіє з вашою системою — повинні бути встановлені в повному обсязі. Для цього клацніть правою кнопкою миші по меню «Пуск» і виберіть пункт «Диспетчер пристроїв».
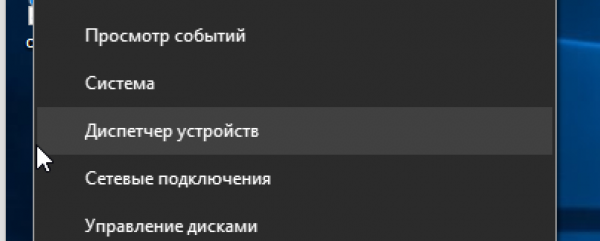
Клацаємо правою кнопкою миші по меню «Пуск» і вибираємо пункт «Диспетчер пристроїв»
Відкриється інтерфейс «Диспетчера пристроїв». Перевірте, чи всі драйвери встановлені.
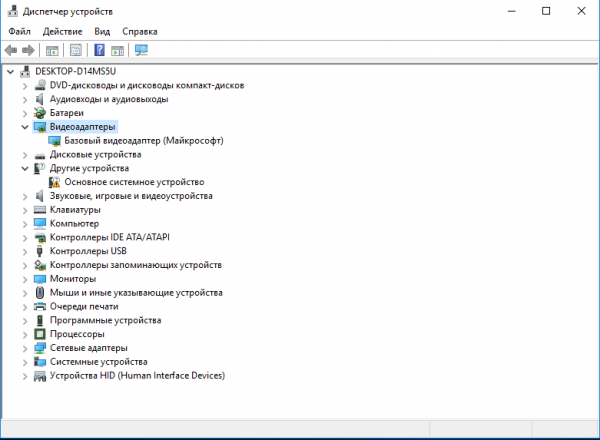
Перевіряємо драйвера
У нашому випадку немає драйвера чіпсета і відеоадаптера. За відчуттями це дуже серйозно позначається на продуктивності. У цього питання є й інша сторона, пристрої з некоректними або відсутніми драйверами швидше вийдуть з ладу, ніж такі ж, але з актуальною версією.
На замітку! Для того, щоб встановити всі драйвери, перейдіть на сайт виробника вашого обладнання і завантажте їх — зазвичай це безкоштовно. Також ви можете скористатися дисками, які могли йти в комплекті з обладнанням або самим комп’ютером (якщо такі є).
Ну, і самий простий спосіб підтримати драйвера в актуальному стані — скористатися допомогою утиліти начебто DriverРack Solution, Driver Genius або чимось подібним. Їх інтуїтивно зрозумілий інтерфейс і напівавтоматичний режим роботи допоможуть вам підтримати драйвери у вашій системі в актуальному стані.
Тепер все. Вітаємо вас з успішним оновлення вашої Windows 7 до Windows 10. Удачі!
Дізнайтеся кілька легких способів, як Windows 10 повернути до первісного стану, у новій статті — «Як повернути віндовс 10 до первісного стану».