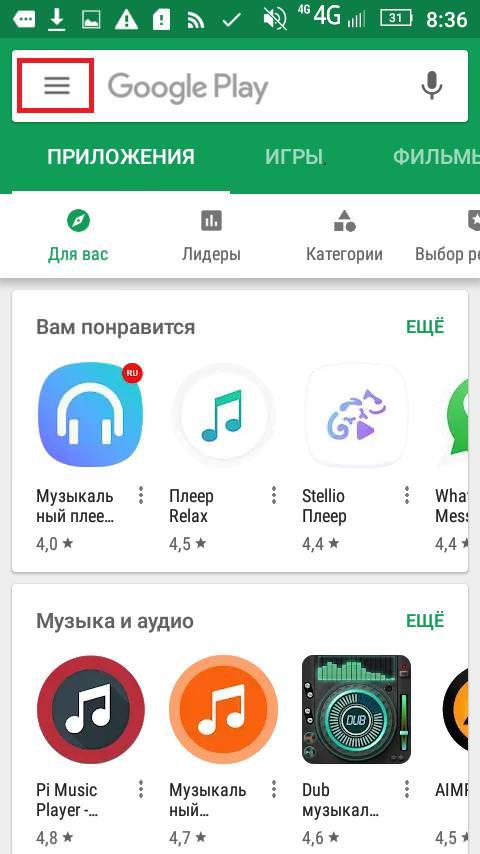На більшості пристроїв під управлінням мобільної операційної системи Android присутній встановлений за замовчуванням магазин додатків Play Market. У деяких користувачів можуть спостерігатися проблеми з його використанням, наприклад, не вдається встановити будь-який додаток. Найчастіше це відбувається внаслідок відсутності останньої версії магазину. Далі будуть дані покрокові інструкції про те, як встановити оновлення Play Market.
Плей Маркет – є одним з головних компонентів системних служб Google. З його допомогою користувачі android-гаджетів можуть завантажувати і купувати різні програми, фільми, книги, музику і т. д. Неполадки в роботі даного компонента можуть призвести до блокування доступу до багатьох програм, встановлених на вашому смартфоні. Для усунення збоїв у роботі Плей Маркету необхідно вчасно інсталювати актуальні апдейти.