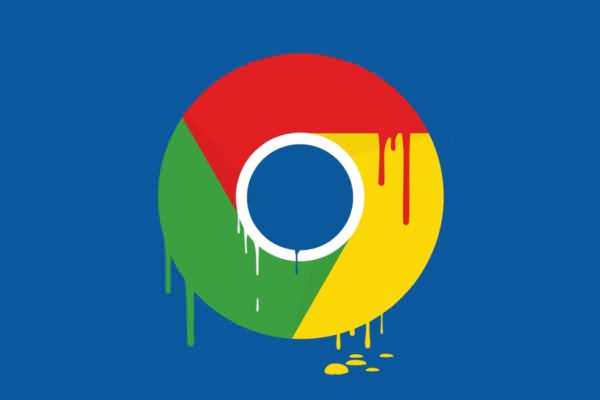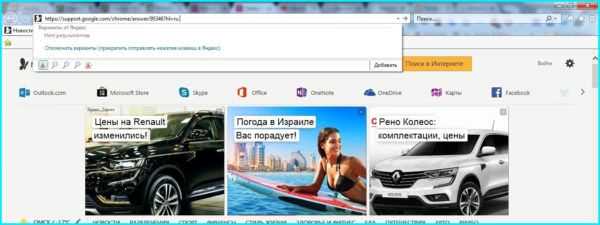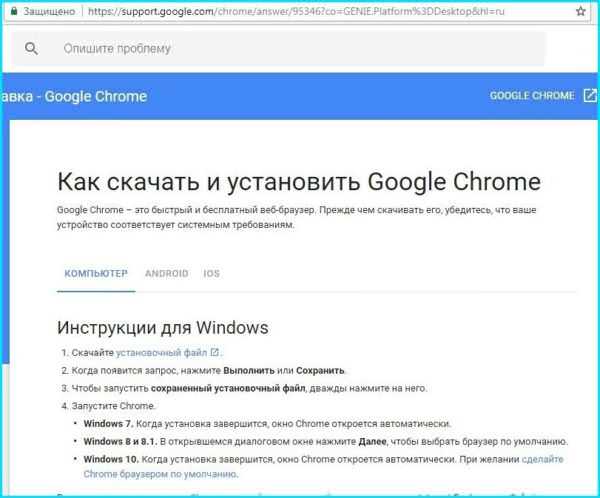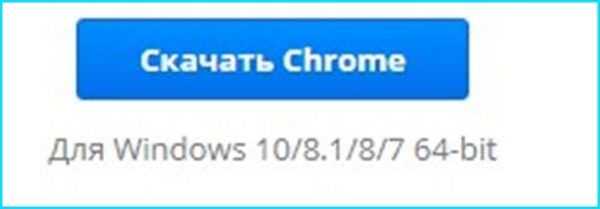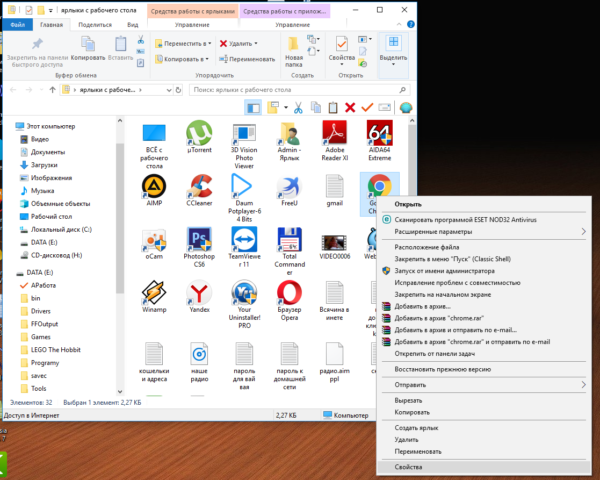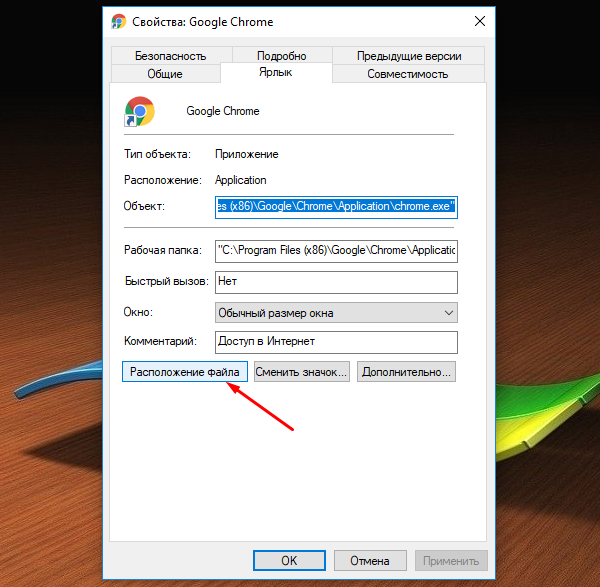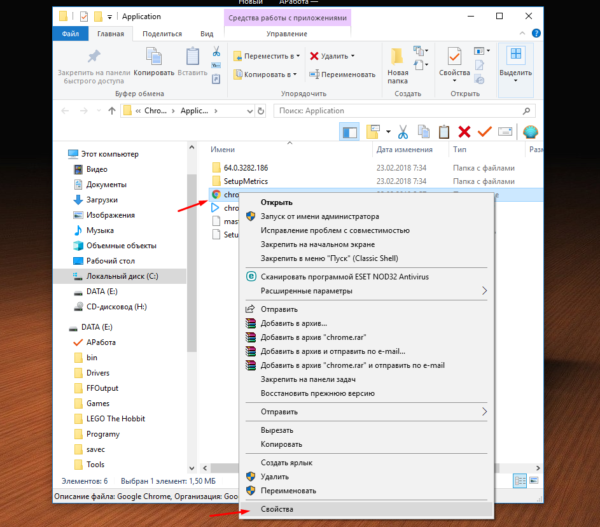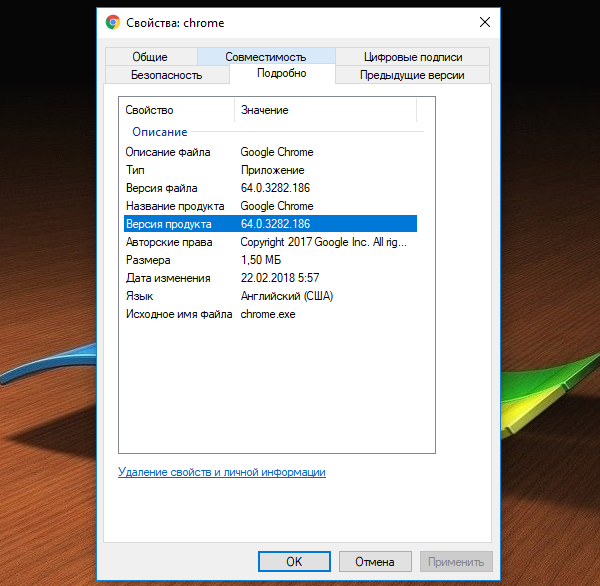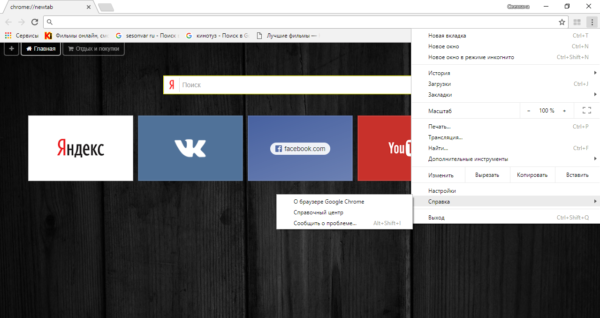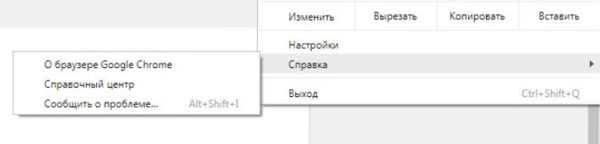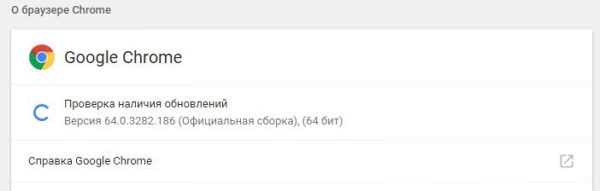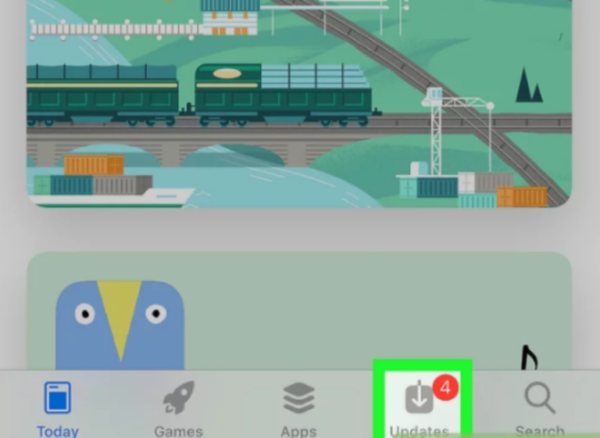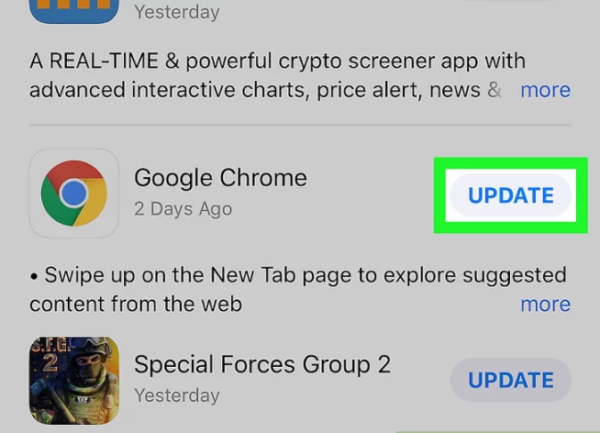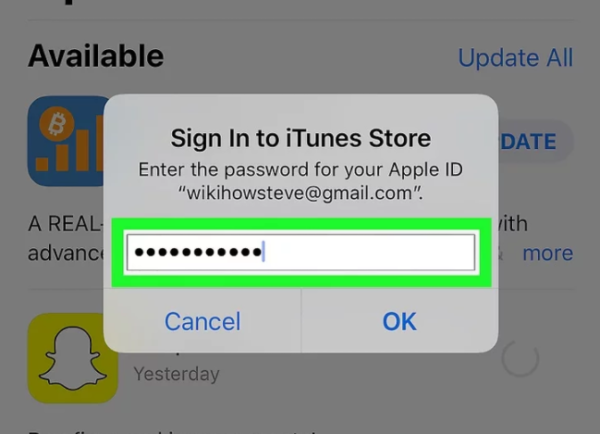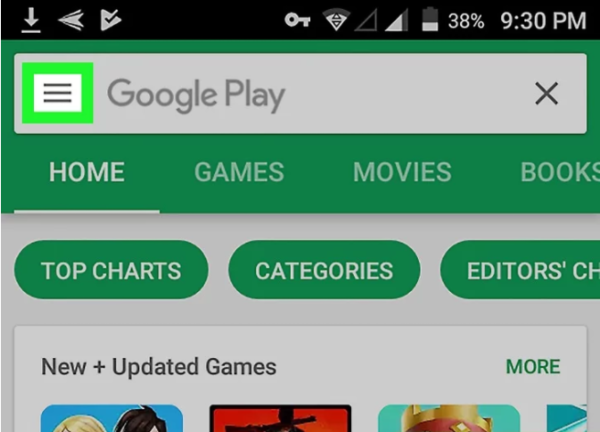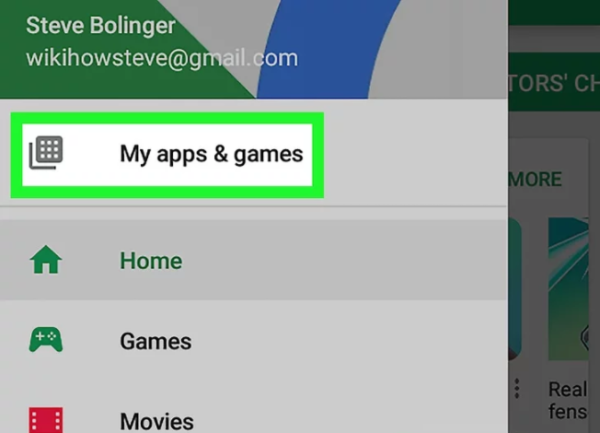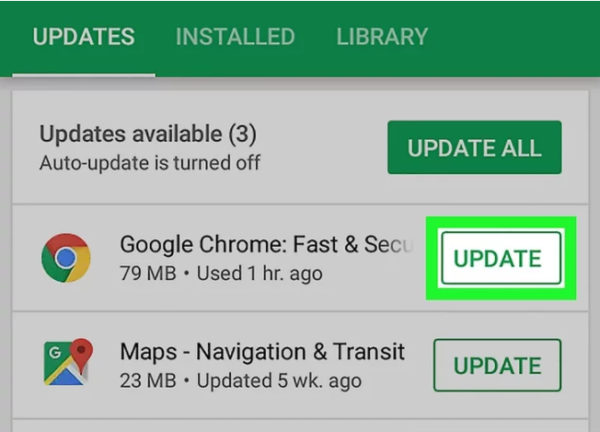Всім відомо, що Google Chrome оновлюється автоматично, у фоновому режимі, така система працює вже майже десять років, з часів першого появи браузера на світовому ринку. Це також одна з причин його популярності. Незважаючи на переваги концепції автоматичного оновлення Chrome, багатьох можуть не влаштовувати примусові зміни, що з’являються в старому браузері, або те, що під час оновлення деякі процеси й швидкість браузера знижуються.
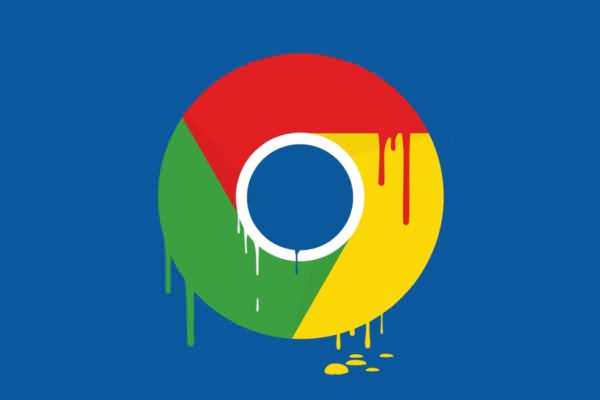
Як оновити гугл хром до останньої версії
Автооновлення або ручна установка?
- оскільки Хром оновлюється автоматично, більшості користувачів потрібно тільки перезапустити браузер, щоб підтвердити зміни;
- браузер регулярно перевіряється на нові оновлення. В офіційних документах Google, виставлених на сайті компанії, які, до речі, часто застарівають, сказано, що перевірка оновлень відбувається один раз кожні двадцять три години і двадцять хвилин;
- після того, як Хром знайде доступне оновлення, він завантажить новий код і приготує його для встановлення. Хоча цей останній крок не почнеться, поки юзер не включить або не буде перезавантажити браузер.
Установка браузера
Щоб встановити новітню версію браузера Google Chrome, потрібно виконати наступні кроки:
- Зайти в будь-який інший браузер, або через колишню версію Хрому.

Відкриваємо інший браузер
- Через нього зайти на офіційний сайт Google Chrome, вбивши дану посилання: https://www.google.com/chrome/ у свою адресну рядок, як варіант — таке посилання: https://support.google.com/chrome/answer/95346?hl=ru (довідковий матеріал з детальним описом інструкцій для установки браузера).

Заходимо на офіційний сайт Google Chrome
- Перевірити, чи правильно на відповідній веб-сторінці визначилася операційна система, яку ви використовуєте. У деяких випадках система помиляється, тоді слід вручну прописати параметри, і вказати свою операційну систему, її розрядність, і після цього натиснути на кнопку «Скачати Хром» для іншої платформи.

Викачуємо Google Chrome для операційної системи
- Після цього відкриється ще одне вікно, в якому потрібно буде поставити галочку навпроти прийняття угоди і після цього перейти до завантаження браузера. На даному ж етапі є можливість встановити браузер в якості основного інтерфейсу браузера за замовчуванням — це можна зробити теж просто поставивши галочку у відповідному квадраті.

Ставимо галочку у відповідному квадраті
- Після цього ще деякий час потрібно витратити на завантаження програмного забезпечення і його установку.

Програмне забезпечення
І як тільки процес установки завершиться, браузер Хром з самими останніми оновленнями запуститься автоматично.
Як перевірити поточну версію браузера
Щоб не морочитися з оновленнями і не встановлювати останні версії браузера, необхідно просто знати актуальну версію цього браузера Google Chrome.
- Щоб дізнатися це, юзеру потрібно буде зайти у властивості ярлика браузера.

Натискаємо праву кнопку миші і вибираємо «Властивості»
- Клацнути по кнопці «Розташування файлу».

Натискаємо на кнопку «Розташування файлу»
- Відкриється кореневий каталог програми з виконавчим файлом chrome.exe, в якому, як і в ярлику, потрібно вивести «Властивості».

Натискаємо на ярлик правою кнопкою миші і вибираємо «Властивості»
- Переходимо в пункт «Докладно» — де і знайти підпункт «Версія файлу», що і є необхідною нам інформацією.

Версія продукту
Ручне оновлення
Для того, щоб стару версію браузера вручну, необхідно виконати наступне:
- Відкрити меню «Параметри» у верхньому-правому куті браузера.

Відкриваємо меню «Параметри»
- Вибрати пункт «Довідка» у випадаючому меню.

Вибираємо пункт «Довідка» у випадаючому меню
- Вибрати пункт «Про Google Chrome», після чого дочекатися перевірки оновлень.

Вибираємо пункт «Про Google Chrome»
На замітку! Google оновлює браузер приблизно кожні 6 тижнів, хоча в минулому році період між новими релізами склав 47 днів, тобто ближче до 7 тижнів. Google не тримається встановленого графіка — на відміну, наприклад, від Mozilla з її Firefox, Google не робить великий галас навколо кожної версії. Офіційно компанія рекомендує відвідувачам відстежувати їх блог, щоб бути в курсі всіх оновлень, і в тому числі виправлень дірок в безпеці, що проявляються з періодичними інтервалами. Неофіційно ж користувачі можуть відслідковувати приблизний розклад оновлень Хрому на спеціальному календарі на сайті Chromium. Ці дати неофіційні і служать для того, щоб користувачі могли отримати приблизне уявлення про час надання чергових оновлень. При цьому керівництво прямо заявляє буквально про те, що всі дати наведені виключно для поверхневого планування і можуть бути змінені в будь-який момент за бажанням керівництва.
Установка оновлень для мобільних пристроїв
На iPhone
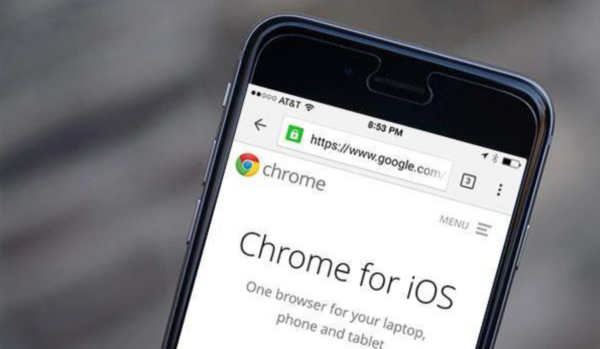
Установка оновлень на iPhone
- Потрібно відкрити додаток App Store для IOS. Це додаток, зі значком світло-блакитного кольору з білою літерою «А». Ймовірно, ви знайдете App Store на робочому столі.

Відкриваємо додаток App Store для IOS
- Далі потрібно знайти пункт оновлення «оновлення» (Updates). Потрібно натиснути на кнопку «ОНОВИТИ» поруч зі значком Chrome. Значок Chrome можна побачити в розділі «Очікують оновлення» у верхній частині сторінки; «UPDATE» кнопка розташована праворуч від нього. Якщо Chrome не відображається в розділі «Очікують оновлення», значить браузер вже оновлюється.

Знаходимо пункт оновлення «оновлення» (Updates)
- Потім треба ввести пароль Apple ID при появі відповідного запиту. Це дозволить Google Chrome розпочати процес оновлення.

Вводимо пароль Apple ID
Якщо пропозиції ввести пароль Apple ID не надійде, то Google Chrome почне оновлення негайно.
На Android
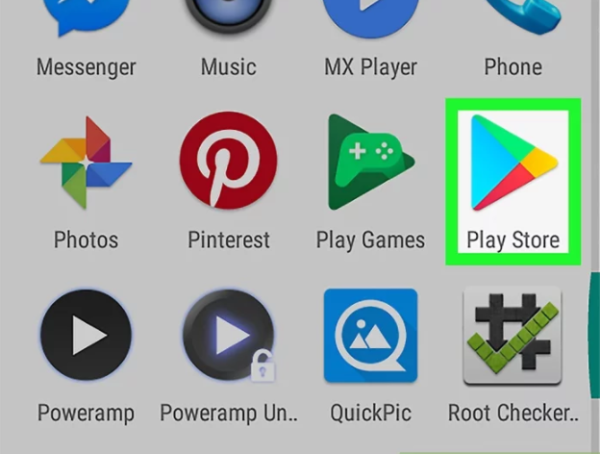
Установка оновлень Android
- Потрібно відкрити Google Play Store. Цей додаток має значок білого кольору з різнобарвним трикутником.

Відкриваємо Google Play Store
- Далі потрібно натиснути на значок «Меню». Він знаходиться у верхньому лівому куті екрану, трохи лівіше рядки введення.

Натискаємо на значок «Меню»
- Перейти до «Мої програми та ігри». Цей пункт знаходиться в випадаючому меню в лівій частині екрана.

Переходимо в розділ «Мої програми та ігри»
- Після цього натискається значок Chrome. Цей значок з’явиться в розділі «Оновлення», куди необхідно буде перейти, і де буде виявлений список оновлень; після того, як буде запущена кнопка «Update», браузер почне процес оновлення.

На вкладці Chrome натискаємо «Update»
Як і у випадку з iOS, якщо Chrome не відображається в розділі «Оновлення» в меню «Мої програми та ігри», значить він в даний момент вже оновлюється.
На замітку! Незважаючи на те, що в інтернеті є безліч інструкцій, покликаних пояснити людям, як відключати автоматичні оновлення в браузері Google Chrome — за великим рахунком ці інструкції помилкові, а часто і просто марні. Вони помилкові, тому що мета всіх автоматичних оновлень полягає в одному: поліпшення безпеки моніторингу мережі, а також зниження ймовірності того, що в процесі мережевої активності якась шкідлива програма потрапить у вашу систему через додаток. Вони марні, оскільки концепцію оновлень Хрому неможливо повністю відключити без використання бізнес-інфраструктури Active Directory. «Щоб не допустити зловживання цією політикою, у разі якщо пристрій не увімкнено домену Active Directory, якщо для неї поставлено значення рівне нулю, або понад 77 годин, то цей критерій буде змінено на 77 годин після Серпня 2014 року», — стверджується в офіційному документі компанії, посилаючись на внутрішні правила організації, що дозволяють нинішнім системним адміністраторам компанії вимикати цю функцію. Незважаючи на це, користувачі в будь-який момент можуть вимкнути автоматичне оновлення браузера на власних персональних комп’ютерах мають OC Windows — для цього буде потрібно видалити з кореневої папки Google файл GoogleUpdate.exe. Він розташований в директорії: C:\Program Files(x86)\Google\Update.