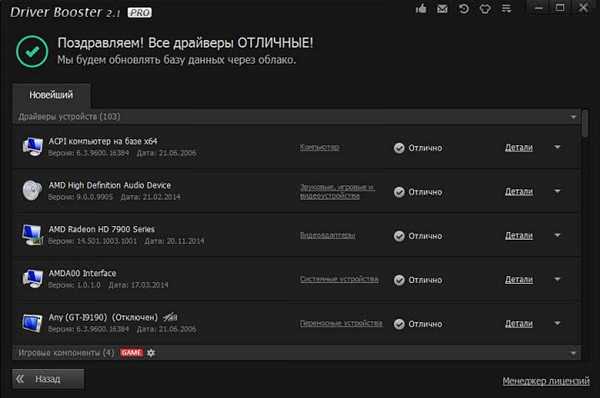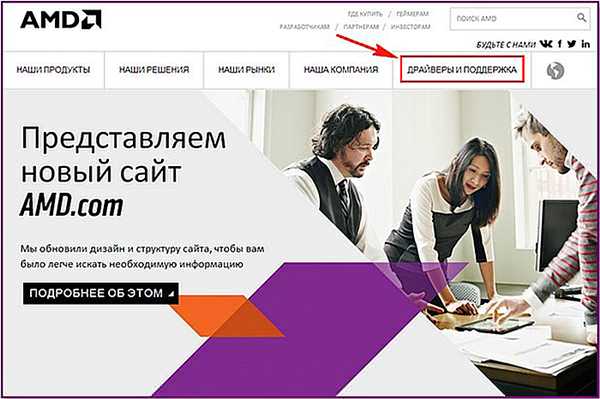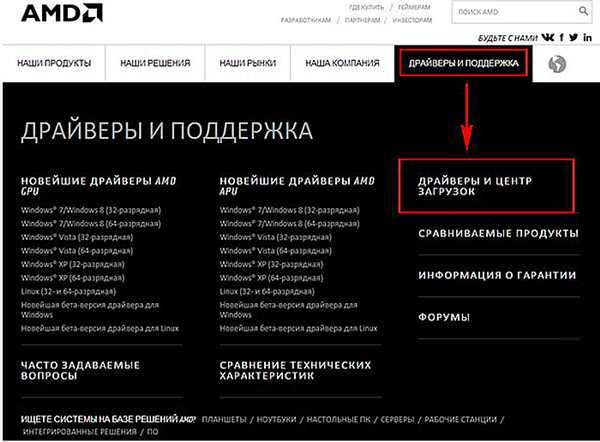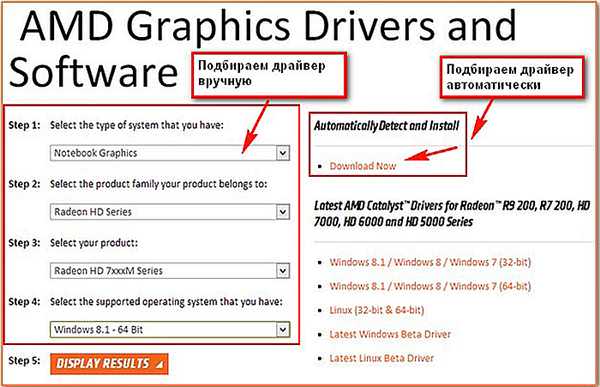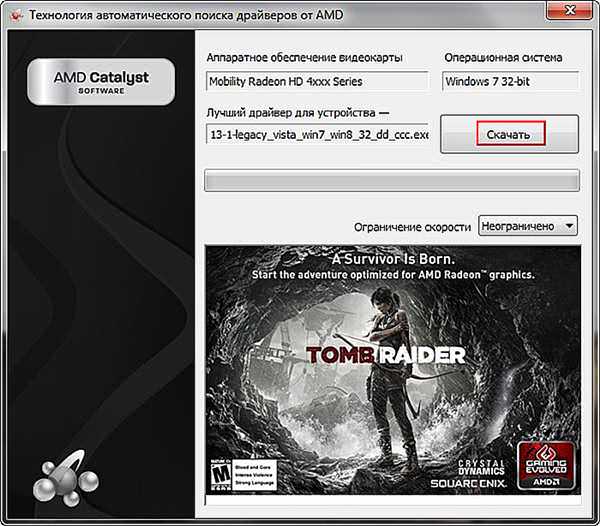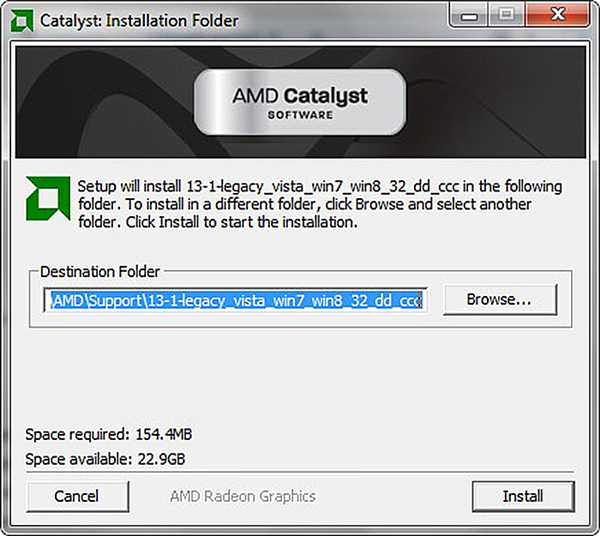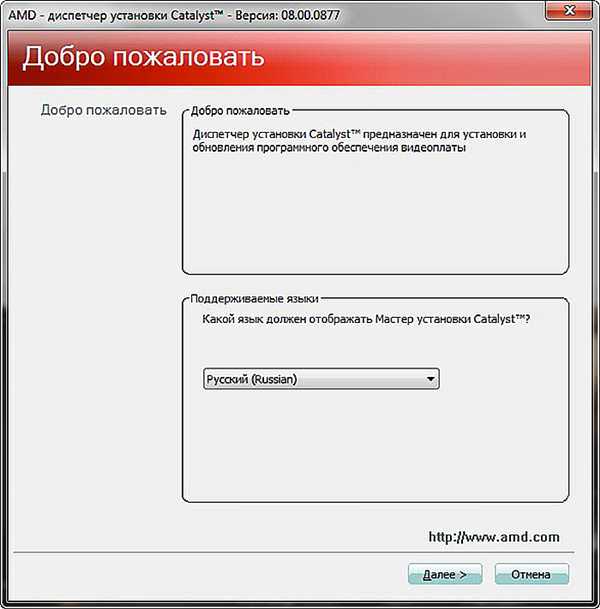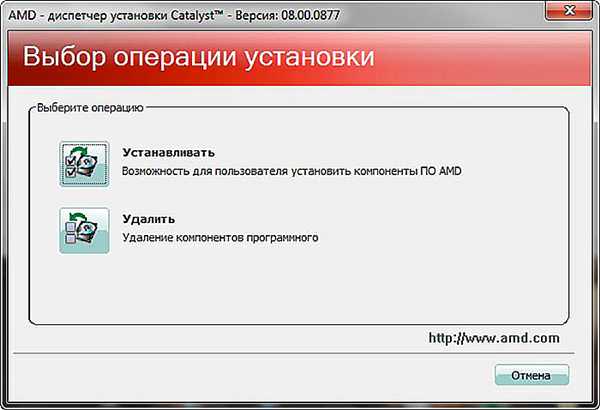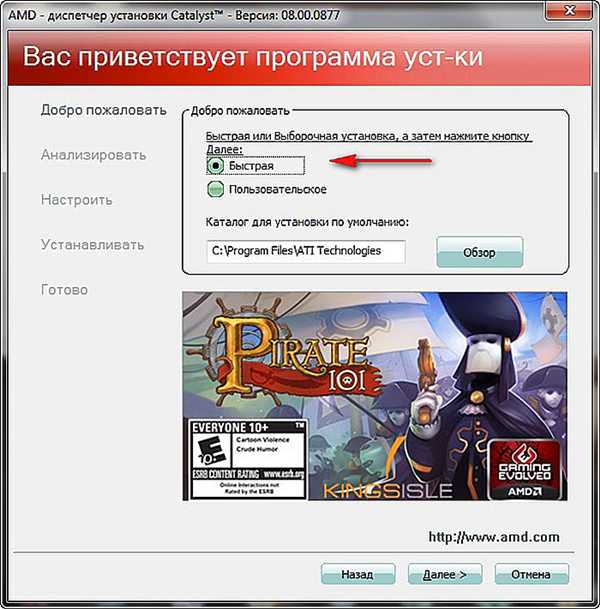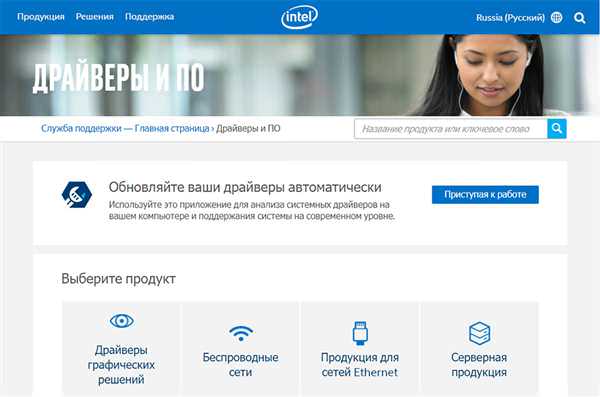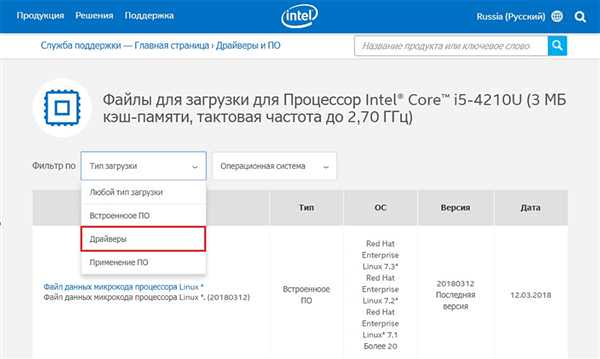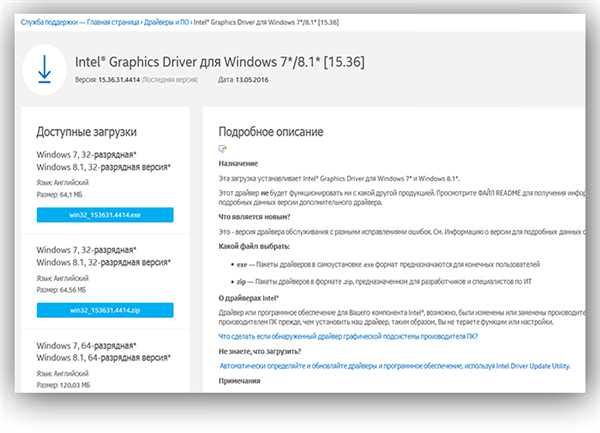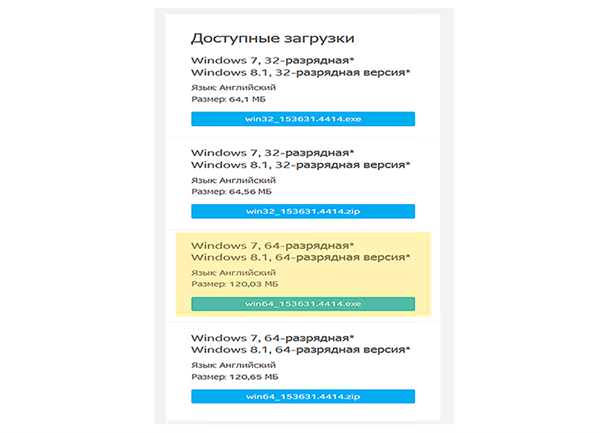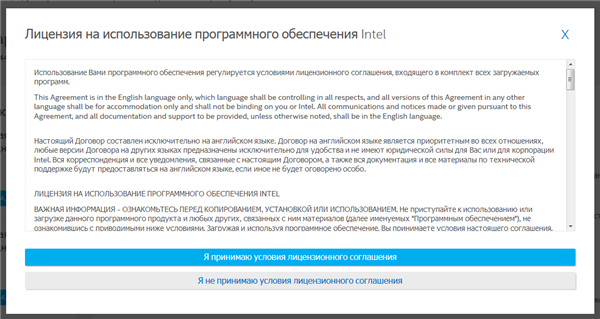Перейдемо до відеокарт ATI/AMD
«Червоний» виробник дозволяє більшу різноманітність дій. Можна повністю довіритися автоматиці, навіть в питаннях вибору версії, системи та моделі, а можна по-старому зробити все вручну. Розглянемо покроково обидва варіанти.
- Нам потрібно перейти на сайт AMD в розділ драйверів і підтримки. Дивимось скріншот.

Переходимо на сайт AMD в розділ драйверів і підтримки
- Йдемо в «Центр завантажень».

Йдемо в Центр завантажень
- Тепер є вибір. У лівій частині сторінки є знайомий нам з минулого пункту набір меню, за допомогою яких ми можемо налаштувати нашу систему, модель і версію. Правіше знаходиться кнопка завантаження кошти для автоматичного визначення потрібного драйвера.

Скористаємося правою частиною і завантажити драйвер автоматично
Рада! Якщо ви знаєте всі дані, то скористайтеся лівою частиною і завантажте драйвер. Цей процес нічим не відрізняється від аналогічного на сайті nVidia.
- Ми ж розглянемо детальніше роботу з автоматичним детектором. Вибираємо пункт «Download Now» і завантажуємо утиліту.

Вибираємо пункт Download Now і викачуємо утиліту
- Вона навряд чи знадобиться вам у майбутньому, тому вибирайте «Запустити» замість «Зберегти» — тоді після використання файл знищиться. Але ви не хочете видаляти програму, тоді зберігайте.

Вибираємо «Запустити»
- В основному вікні утиліта визначила вашу систему, модель відеокарти і вже визначила найбільш підходящу версію програмного забезпечення. Що ж, немає підстав не довіряти автоматиці, тому просто натискаємо «Завантажити».

Натискаємо «Завантажити»
- В цей момент до нас приєднуються всі, хто пішов скачувати драйвер вручну. Запускаємо завантажений файл і бачимо установник — теж досить стандартний.
- Як і минулого разу, залишаємо все за замовчуванням і натискаємо «Install».

Натискаємо «Install»
- Наступні два вікна не заслуговують уваги. Залишаємо російську мову і вибираємо пункт «Встановлювати».

Залишаємо російська мова

Вибираємо пункт «Встановлювати»
- Як і минулого разу, вибираємо «Швидку» (аналог «Експрес») установку. Автоматика відмінно впорається зі своїм завданням і без втручання.

Вибираємо «Швидку» установку
11. Очікуємо. Процес установки проходить досить швидко.
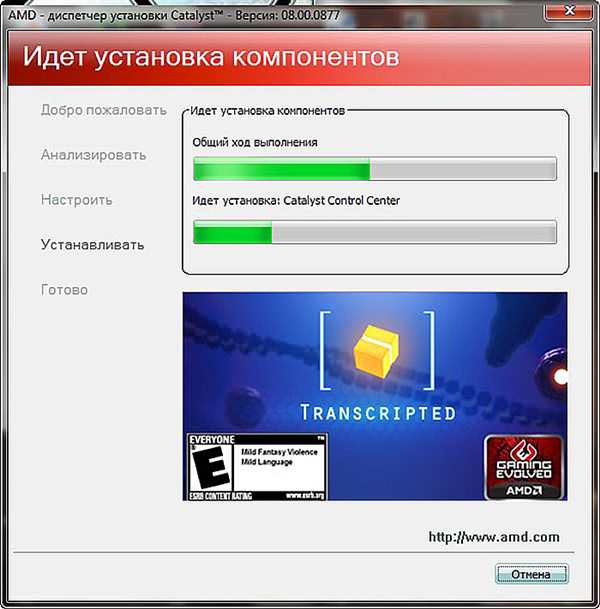
Очікуємо процес установки
12. По закінченні установки натискаємо «Готово» і перезавантажуємо комп’ютер. Профіт!
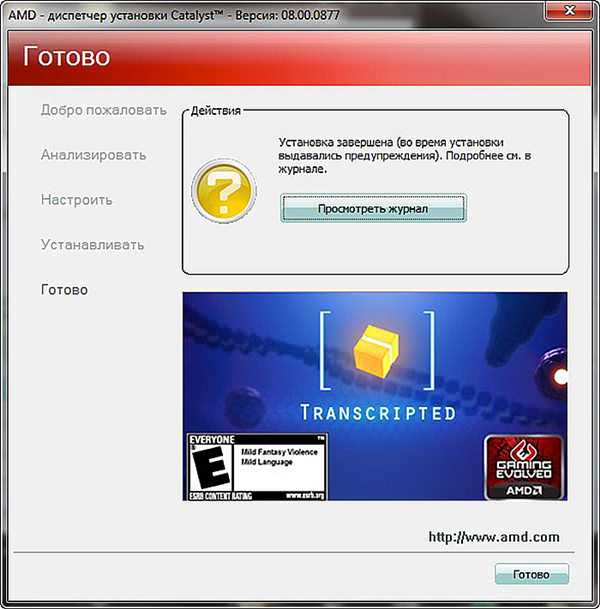
По закінченні установки натискаємо «Готово» і перезавантажуємо комп’ютер
Те, що найрідше вимагає оновлення. «Встроенки» Intel.
Так вже повелося в нашому двухполярном світі, що балом ігрових відеокарт правлять nVidia і AMD. Intel зі своїми вбудованими в процесор картами Intel HD Graphics не конкурує з ними в ігровому сегменті, а як наслідок — їх оновлення драйвера практично не потрібно. Але якщо все ж існує така необхідність, то зверніть увагу на інструкцію нижче.
В цьому випадку слід враховувати невеликий нюанс. Основною характеристикою в даному випадку є не модель відеокарти, а… модель процесора. Втім, її теж можна дізнатися, причому як з вікна «Властивості системи», так і з «Диспетчера пристроїв».
- Отже, йдемо на сайт Intel, на сторінку завантаження драйверів.

На сайті Intel переходимо на сторінку завантаження драйверів
- з (наприклад, Core i5-4210U). Натискаємо Enter і потрапляємо на сторінку завантаження файлів для процесора.

У пошуку шукаємо модель процесора
- У випадаючому меню вибираємо «Драйвери».

У випадаючому меню вибираємо «Драйвери»
- Процес вибору системи тут дещо відрізняється від попередніх. Так виглядає вікно завантаження.

Вікно завантаження
- У лівій його частині представлено відразу кілька посилань для завантаження файлів драйверів. Вибираємо ту, яка підходить за описом до нашої системи.

Вибираємо посилання для завантаження файлів драйверів
- Ще одна відмінність Інтел — прийняти ліцензійну угоду доведеться прямо на сторінці завантаження. Після прийняття відразу почнеться завантаження потрібного драйвера.

Приймаємо ліцензійна угода
Процес встановлення нічим не відрізняється від наведених вище випадків, тому докладно на ній зупинятися не будемо. Не забудьте перезавантажити комп’ютер!