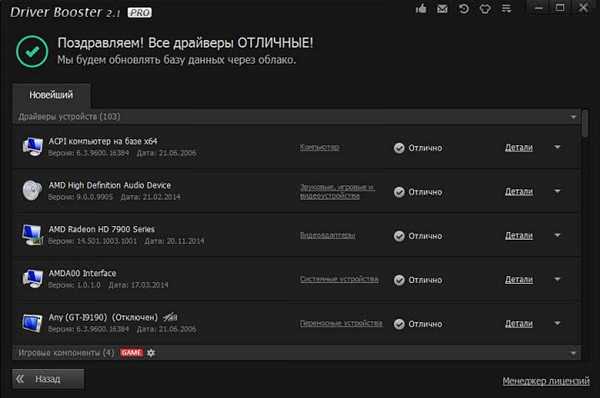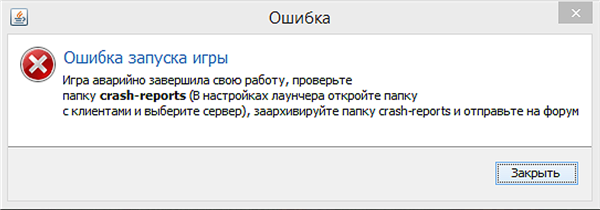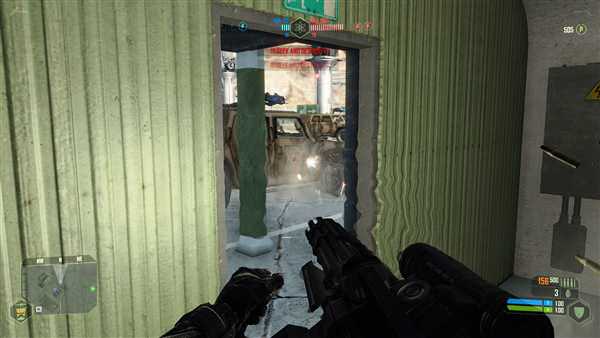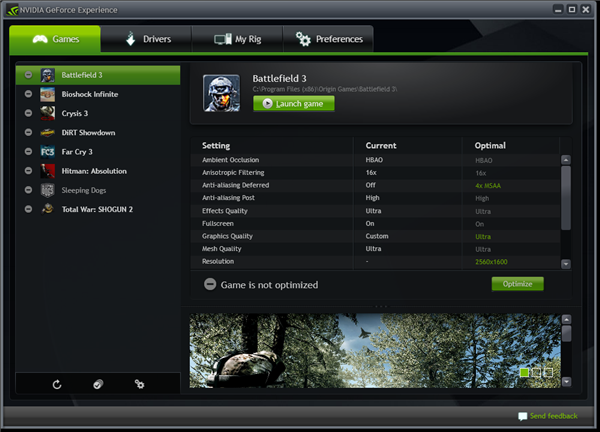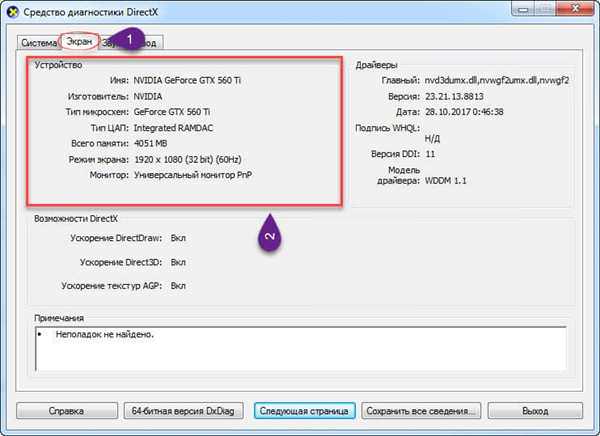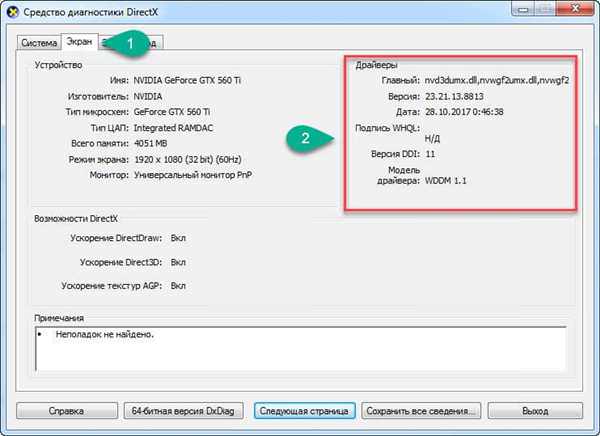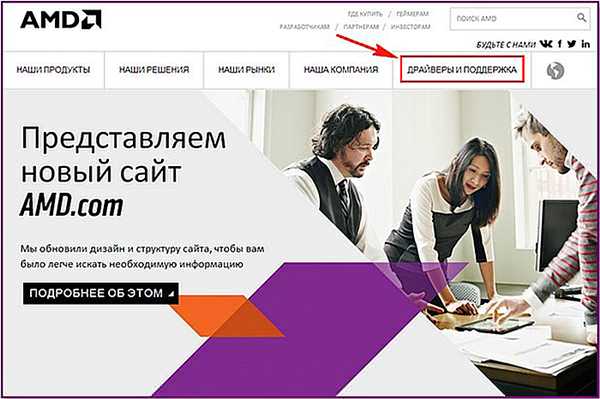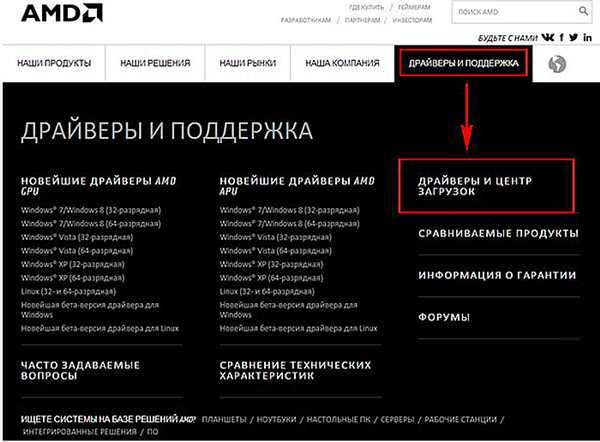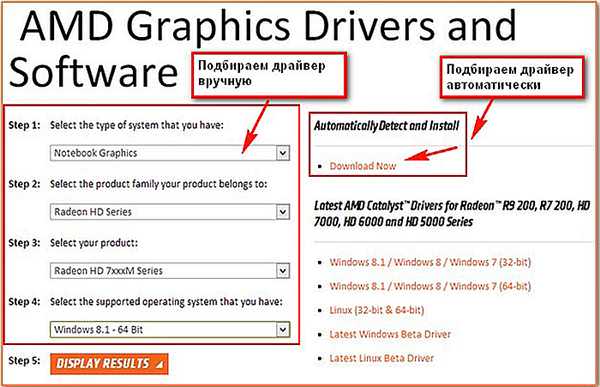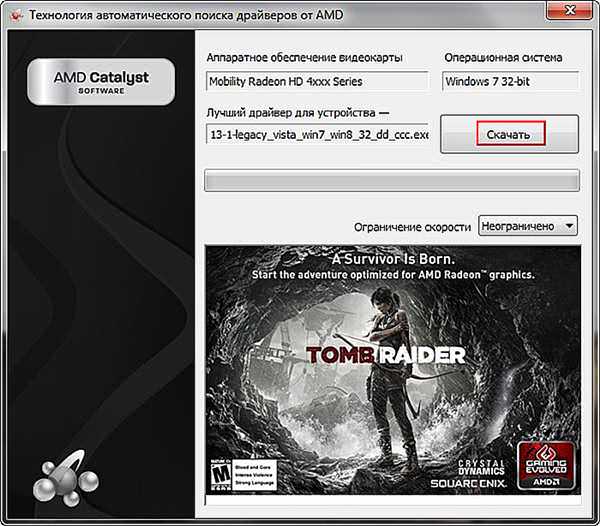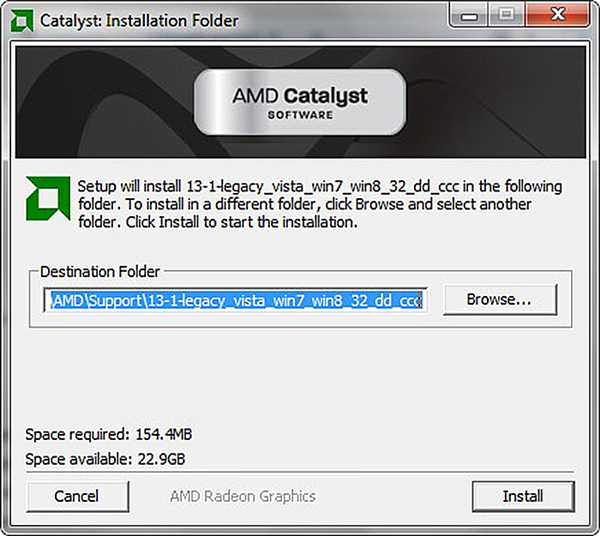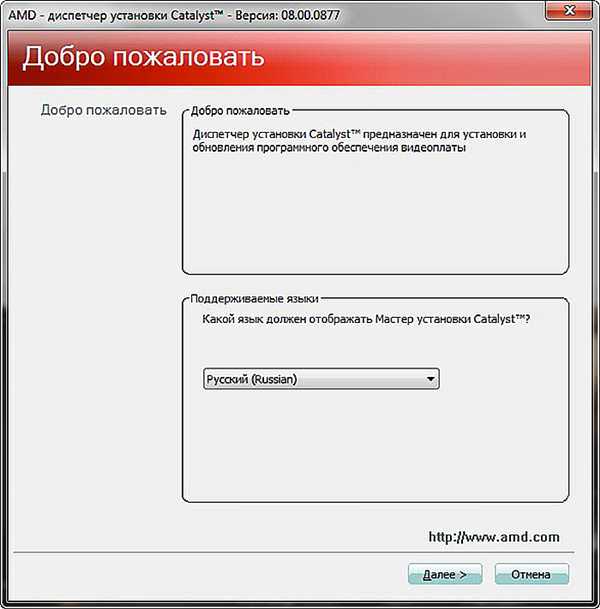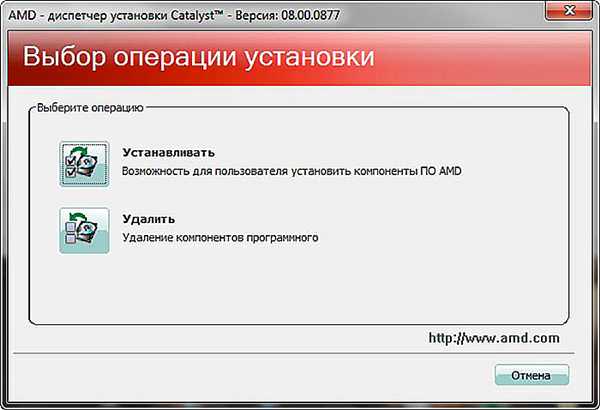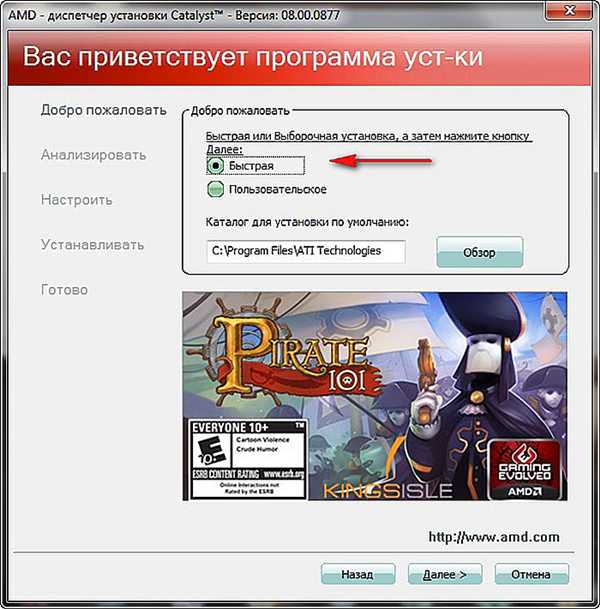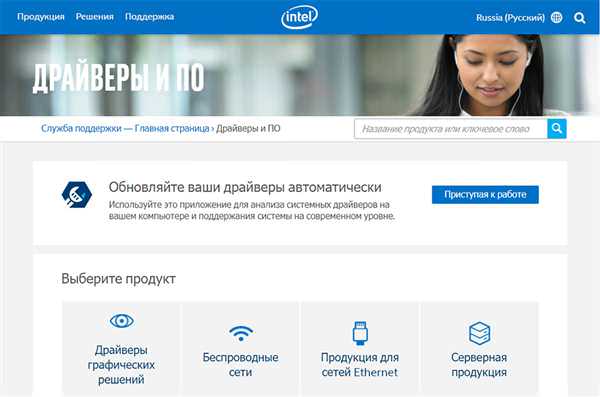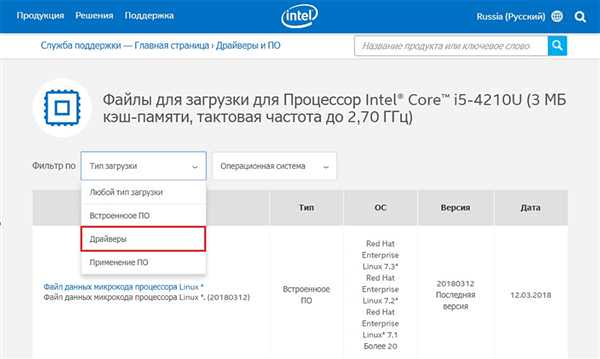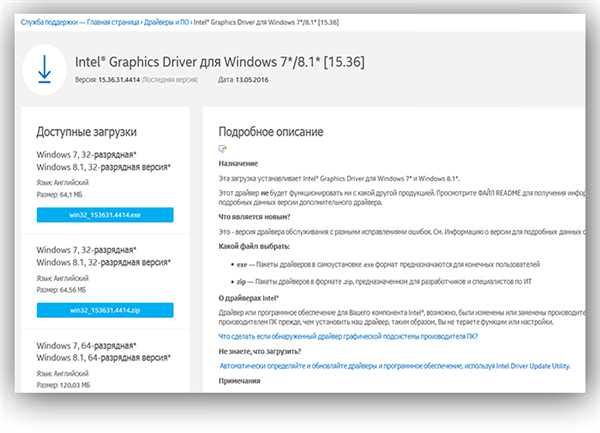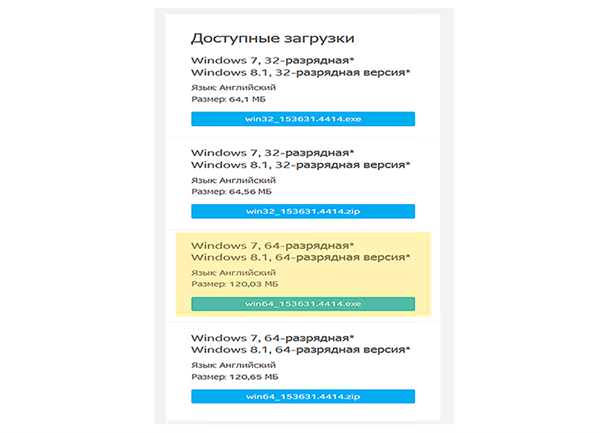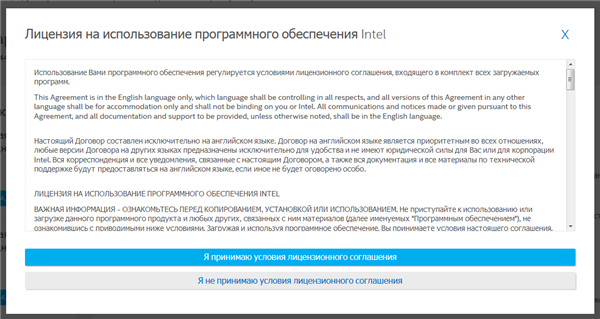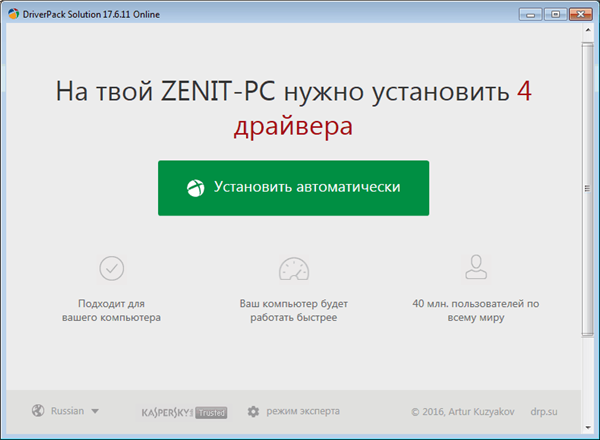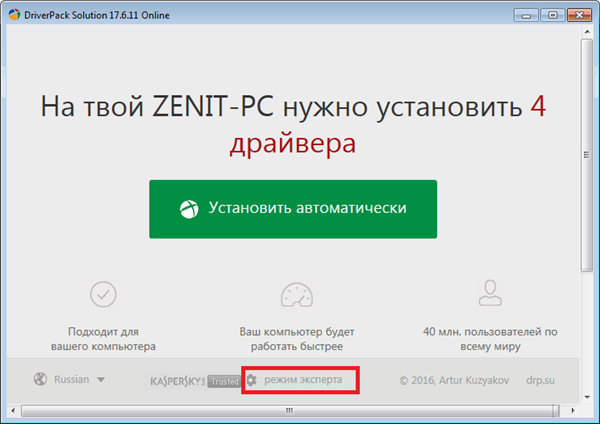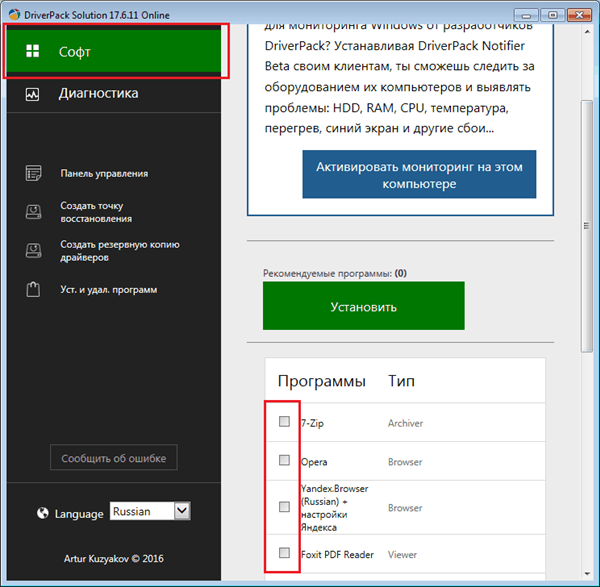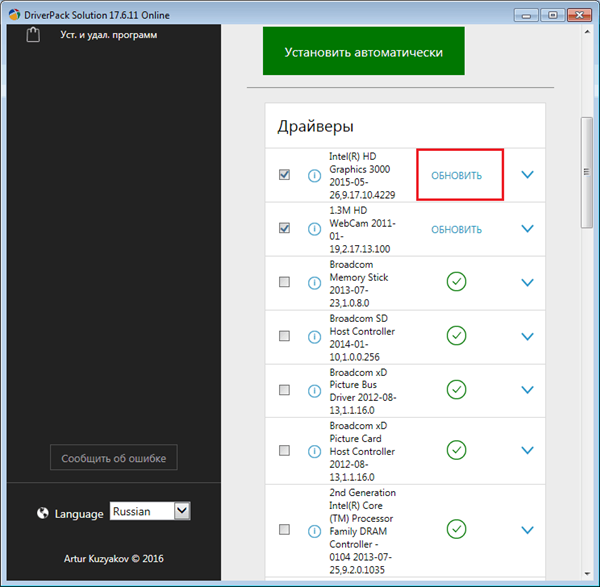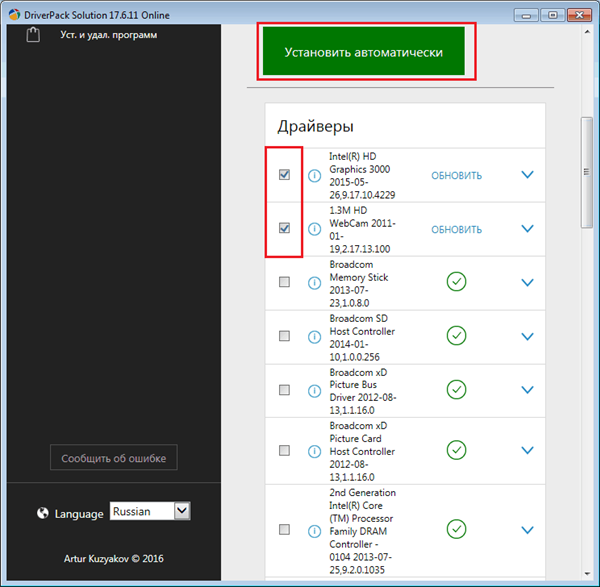Час не стоїть на місці. Оновлені версії програмного забезпечення для обладнання з’являються практично щотижня. Не варто нехтувати ними — розробники не будуть даремно рекомендувати вам оновитися. Безумовно, один з найбільш важливих в плані оновлення драйверів — відеодрайвер. Як оновити його всіма способами — в нашій статті.
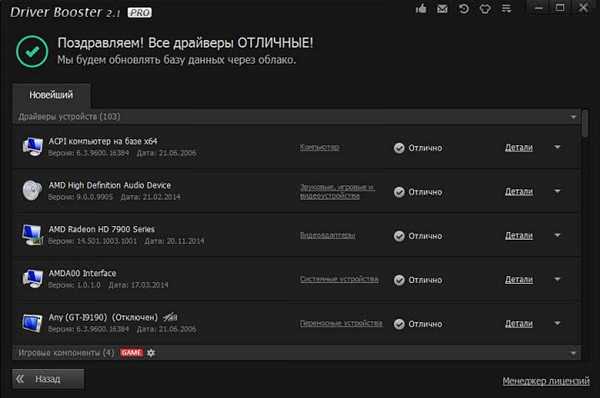
Як оновити драйвера (дрова) на відеокарту
Як визначити необхідність оновлення?
Почнемо з того, що визначимося, чи потрібно нам взагалі оновлюватися. Необхідність можна діагностувати кількома способами.
- Не запускаються ігри. Ситуація досить запущена, драйвер вже серйозно застарів як мінімум на кілька поколінь.

Помилка при запуску гри
- Нові ігри йдуть з лагами, хоча сама відеокарта і в цілому система задовольняють її вимогам. Слід звернути увагу на версію драйвера і спробувати його відновити. Можливо, після оновлення проблеми зникнуть.

Підгальмовування та лаги в грі
- Рекомендації утиліт. Наприклад, утиліта карт від nVidia — GeForce Experience, може виводити в область сповіщень повідомлення про вихід нових версій драйверів. Не варто нехтувати підказками помічника.

Програма nVidia — GeForce Experience
- Ряд вимогливих до графічної частини додатків, на зразок того ж Фотошопу, відмовляється запускатися або вилітають з помилками графіки. Тривожний дзвіночок.

Програма Adobe Photoshop CS6
- Ну і, нарешті, просто з’ясувати версію драйвера в нашій системі і порівняти її з актуальною на сайті виробника.
Для цього скористаємося засобом діагностики DirectX зі складу системи.
- Натисніть клавіші Win+R і у вікні введіть команду так, як показано на скріншоті.

Натискаємо разом клавіші Win+R і вводимо «dxdiag»
- Модель відеокарти і її характеристики можна дізнатися на вкладці «Екран».

Дивимося модель відеокарти і її характеристики на вкладці «Екран»
- Там же, правіше, знаходяться відомості про встановленому драйвері. Застаріла версія? Оновлюємо!

Відомості про встановленому драйвері
Найпростіший спосіб — «Диспетчер пристроїв»
Дійсно, цей спосіб не вимагає взагалі ніяких базових знань. Операційна система може сама автоматично завантажити нову версію програмного забезпечення, однак слід розуміти, що спрацює цей спосіб добре якщо в половині випадків. Але спробувати, звичайно, варто.
1. Щоб перейти в «Диспетчер пристроїв», потрібно вибрати однойменний пункт контекстного меню кнопки «Пуск».
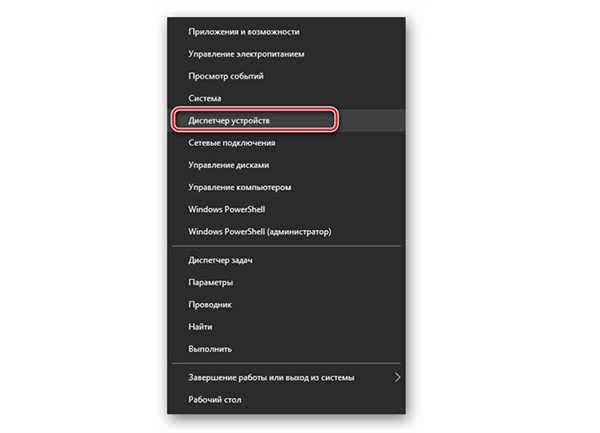
Переходимо в «Диспетчер пристроїв» через меню «Пуск»
2. Ваша відеокарта знаходиться у вказаному на скріншоті підменю. Розгорніть список з допомогою подвійного клацання по ньому.
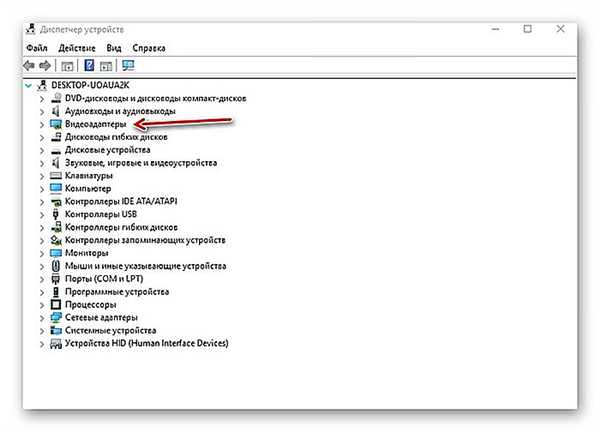
Клікаємо по «Відеоадаптери»
3. У цьому підменю ви побачите модель своєї графічної плати (зазвичай один пункт, але все залежить від того, скільки відеокарт встановлено на вашому комп’ютері).
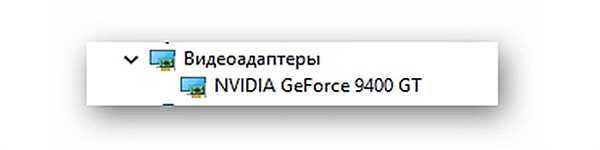
Модель графічної плати
4. У контекстному меню відеокарти вибираємо пункт «Оновити». У разі наявності декількох відеокарт — всі описані нижче дії проробляємо з кожної.
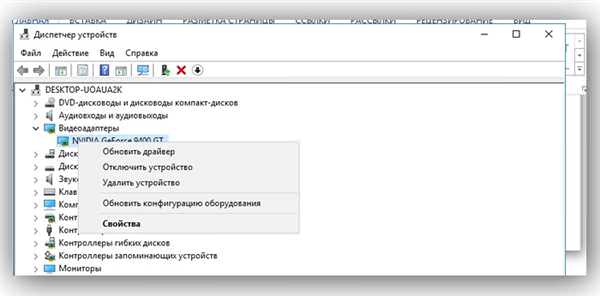
У контекстному меню відеокарти вибираємо пункт «Оновити»
5. У діалоговому вікні, що відкрилося, вибираємо пункт «Автоматичного пошуку». Система звернеться до власного «Центру оновлень Microsoft», щоб знайти програмне забезпечення для вашої моделі. У разі, якщо пошук успішний, система сповістить вас про початок установки драйвера.
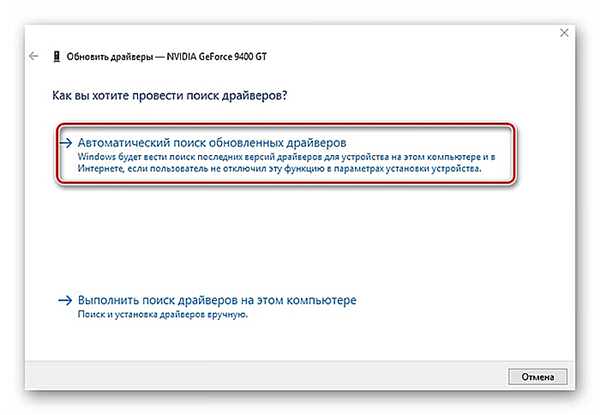
У діалоговому вікні, що відкрилося, вибираємо пункт «Автоматичного пошуку»
Однак, у цього способу є і мінуси. Він працює тільки з поширеними моделями відеокарт і користь від нього є тільки в Windows 10. В інших системах, з мого досвіду, шанс оновитися подібним чином, близький до нуля.
Крім того, в «Центрі оновлень» може лежати далеко не самий останній реліз драйвера. Але як швидкий і простий спосіб — цілком можливий.
Примітка! Подальші способи в основній своїй масі вимагають знання версії і розрядності вашої операційної системи. Щоб уточнити ці дані, пройдіть по шляху «Панель управління» — «Система і безпека» — «Система». Також для попадання в це вікно можна скористатися внутрішнім системним пошуком.
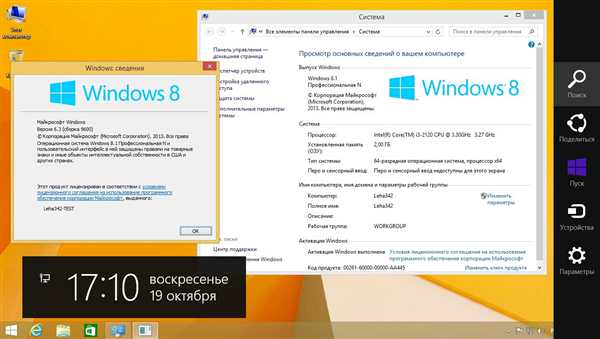
Відомості про систему
Нас цікавлять версія і розрядність. В даному випадку версія — Windows 8.1 Pro, а розрядність — x64. Запам’ятаємо це.
Підемо від виробника. Оновлення драйверів nVidia
Крок 1. З допомогою будь-якого пошукача потрапляємо на сторінку завантаження драйверів сайту nVidia.
Крок 2. За допомогою випадаючих меню шукаємо свою модель відеокарти (її ми пам’ятаємо з першого пункту) і тиснемо «Пошук».
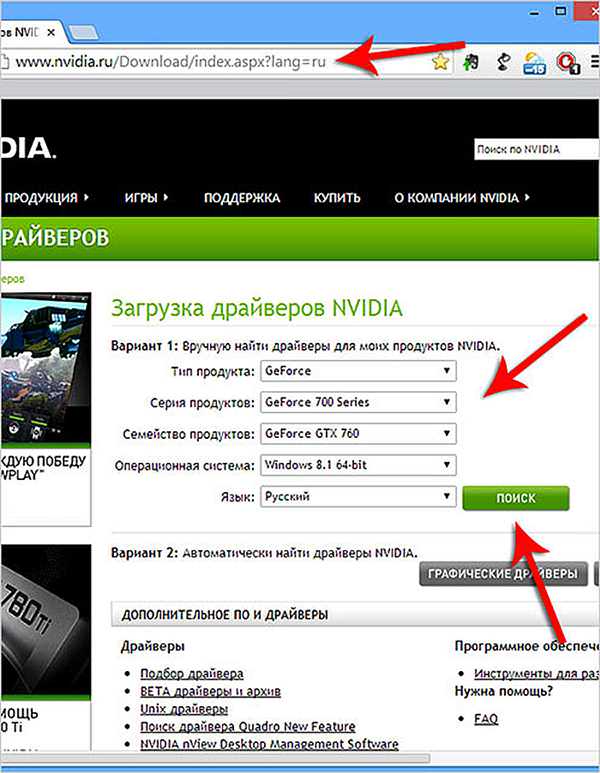
За допомогою випадаючих меню шукаємо свою модель відеокарти
Крок 3. Сайт знайде останній сумісний драйвер для вашої картки. Співвіднесіть версію і дату з вашим комп’ютером і в разі необхідності оновлення натисніть «Завантажити».
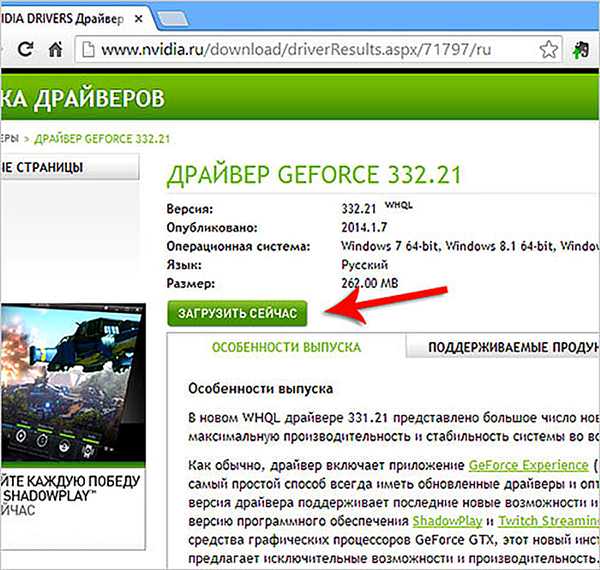
У разі необхідності оновлення натискаємо «Завантажити»
Крок 4. Знайдіть завантажений файл у провіднику і запустіть його. Подальший процес мало чим відрізняється від встановлення будь-якої програми.
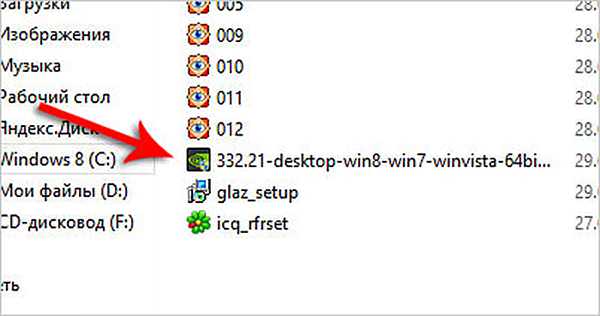
Знаходимо скачаний файл
Крок 5. Майстер попросить вказати папку для вилучення файлів драйвера. Краще залишити все за замовчуванням і просто погодитися.
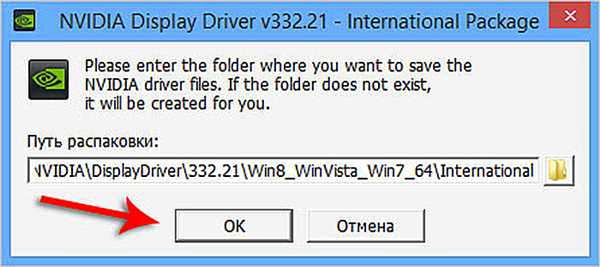
Залишаємо все за замовчуванням і натискаємо «ОК»
Крок 6. Доведеться трохи почекати, поки файли не распакуются. Швидкість розпакування безпосередньо залежить від обсягу встановленої у вас оперативної пам’яті.
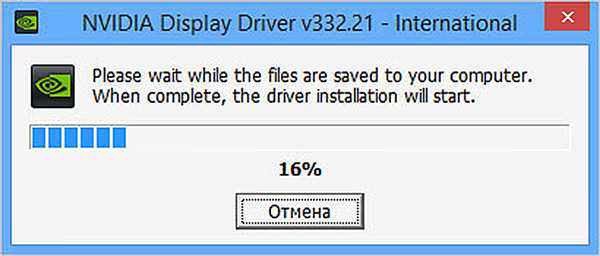
Швидкість розпакування безпосередньо залежить від обсягу встановленої оперативної пам’яті
Крок 7. Як і завжди, приймаємо Ліцензійну угоду.
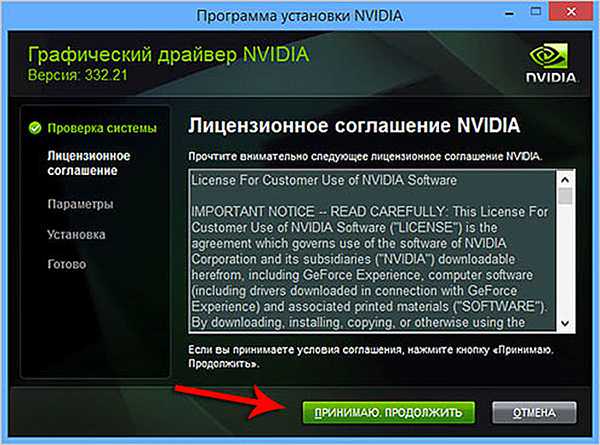
Приймаємо Ліцензійна угода
Крок 8. І вибираємо Експрес-установку. Звичайно, можна вибрати й інший варіант, але новачкам я б порадив довіритися автоматиці. 99,9%, що вона спрацює ідеально.

Вибираємо Експрес-установку
Крок 9. Відобразиться процес установки драйвера. Залишилося дочекатися закінчення.

Чекаємо закінчення установки
Крок 10. Установник відзвітує про успішне оновлення. Закрийте її і перезавантажте комп’ютер. Готово! У вашій системі встановлено найбільш нова версія драйвера.
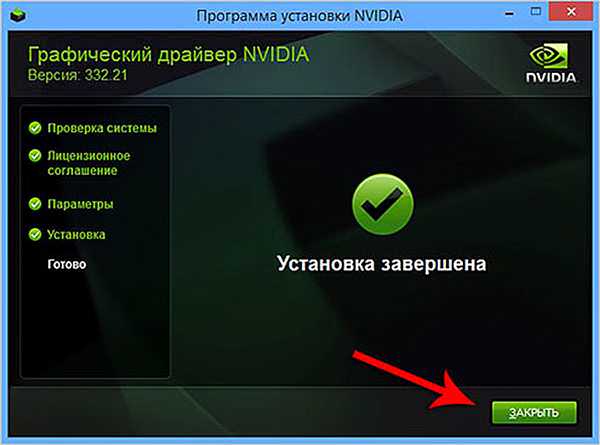
Закриваємо меню установки і перезавантажуємо комп’ютер
Перейдемо до відеокарт ATI/AMD
«Червоний» виробник дозволяє більшу різноманітність дій. Можна повністю довіритися автоматиці, навіть в питаннях вибору версії, системи та моделі, а можна по-старому зробити все вручну. Розглянемо покроково обидва варіанти.
- Нам потрібно перейти на сайт AMD в розділ драйверів і підтримки. Дивимось скріншот.

Переходимо на сайт AMD в розділ драйверів і підтримки
- Йдемо в «Центр завантажень».

Йдемо в Центр завантажень
- Тепер є вибір. У лівій частині сторінки є знайомий нам з минулого пункту набір меню, за допомогою яких ми можемо налаштувати нашу систему, модель і версію. Правіше знаходиться кнопка завантаження кошти для автоматичного визначення потрібного драйвера.

Скористаємося правою частиною і завантажити драйвер автоматично
Рада! Якщо ви знаєте всі дані, то скористайтеся лівою частиною і завантажте драйвер. Цей процес нічим не відрізняється від аналогічного на сайті nVidia.
- Ми ж розглянемо детальніше роботу з автоматичним детектором. Вибираємо пункт «Download Now» і завантажуємо утиліту.

Вибираємо пункт Download Now і викачуємо утиліту
- Вона навряд чи знадобиться вам у майбутньому, тому вибирайте «Запустити» замість «Зберегти» — тоді після використання файл знищиться. Але ви не хочете видаляти програму, тоді зберігайте.

Вибираємо «Запустити»
- В основному вікні утиліта визначила вашу систему, модель відеокарти і вже визначила найбільш підходящу версію програмного забезпечення. Що ж, немає підстав не довіряти автоматиці, тому просто натискаємо «Завантажити».

Натискаємо «Завантажити»
- В цей момент до нас приєднуються всі, хто пішов скачувати драйвер вручну. Запускаємо завантажений файл і бачимо установник — теж досить стандартний.
- Як і минулого разу, залишаємо все за замовчуванням і натискаємо «Install».

Натискаємо «Install»
- Наступні два вікна не заслуговують уваги. Залишаємо російську мову і вибираємо пункт «Встановлювати».

Залишаємо російська мова

Вибираємо пункт «Встановлювати»
- Як і минулого разу, вибираємо «Швидку» (аналог «Експрес») установку. Автоматика відмінно впорається зі своїм завданням і без втручання.

Вибираємо «Швидку» установку
11. Очікуємо. Процес установки проходить досить швидко.
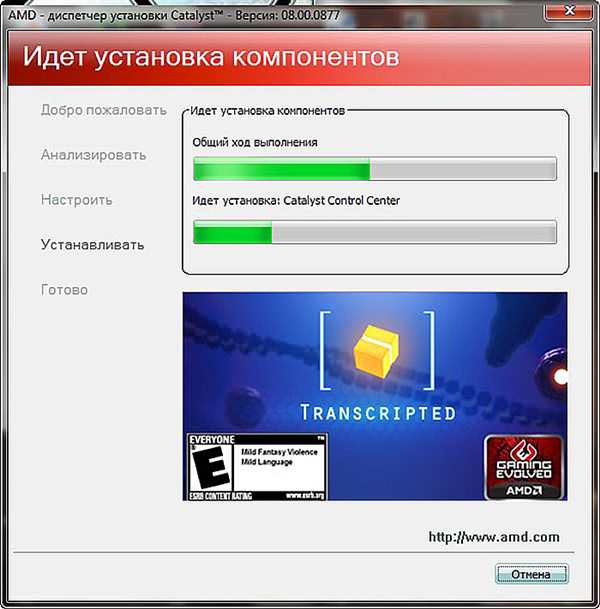
Очікуємо процес установки
12. По закінченні установки натискаємо «Готово» і перезавантажуємо комп’ютер. Профіт!
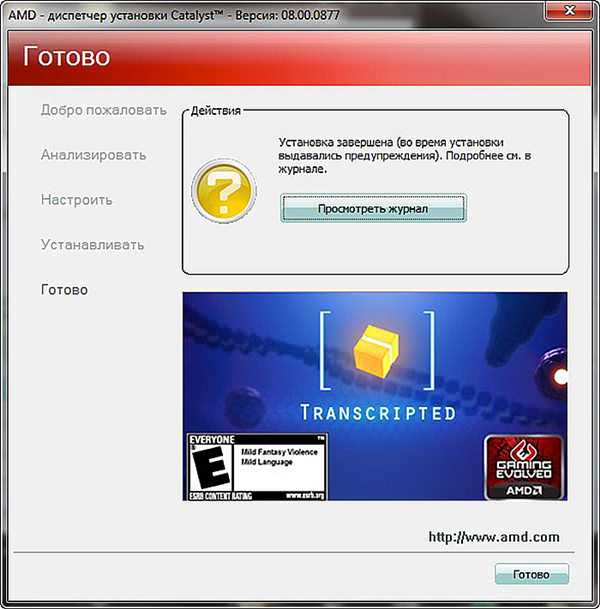
По закінченні установки натискаємо «Готово» і перезавантажуємо комп’ютер
Те, що найрідше вимагає оновлення. «Встроенки» Intel.
Так вже повелося в нашому двухполярном світі, що балом ігрових відеокарт правлять nVidia і AMD. Intel зі своїми вбудованими в процесор картами Intel HD Graphics не конкурує з ними в ігровому сегменті, а як наслідок — їх оновлення драйвера практично не потрібно. Але якщо все ж існує така необхідність, то зверніть увагу на інструкцію нижче.
В цьому випадку слід враховувати невеликий нюанс. Основною характеристикою в даному випадку є не модель відеокарти, а… модель процесора. Втім, її теж можна дізнатися, причому як з вікна «Властивості системи», так і з «Диспетчера пристроїв».
- Отже, йдемо на сайт Intel, на сторінку завантаження драйверів.

На сайті Intel переходимо на сторінку завантаження драйверів
- з (наприклад, Core i5-4210U). Натискаємо Enter і потрапляємо на сторінку завантаження файлів для процесора.

У пошуку шукаємо модель процесора
- У випадаючому меню вибираємо «Драйвери».

У випадаючому меню вибираємо «Драйвери»
- Процес вибору системи тут дещо відрізняється від попередніх. Так виглядає вікно завантаження.

Вікно завантаження
- У лівій його частині представлено відразу кілька посилань для завантаження файлів драйверів. Вибираємо ту, яка підходить за описом до нашої системи.

Вибираємо посилання для завантаження файлів драйверів
- Ще одна відмінність Інтел — прийняти ліцензійну угоду доведеться прямо на сторінці завантаження. Після прийняття відразу почнеться завантаження потрібного драйвера.

Приймаємо ліцензійна угода
Процес встановлення нічим не відрізняється від наведених вище випадків, тому докладно на ній зупинятися не будемо. Не забудьте перезавантажити комп’ютер!
Універсальні автоматичні утиліти
Крім описаних вище способів встановлення та оновлення драйверів відеокарт, існують сторонні автоматичні утиліти, підходящі для карт будь-якого виробника (втім, це стосується будь-якого комп’ютерного обладнання). З найвідоміших прикладів таких програм можу привести DriverPack Solution і Driver Genius. Процес оновлення за допомогою цих програм простий і інтуїтивно зрозумілий.
- При першому запуску програми вона запропонує встановити та оновити всі відсутні і застарілі драйвери. Якщо таких багато, то цілком можна скористатися такою щедрістю — процес повністю автоматичний і ймовірність щось зламати вкрай мала.

Стартове меню DriverPack Solution
- Якщо вам потрібно оновити тільки відеодрайвер, слід натякнути програмі, що ви експерт.

Вибираємо в нижній частині вікна програми «режим експерта»
Примітка! Програма має неприємну особливість підсовувати користувачеві те, що йому зовсім не потрібно встановлювати ліві програми. Хоч вірусів там і немає, приємного все одно мало. Тому насамперед треба вимкнути установку лівого софта на однойменній вкладці.

Відключаємо установку непотрібного софта на однойменній вкладці
- Тепер на вкладці «Драйвери» шукаємо свою відеокарту і поряд з нею натискаємо на кнопку «Оновити».

На вкладці «Драйвери» шукаємо свою відеокарту і поряд з нею натискаємо на кнопку «Оновити»
Примітка! Якщо хочете встановити всі запропоновані до оновлення драйверів — натисніть на велику зелену кнопку, а якщо хочете вибіркової установки — перед цим зніміть непотрібні «галочки».

Прибираємо непотрібні «галочки»
- Автоматика зробить всю роботу за вас. Перезавантажте комп’ютер і насолоджуйтеся. Профіт!

Вікно з автоматичним оновленням
Висновок
Який би із способів установки ви не вибрали, сподіваюся, у вас все вийшло. Ми переконалися, що в оновленні драйверів відеокарти немає абсолютно ніякої складності. Що ж, застосовувати отримані знання на практиці і не забувайте про бекапи. Удачі!