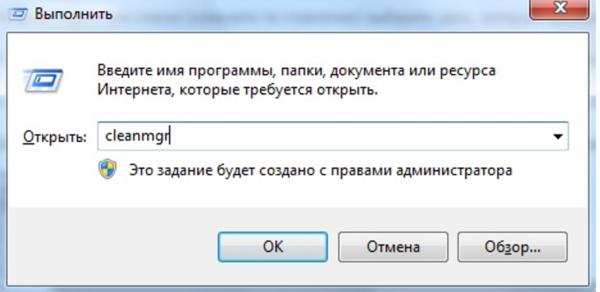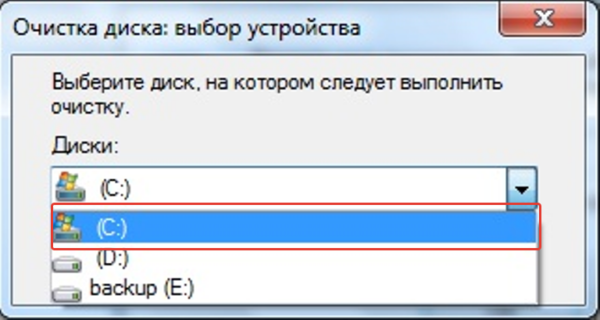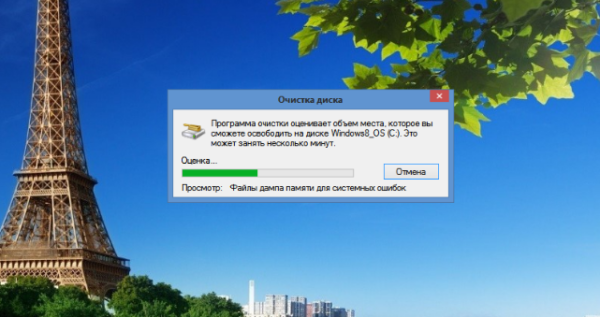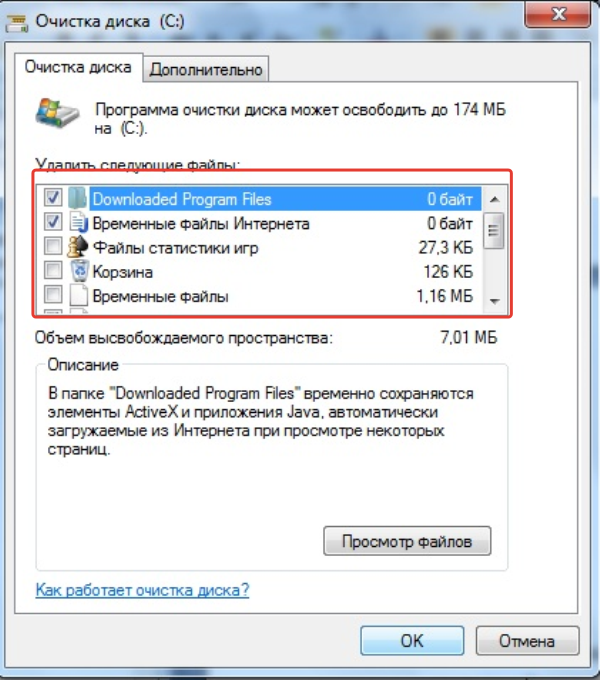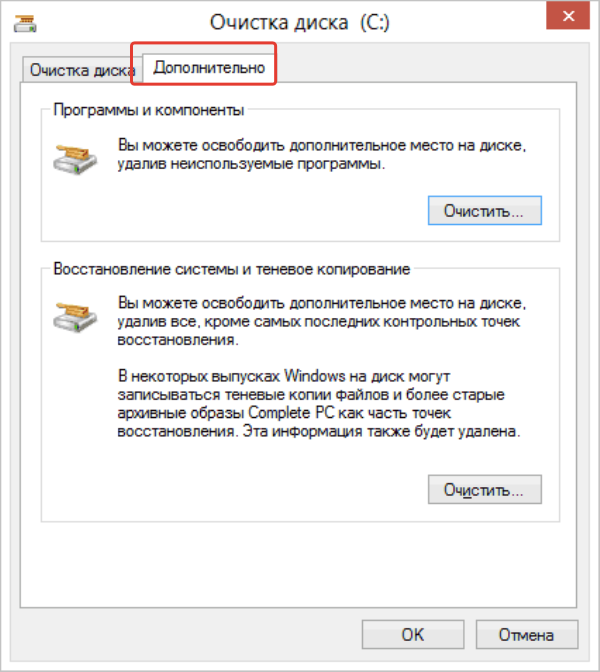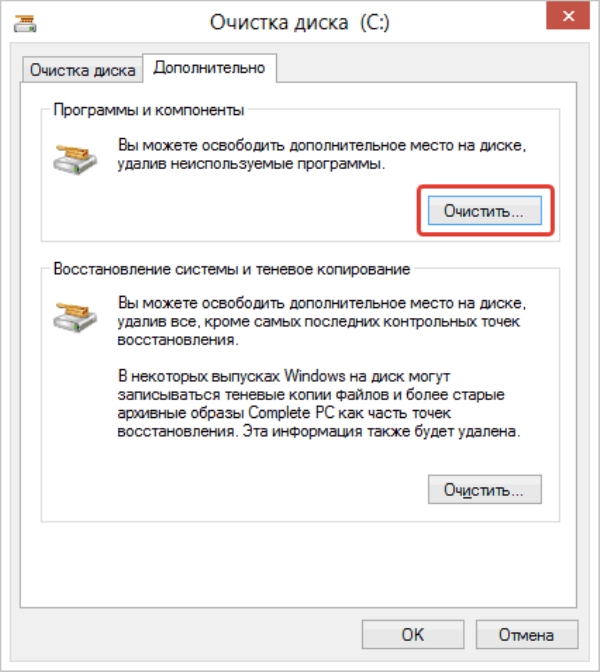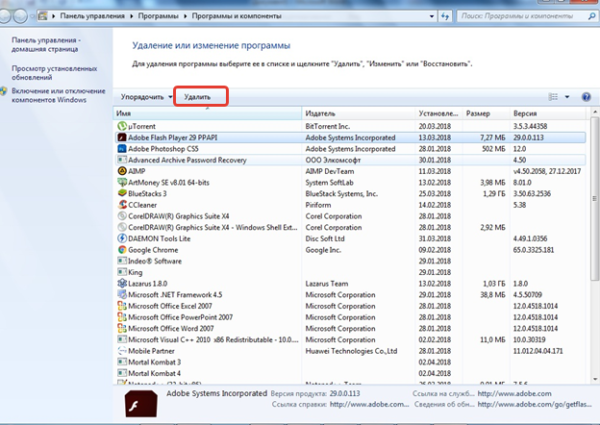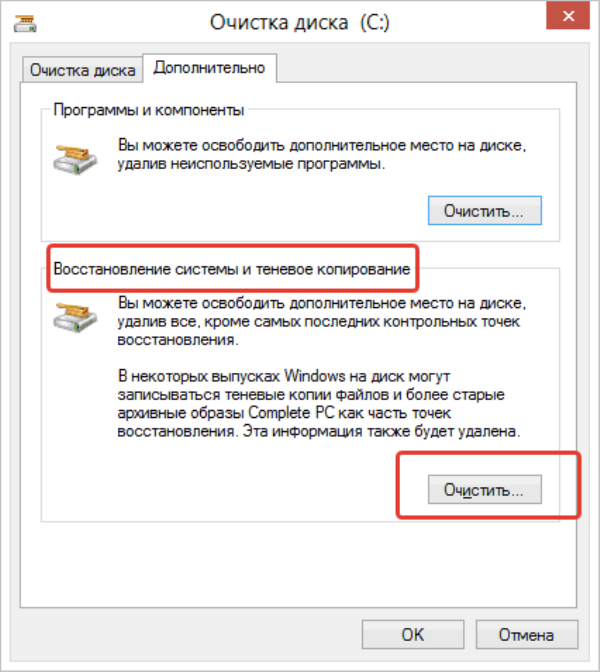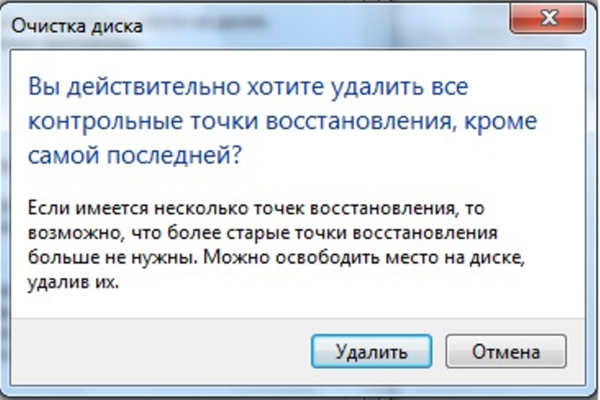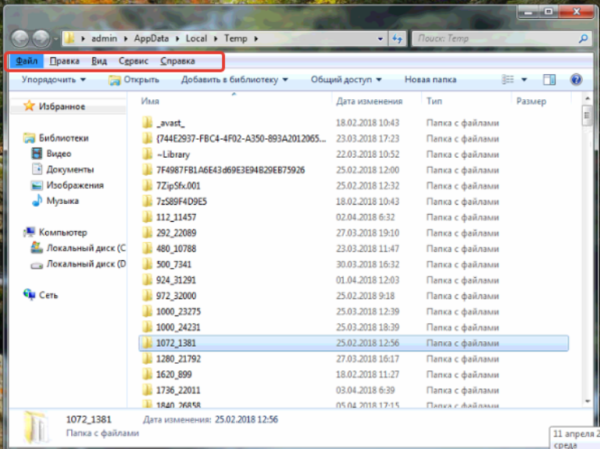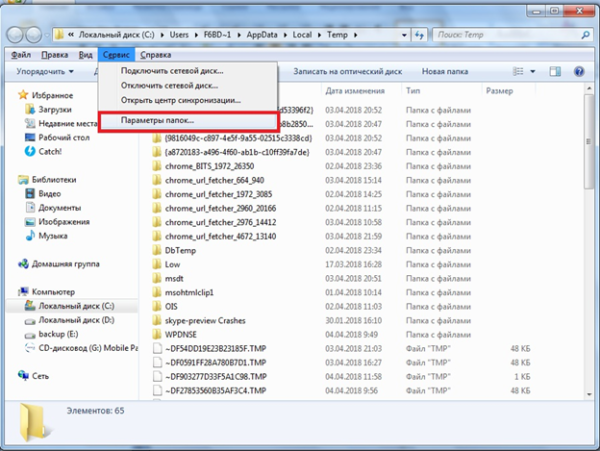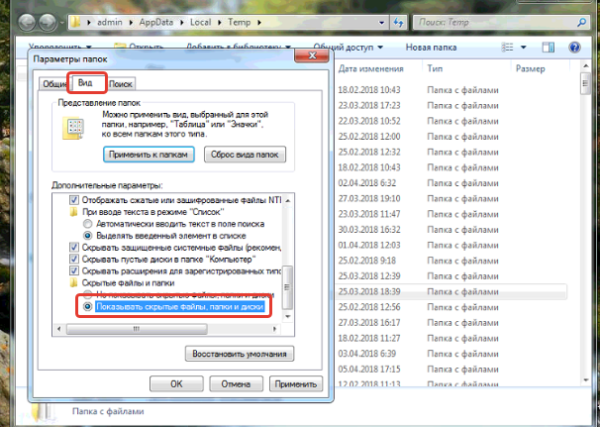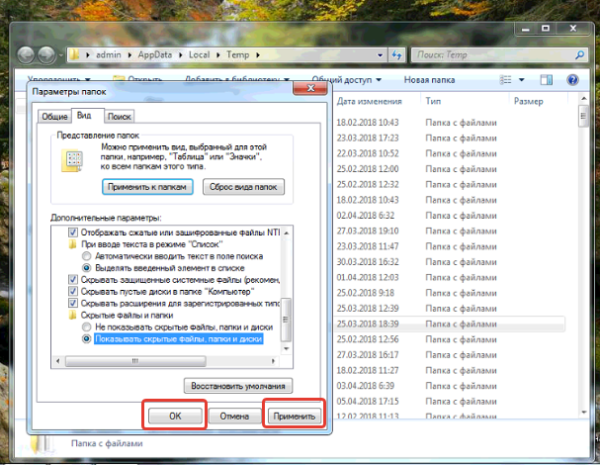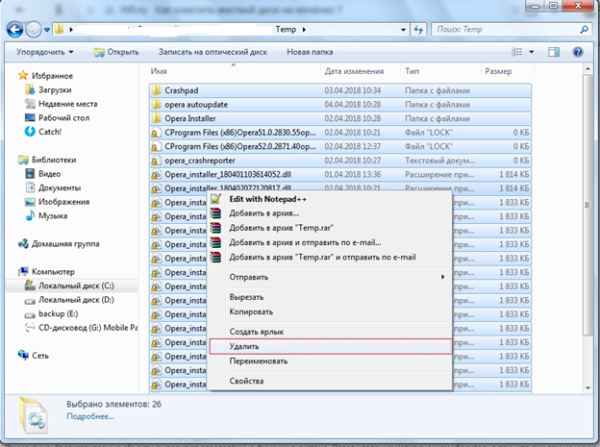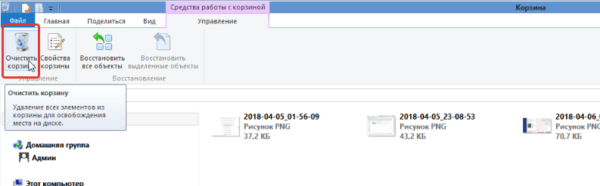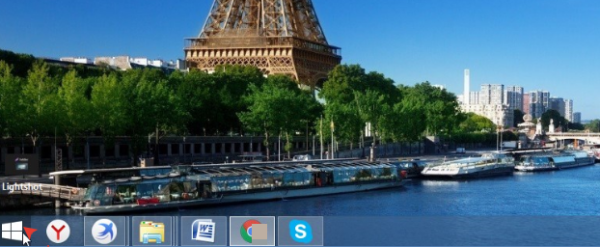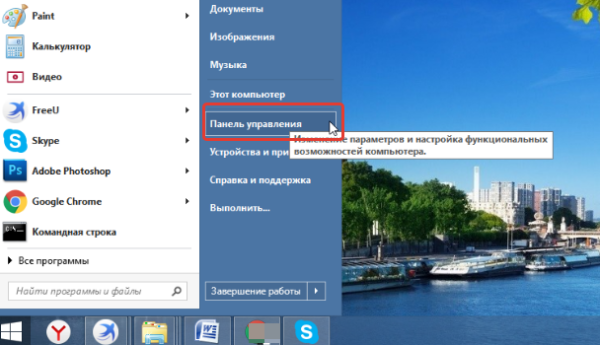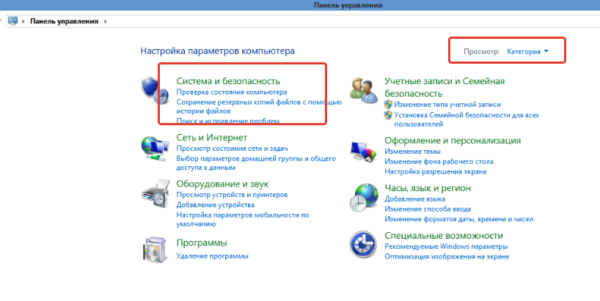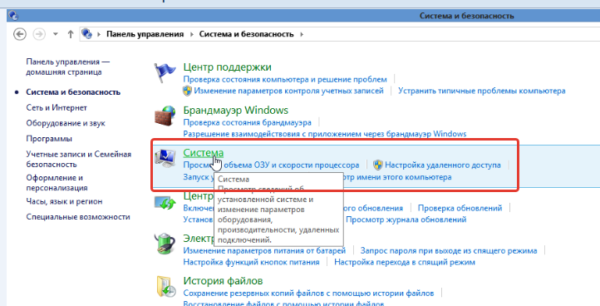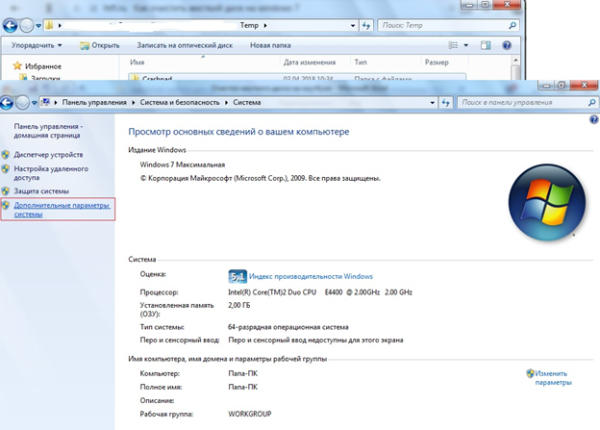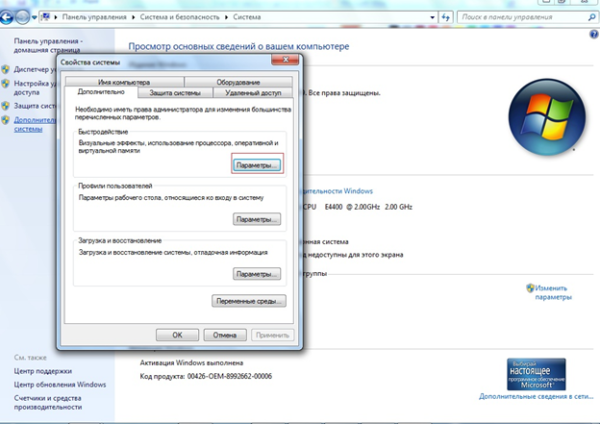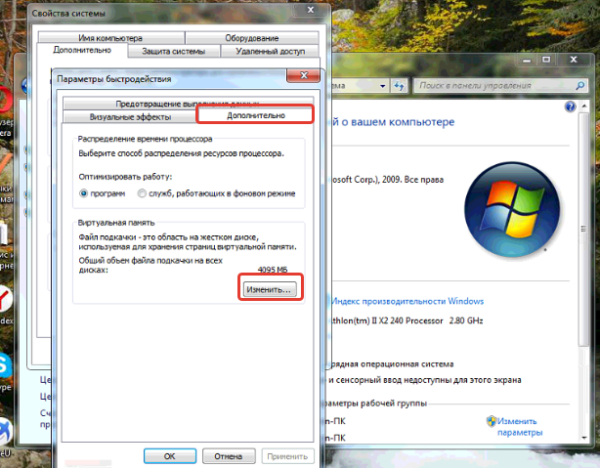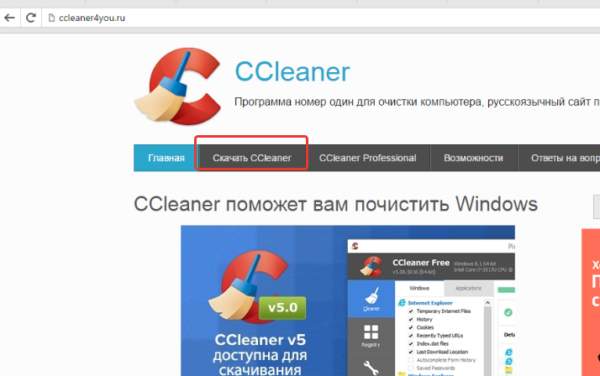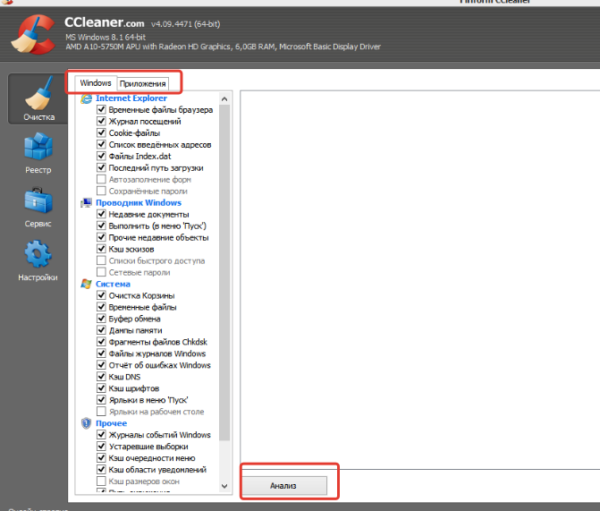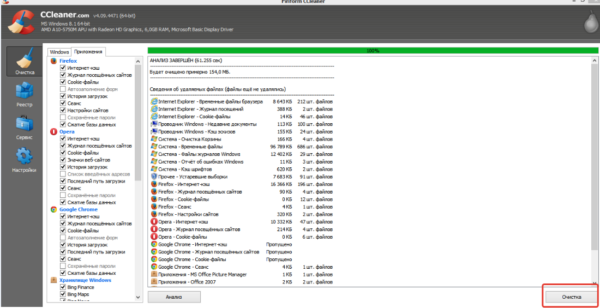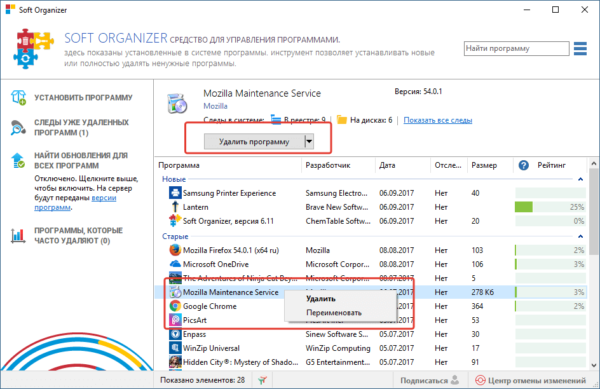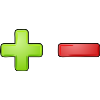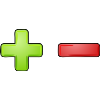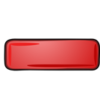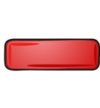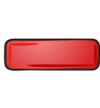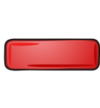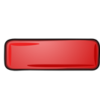На нормальну роботу вашого ноутбука впливають безліч факторів, серед яких і наявність вільного місця на HDD диску вашого комп’ютера.
Так склалося, що при використанні комп’ютера з встановленою ОС Windows будь-якої версії утворюється багато «сміття». Таким сміттям прийнято вважати: тимчасові файли і папки, записи в реєстрі і багато іншого. Для впевненої роботи системи Windows необхідний резерв вільного місця порядку 10-20 гігабайт. Адже на повністю заповнений жорсткий диск неможливо встановити ні програми, ні гру.
Що робити, якщо ваш ноутбук раптом став «лагают» і «виснути», програми працюють повільно і часто не коректно, а фото, відео та музика не хочуть більше викачуватися?
Чистити і ще раз чистити вінчестер (жорсткий диск) вашого ноутбука!

Як очистити жорсткий диск на ноутбуці
У даній публікації ми розповімо як, не вдаючись до сторонньої допомоги можна провести «генеральне прибирання» по засобам Windows або з застосуванням сторонніх програм і утиліт.
Очищаємо диск З по коштах Windows
- На клавіатурі натисніть одночасно клавіші «R+Win» (клавіша з логотипом Віндовс).
- У полі «Відкрити» введіть команду «cleanmgr». Це команда дозволити викликати системну утиліту для очищення диска.

Натискаємо на клавіатурі кнопки «R+Win», у полі «Відкрити» вводимо «cleanmgr», натискаємо «ОК»
- Натисніть «OK«, щоб підтвердити свою дію.
- Із списку, що розкрився виберете диск з яким будемо працювати (раджу почати прибирання з системного диска).

Вибираємо диск
- Чекаємо поки система виконає аналіз директорії диска.

Аналіз системи директорії диска
- Навпаки файлів, які ви хочете видалити, ставите галочки і натисніть «ОК«.

Ставимо галочки на ті файли, які хочемо видалити, натискаємо «ОК»
Увага! Включення пункту «Видалити оновлення Windows» дозволити видалити системний файл «Windows.old», що позбавить вас від старих оновлень системи.
- Так само в закладці «Додатково» ви можете налаштувати додаткові параметри звільнення місця на вашому ноутбуці.

Переходимо у вкладку «Додатково»
- Видалення непотрібних компонентів і програм. У вікні, виберіть невикористовувані програми та, дотримуючись інструкції на екрані видаляйте без докорів совісті.

В розділі «Програми та компоненти» натискаємо кнопку «Очистити»

Клікаємо лівою кнопкою миші програму і натискаємо «Видалити» у верхній панелі вікна
- Файли відновлення займають дуже великий обсяг пам’яті, тому безстрашно видаляйте всі контрольні точки відновлення системи крім останньої.

В розділі «Відновлення системи і тіньове копіювання» натискаємо кнопку «Очистити»

Якщо ви впевнені, натискаємо «Видалити»
Очищення тимчасових файлів і папок. ПапкаTemp»
Директорія Temp – це сховище всякого роду сміття (тимчасові папки та файли), так що сміливо видаляйте весь вміст цієї папки.
- Відкрийте вікно «Виконати», як показано на початку публікації.
- У вікні, пропишіть «%temp%» і натисніть «Enter» («Enter»).

Натискаємо клавіші Win+R», у полі «Відкрити» вписуємо команду «%temp%», натискаємо «Enter»
- В активному вікні натисніть «Alt».

Для відображення верхній панелі меню, в активному вікні натискаємо клавішу «Alt»
- Відкрийте вкладку «Сервіс», натисніть на пункт «Параметри папок».

Відкриваємо вкладку «Сервіс», пункт «Параметри папок»
- У вкладці «Вид» поставте галочку напроти пункту «Показувати приховані папки, файли і диски».

В розділі «Вид» ставимо галочку навпроти пункту «Показувати приховані файли, папки і диски»
- Незабутній натиснути кнопку «Застосувати» і «ОК». Тепер на вашому диску видно всі файли і папки, які раніше були приховані від вас.

Натискаємо «Застосувати», потім «ОК»
- Виділяємо всі файли за допомогою комбінацій клавіш «Ctrl+A» і за коштами кліку правої кнопки миші або тачпада використовуємо функцію «Видалити».

Натискаємо комбінацію клавіш «Ctrl+A», натискаємо правою кнопкою миші на виділеному, вибираємо в меню опцію «Видалити»
- Після видалення файлів не забуваємо очистити кошик. Для цього клацаємо правою кнопкою миші по іконці «Кошик» і вибираємо дія «Очистити».

Натискаємо правою кнопкою миші по іконці «Кошик»

У верхній панелі клікаєм по значку «Очистити кошик»
Очищення «громіздких» системних файлів
Важливо! Перед початком робіт переконайтеся, що дані файли, які вам не потрібні, а тільки займають корисне місце. Для просунутих користувачів.
Pagefile.sys (файл підкачки RAM)
- В панелі завдань натисніть кнопку «Windows».

В панелі завдань натискаємо кнопку «Windows»
- Оберіть пункт «Панель управління».

Вибираємо пункт «Панель управління»
- У розділі «Система і безпека» знайдіть підрозділ «Система».

У пункті «Перегляд» вибираємо «Категорія», відкриваємо розділ «Система і безпека»

Відкриваємо розділ «Система»
- Оберіть розділ «Додаткові параметри системи».

Вибираємо вкладку «Додаткові параметри системи»
- У новому вікні під пунктом «Швидкодія» знаходимо вкладку «Параметри».

У новому вікні під пунктом «Швидкодія» знаходимо вкладку «Параметри»
- Потім відкриваємо вкладку «Додатково». Переходимо в розділ «Віртуальна пам’ять» тиснемо кнопку «Змінити».

Переходимо у вкладку «Додатково», під пунктом «Віртуальна пам’ять» тиснемо кнопку «Змінити»
- Змінюємо прапорець на «Без файлу підкачки». Після внесених змін підтвердіть свої дії послідовним натисканням кнопок «ОК».

Міняємо прапорець на «Без файлу підкачки», натискаємо «ОК»
Чистка «Hiberfil.sys»
В даному системному файлі зберігається вся інформація про налаштування системи з моменту її активації даний файл може досягати до 5-10 гб виділеної пам’яті ПЗУ.
Що б прибрати його з системного розділу скористайтеся наступними діями:
- Викликаємо активне вікно натисканням комбінації «Win+R».
- У вікні «Виконати» вводимо команду powercfg -h off».
- Тиснемо «ОК».

У вікні «Виконати» вводимо команду powercfg -h off», натискаємо «ОК»
Очищення HDD з використанням програм і утиліт
Існує безліч програм, призначених для автоматичної перевірки та очищення вашої системи від сміття». Вони, як правило, сканувати ваш Windows і виробляють очищення в автономному режимі. В даному розділі ми розглянемо всі переваги і недоліки використання програм для деінсталяції і звільнення вільного місця на жорсткому диску вашого ноутбука.
Серед доступних для безкоштовного скачування в даний момент доступні наступні програми і утиліти:
- CCleaner;
- Reg Organizer;
- Soft Organizer;
- Revo Uninstaller.
CCleaner
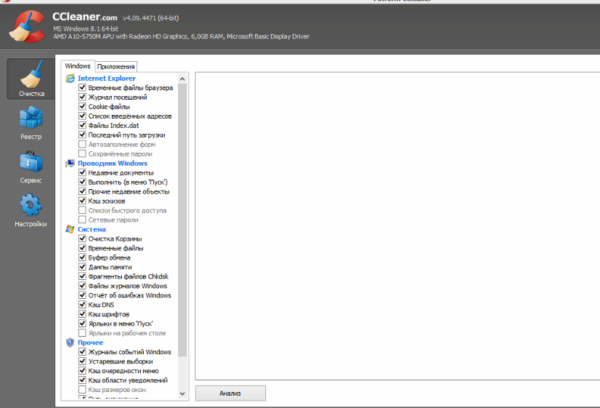
Інтерфейс програми CCleaner
Одним із самих доступних для скачування і простих у використанні є на даний момент програма CCleaner від англійських розробників Piriform LTD. Вона дозволяє не тільки видаляти непотрібні файли з вашого ноутбука, але і виправляти помилки в реєстрі і деінсталювати навіть не видаляються програми. У розділах очищення можна вибрати те, що хочете очистити кеш, файли cookie, і. т. д. Доступні дві версії програми «Free» і «PRO» (платна). Обидві версії зарекомендували себе дуже добре і відмінно працюють як в активному, так і у фоновому режимі. В наявності російська й інші версії. Платна версія має розширені можливості.
Для запуску програми:
- Скачайте дистрибутив з офіційного сайту офіційного сайту http://ccleaner4you.ru/.

Викачуємо і встановлюємо програму CCleaner на ноутбук
- Інсталюйте програму, дотримуючись інструкції. Після установки запустіть програму, запустіть аналіз вашого ноутбука.

У вкладках «Windows» і «Додатки» ставимо галочки, натискаємо кнопку «Аналіз»
- Слідуючи інструкції, очистіть реєстр і жорсткий диск від проблем і небажаних файлів. Так само допоможе оптимізувати завантаження вашого ноутбука прибравши або відключивши непотрібні компоненти.

Після аналізу натискаємо кнопку «Очищення»
Reg Organizer
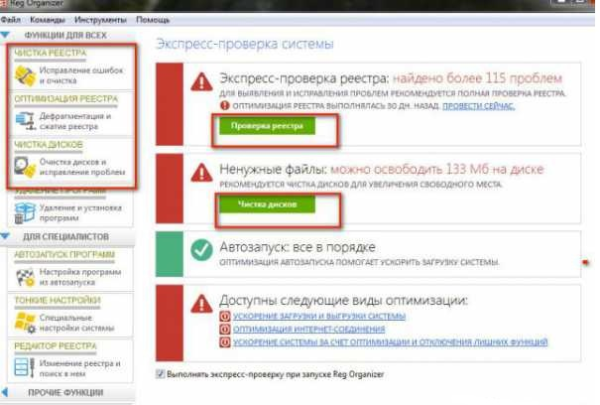
Інтерфейс програми «Reg Organizer»
Ще один чистильник вашого жорсткого диска від ChemTable. Доступна платна і безкоштовна ознайомча 30 денна демо-версія.
У платній версії доступні тонкі налаштування Windows, а так само інші утиліти і доповнення.
Soft Organizer
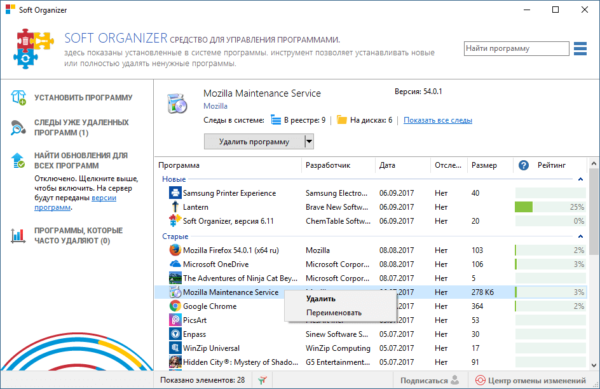
Інтерфейс програми Soft Organizer
Універсальна утиліта від розробника ChemTable Software. Має англійську та російську інтерфейси. Відстежує всі зміни в ході інсталяції та використанні додатків в ході роботи Windows видаляє їх.
Для роботи необхідно:
- Встановити і запустити програму на ваш ноутбук.
- У нижній частині діалогового вікна вибрати програму або програму, дотримуючись інструкцій видалити її.

У нижній частині діалогового вікна вибираємо програму або програму, натискаємо кнопку «Видалити»
Так само даний софт допомагає провести аналіз ресурсу і дисків.
Revo Uninstaller

Інтерфейс програми Revo Uninstaller
Один з найбільш простих і просунутих програмних продуктів від компанії VS Revo Group
Доступний і зрозумілий інтерфейс. Служба підтримки та поради починаючим користувачам.
Порівняння програм-«чистильників».
| Параметри/Назва програм | VS Revo Group | Soft Organizer | Reg Organizer | CCleaner |
|---|---|---|---|---|
| Простота |
|
|
|
|
| Доступність |
|
|
|
|
| Глибина |
|
|
|
|
| Зручність |
|
|
|
|
| Безкоштовна версія |
|
|
|
|
Примітка! Нехай на вашому комп’ютері будуть потрібні файли та програми! Уважно стежте за станом вашого комп’ютера і регулярно перевіряйте його на наявність сміття на жорсткому диску.