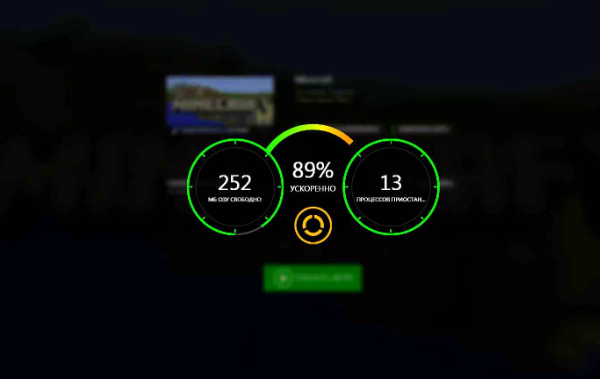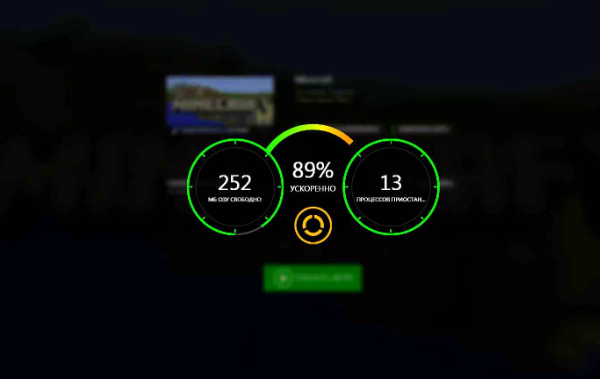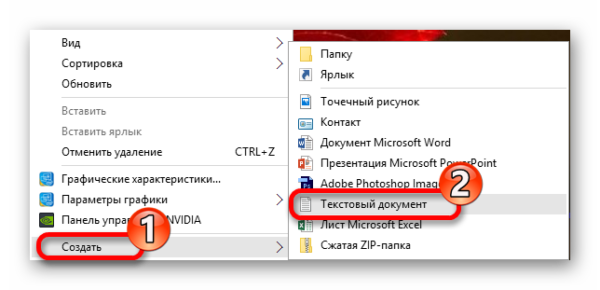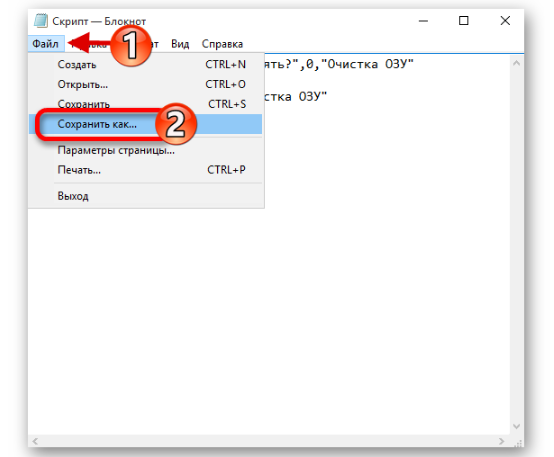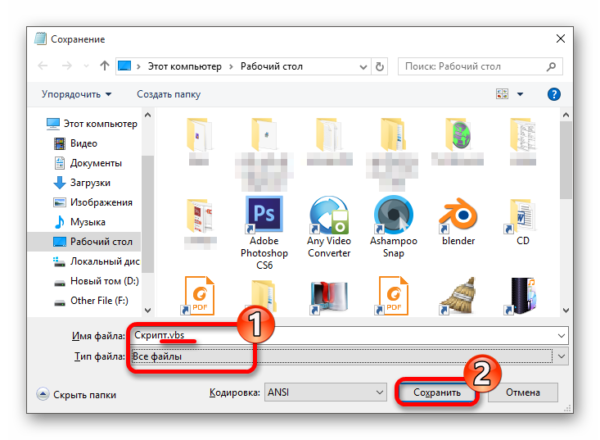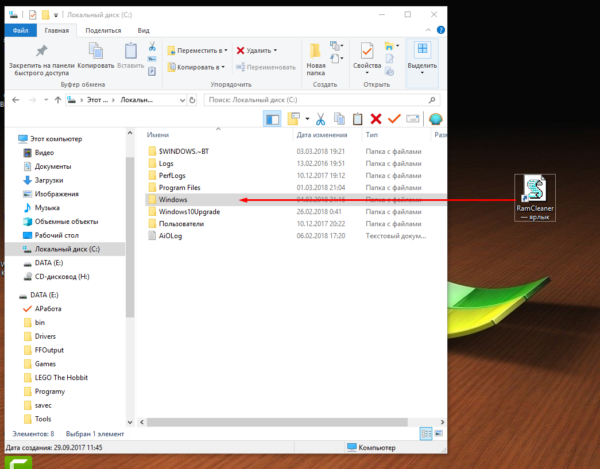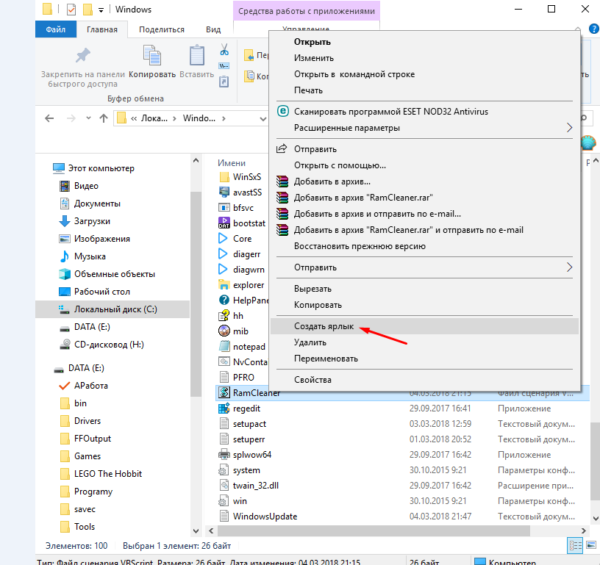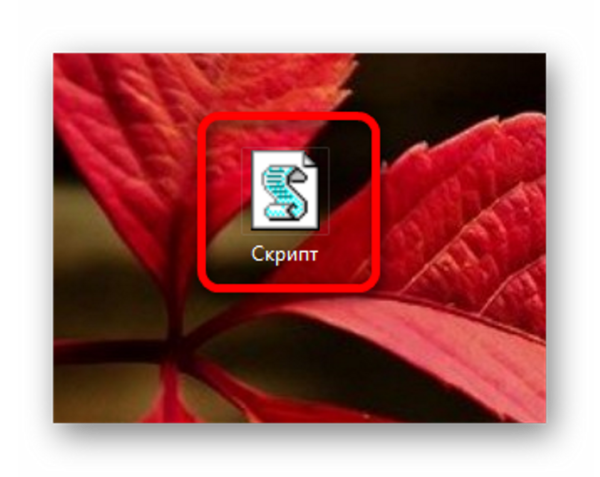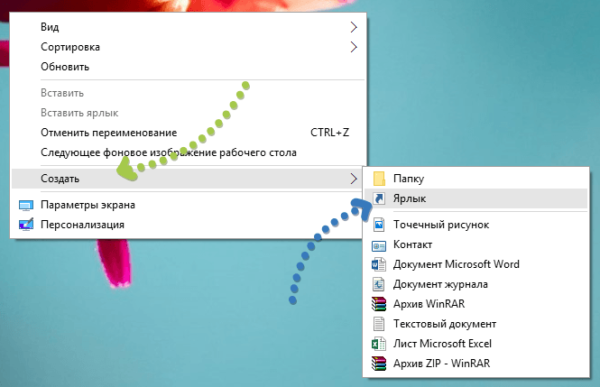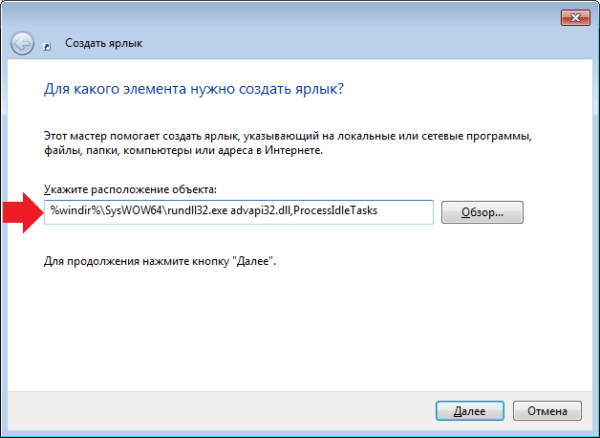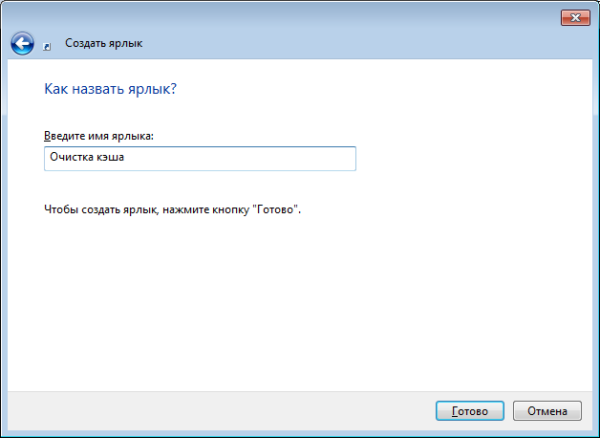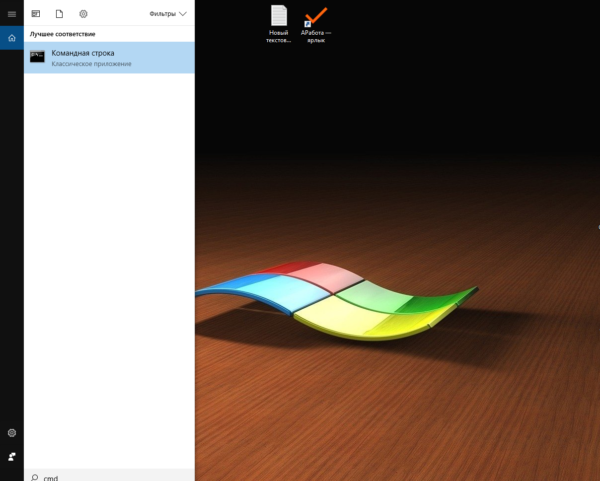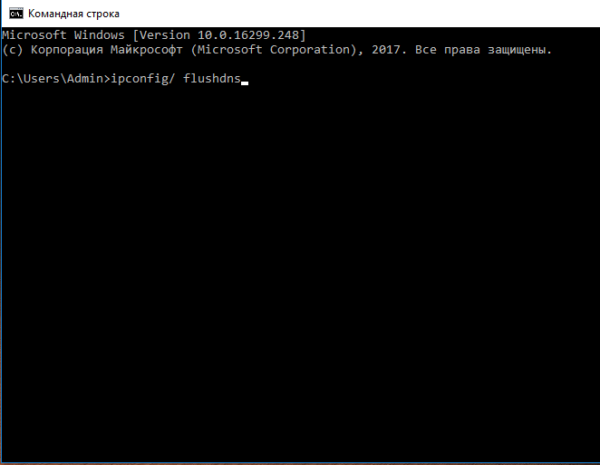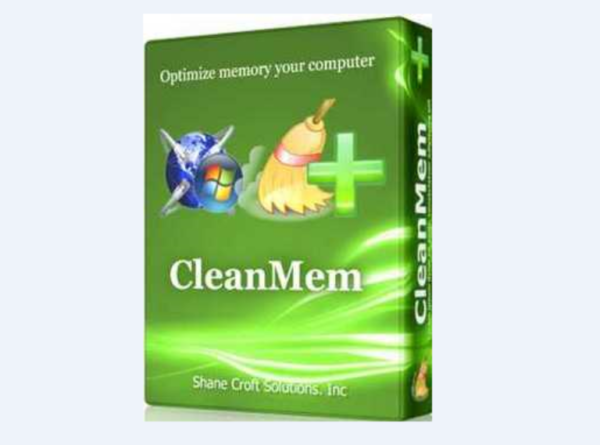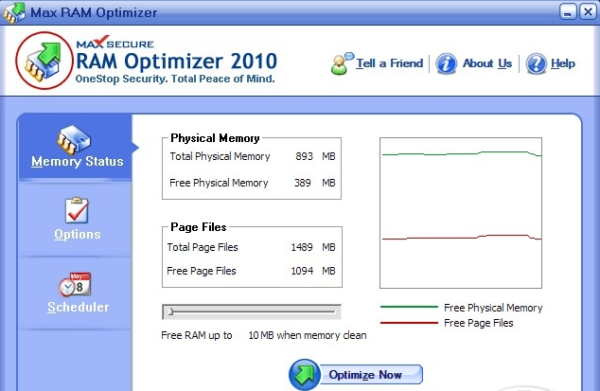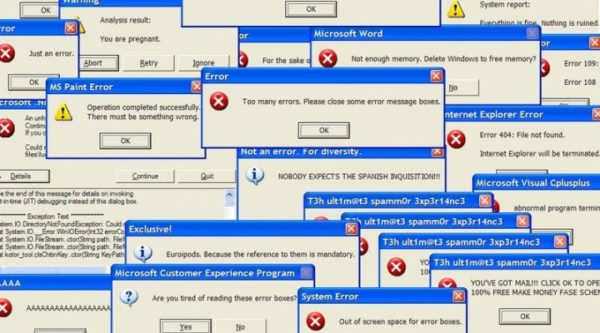Більшість людей не знає, як очистити оперативну пам’ять і наскільки це важливо для продуктивності ПК.
- сьогоднішні програми стають все краще, маючи при собі приємний інтерфейс, а також потужний і просунутий движок. Але вони споживають занадто багато ресурсів;
- тепер комп’ютер повинен мати більше місця, більше ОЗУ. У програм багатий інтерфейс, який часто супроводжується великою кількістю анімації;
- єдиний спосіб вирішити проблему гальмування системи — очистити оперативну пам’ять. Windows 10 займає надто багато місця. Давайте розглянемо, як прискорити ПК, оптимізувавши ОЗП.

Як очистити оперативну пам’ять комп’ютера віндовс 10
Очищення оперативної пам’яті без перезавантаження
Ви можете провести очищення без використання додаткового ПО. Просто зверніть увагу на наступні методи:
Очищення ОЗП з допомогою файлу DOS
- Відкрийте Блокнот.

Відкриваємо блокнот
- Щоб очистити 50 МБ оперативної пам’яті введіть «FreeMem = Space (50000000)».
- Збережіть файл як RamCleaner.vbs. Назвіть його як хочете, але розширення повинно бути VBS, оскільки це файл VBscript.

Зберігаємо файл як RamCleaner.vbs
- При збереженні не забудьте вибрати всі типи файлів замість текстового.

При збереженні вибираємо «Всі типи файлів»
- Перемістіть його в папку Windows.

Переміщаємо в папку «Windows»
- Створіть ярлик.

Правою кнопкою миші натискаємо на файл і вибираємо «Створити ярлик»
- Потім перейдіть на робочий стіл. Тепер двічі клацніть по ньому, і ОЗП очиститься.

Для очищення ОПЕРАТИВНОЇ пам’яті двічі клікаємо по створеному «Скрипт» файлу на робочому столі
Очищення оперативної пам’яті з допомогою ярлика
- Зробіть праве клацання мишею на робочому столі. У меню знайдіть «Створити Ярлик».

У меню знаходимо «Створити»,«Ярлик»
- Система запросить розташування lnk. Далі скопіюйте наступний текст з фото і натисніть «Далі».

Вводимо текст, вказаний стрілкою, рядок «Вкажіть розташування об’єкта
- Введіть бажане ім’я файлу.

Вводимо бажане ім’я файлу
- Потім просто двічі клацніть по ярлику, для очищення ОЗП

Двічі клацаємо по ярлику
Очищення оперативної пам’яті за допомогою командного рядка
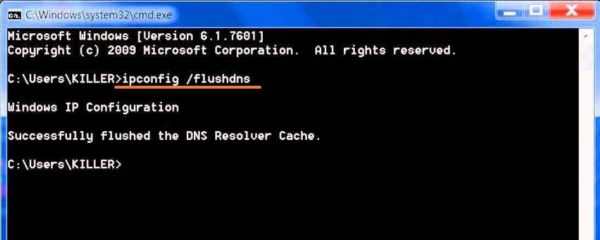
Очищення оперативної пам’яті з допомогою «Командного рядка»
Фактично ми проводимо очищення кеша DNS.
- Напишіть «cmd» в пошуковику, зробіть праве клацання мишею і запустіть програму в якості адміністратора.

Викликаємо «Командний рядок» через пошук в меню «Пуск»
- Введіть ipconfig/ flushdns» і натисніть клавішу введення.

Вводимо в «Командному рядку команду
Повідомлення підкаже, що команда успішно видалила кеш DNS.
Інші способи оптимізації ОЗП
Як правило, звичайні користувачі клацають правою кнопкою миші на робочому столі і натискають кнопку «Оновити», думаючи, що це прискорить роботу комп’ютера. Чи ефективно це? Очевидно, що ні.
«Диспетчер завдань»
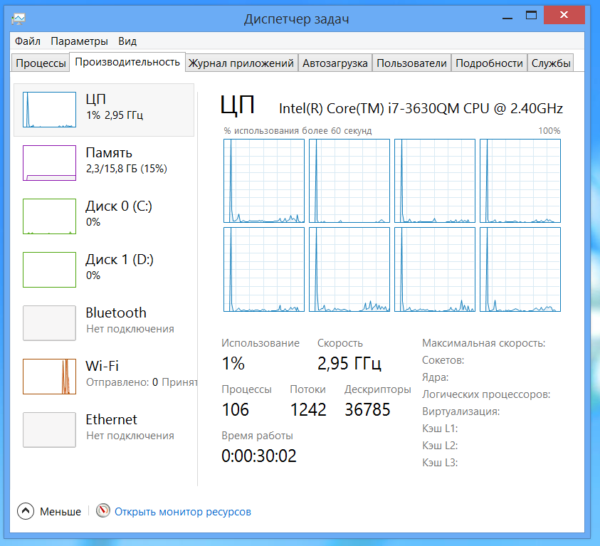
«Диспетчер завдань»
Для зупинки роботи програм використовуйте «Диспетчер завдань». Ви можете відключити програми, служби та різні процеси. Також подивіться, які з них займають багато пам’яті. «Диспетчер завдань» надає достатній огляд завантаженості ОЗУ, використання ЦП і т. д.
- проаналізуйте рівень зайнятості в режимі реального часу;
- зупиніть програми, які перевантажують пам’ять;
- вимкніть фонові служби, які вам напевно не потрібні.
Як викликати «Диспетчер завдань»

Способи викликати меню «Диспетчер завдань»
Це дуже просто. У вас є кілька способів:
- зробити правий клік мишею на «Панелі завдань» і знайти в меню «Диспетчер завдань»;
- відкрити його за допомогою затиснення трьох клавіш Ctrl + Alt + Del (відкриється екран блокування, у списку якого можна знайти «Диспетчер завдань»);
- натиснути Ctrl + Shift + Esc, і запустити програму негайно.
Визначення вкладки «Диск» в «Диспетчері завдань»
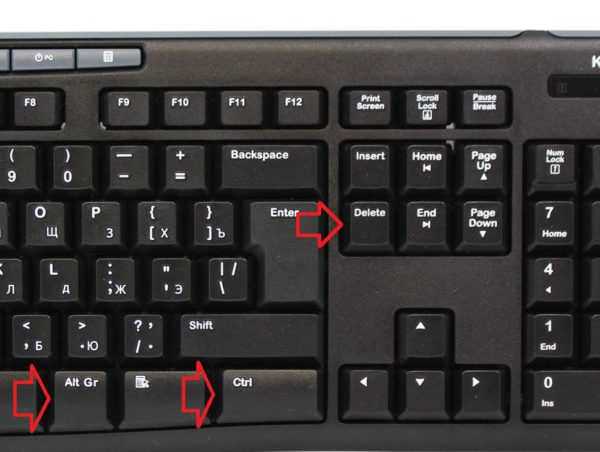
Комбінація клавіш для виклику меню «Диспетчер завдань»
Багато задають це питання. Даний розділ показує відсоток використання диска. Іноді ви можете помітити, що програми занадто довго відкриваються, тому що якийсь програмний або фоновий процес займає місце на диску. Для визначення винуватця використовуйте «Диспетчер завдань».
Він здатний на багато що і точно вам знадобитися, хоч має багато обмежень.
Монітор ресурсів
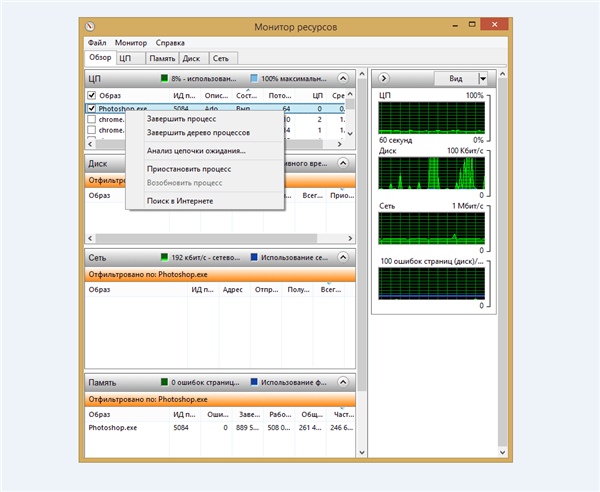
Монітор ресурсів
Щоб переглянути детальний звіт використовуйте монітор ресурсів. Цей інструмент можна знайти в меню «Пуск» в папці засобів адміністрування. Існує безліч сторонніх інструментів, які мають більше можливостей і функцій.

Функціональність програми «Диспетчер завдань»
До популярним »Диспетчер завдань» відносяться:
- ProcessMonitor. Непогана альтернатива, до того ж безкоштовно. Установник важить всього 975кб. Розробник: Microsoft Windows Sysinternals;
- ProcessHacker. Безкоштовний менеджер з відкритим вихідним кодом. Важить майже 3 МБ;
- SystemExplorer. Пропонує відмінний інтерфейс для управління запущеними додатками. Також допомагає захистити від шкідливого ПО. Розповсюджується безкоштовно. Установник важить майже 1,75 МБ;
- Daphane. Дуже популярний і має безліч можливостей для відключення запущених завдань. Його можна використовувати для безпечного завершення роботи програм. Розповсюджується безкоштовно;
- Speccy. Ще одна альтернатива класичному «Диспетчер завдань». Невеликий і легкий інструмент, який працює дуже швидко. Існує також безкоштовна версія.
Очищення ОЗП за допомогою програмного забезпечення

Очищення оперативної пам’яті з допомогою сторонніх програм
Ви можете очистити оперативну пам’ять за допомогою різних інструментів. Після цього робочий стіл стане працювати набагато швидше. Очиститься кеш і, отже, відбудеться значне скорочення використання ОЗУ і збільшення вільної пам’яті.
- CleanMem. Якісний і надійний прибиральник. Здатний зменшити завантаженість до 300 МБ, подвоюючи оперативну пам’ять. Поширюється з міні-монітором, який показує статистику використання ОЗУ в режимі реального часу. Працювати з ним дуже просто. Для цього просто запустіть cleanmem.exe. Ви можете зберегти ярлик або відкрити його в системному треї. Потім з’явиться діалогове вікно UAC, яке у відповідності з вашими настройками запитає «так» або «ні». Далі просто натисніть кнопку «Так», і оперативна пам’ять очиститься. На графіку «Диспетчер завдань» ви помітите раптове зменшення ОЗП. Програма очищає кеш. Існує платна і безкоштовна версія;

CleanMem
- Wise Cleaner. Дуже популярний інструмент для очищення ОПЕРАТИВНОЇ пам’яті, при цьому легкий у використанні. Розповсюджується безкоштовно. Щоб Wise Cleaner вступив в дію натисніть «Оптимізувати». Він проаналізує, а потім звільнить оперативну пам’ять;

Wise Cleaner
- RAM-Cleaner. Безкоштовний інструмент з відкритим вихідним кодом. Дуже простий у використанні. Звільняє оперативну пам’ять одним клацанням миші;

RAM-Cleaner
- RAM Rush. Теж безкоштовний прибиральник. Важить зовсім небагато. Має діаграму, яка відображає завантаженість ОЗП. RAM Rush допомагає оптимізувати оперативну пам’ять на робочому столі;

RAM Rush
- Memory Cleaner. Безкоштовна програма, дуже проста у використанні. Важить всього лише 576 кілобайт. Пропонує різні можливості для очищення пам’яті;

MemoryCleanerBig
- RAM-Optimizer. Цей прибиральник призначений для мобільних пристроїв і дуже популярний, тому ми додали його сюди. Доступний для безкоштовної установки з магазину Microsoft.

RAM-Optimizer
Рекомендації з очищення кеш-пам’яті і оперативної пам’яті
Пам’ятаєте! Використання комп’ютера протягом багатьох годин разом з відкриттям і закриттям програм уповільнює його роботу, оскільки пам’ять займає кеш непрацюючих додатків.
Отже, ось кілька порад:
- Перезавантажте систему. При використанні ПК багато робочі процеси перезавантажують систему. Або вимкнути пристрій, або перезавантажте його. Якщо для запуску складних програм комп’ютера потрібно багато часу, тоді просто вийдіть із системи та знову ввійдіть. Такий нехитрий трюк допоможе зменшити обсяг оперативної пам’яті.
- Не запускайте багато програм одночасно. Їх занадто велика кількість сповільнює роботу ПК. Закривайте зайві програми і зберігайте тільки потрібні.
- Не відкривайте мільйон вкладок під час перегляду. Це також гальмує роботу пристрою. Використовуйте тільки потрібні. Так ви зменшите завантаженість ОЗП.

Запущено багато програм
- Не зберігайте занадто багато програм. Це не впливає безпосередньо на використання оперативної пам’яті, але погано на неї впливає, оскільки деякі утиліти часто працюють у фоновому режимі, автоматично завантажуються при запуску системи або непомітно оновлюються.
- Оптимізуйте обсяг оперативної пам’яті. Використовуйте різні інструменти для тимчасового збільшення ОЗП за рахунок дискового простору, але краще зробити це фізично.