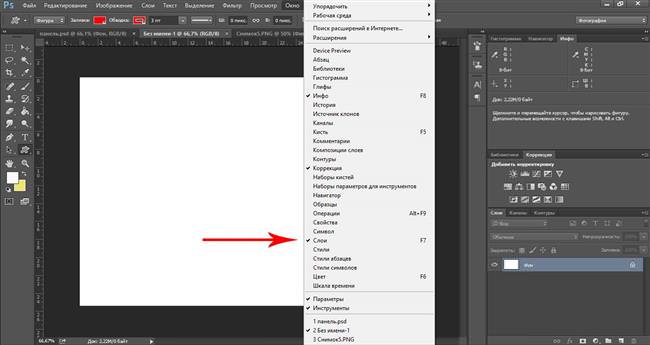Шар – це основна одиниця Фотошопу, з якої слід почати знайомство з даною програмою. Без розуміння принципу дії шарів неможливо розібратися з роботою в Photoshop. Для того, щоб з’ясувати, що ж це таке, наведемо картинку: на галявині росте дерево, поруч стоїть лев. Таке зображення ми можемо редагувати тільки цілком.

А тепер візьмемо таку ж картинку, тільки лев, дерево і фон будуть знаходитися на різних шарах. Тепер ми можемо спокійно переміщати, змінювати розмір, перспективу об’єктів незалежно один від одного. Для прикладу сховаємо лева за дерево.

Таким чином, верстви – це незалежні один від одного об’єкти, які можуть володіти різним ступенем прозорості, або мати «вирізані» області, через які видно збільшити зображення на задньому плані.
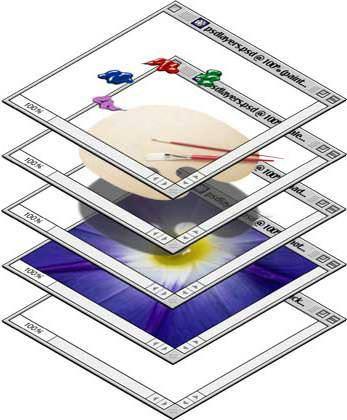
Панель шарів (палітра)
Палітра відображає інформацію про всіх шарах, кожен з яких показаний зменшеною копією зображення і назвою. Зверху вниз розташовані картинки від переднього плану до заднього. Інструментами панелі можна регулювати їх видимість (натисканням на «око»), непрозорість, підбирати способи накладення. Значок замку блокує зображення: стають неможливими практично всі діями з ним. Щоб активувати цю функцію необхідно клікнути на знак замочка.

Якщо в додатку не відображається панель натисніть F7 або включіть її вручну через меню «Вікно».