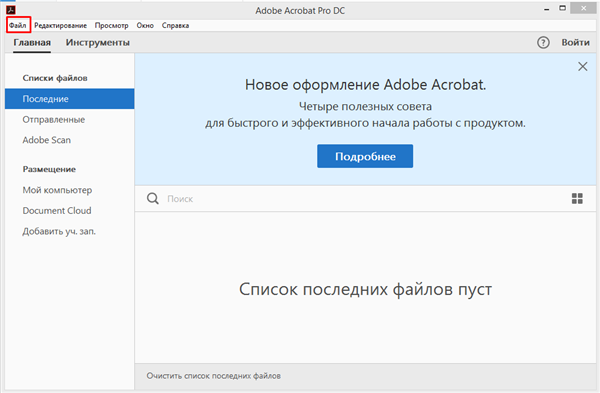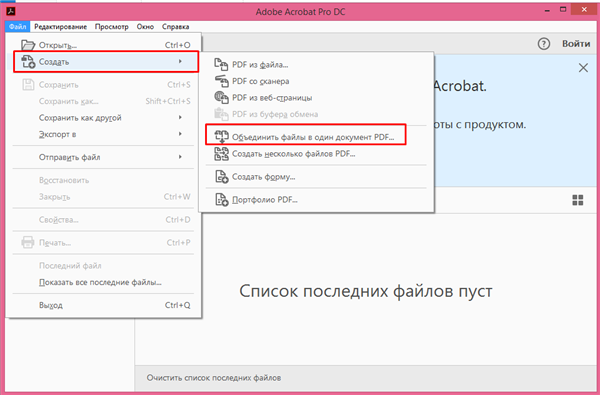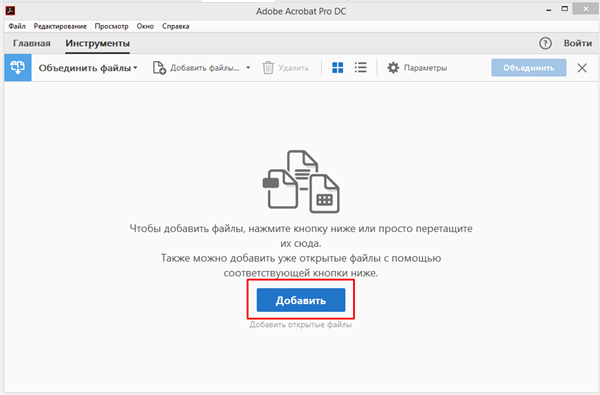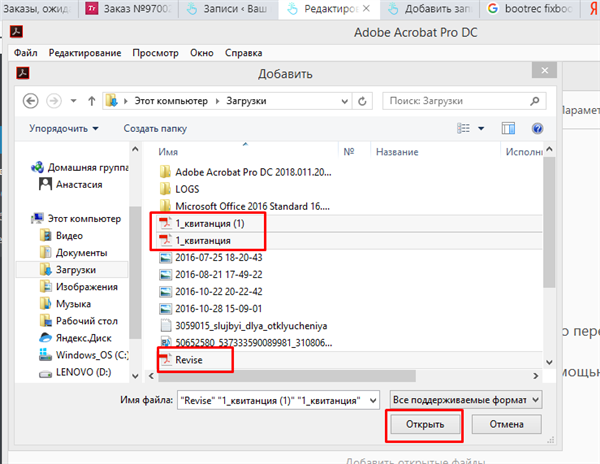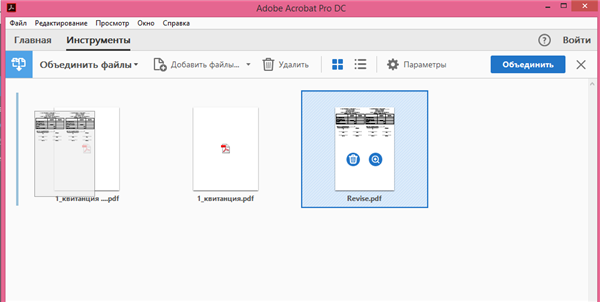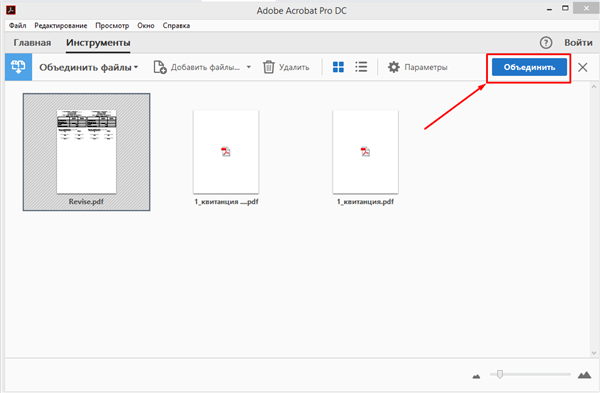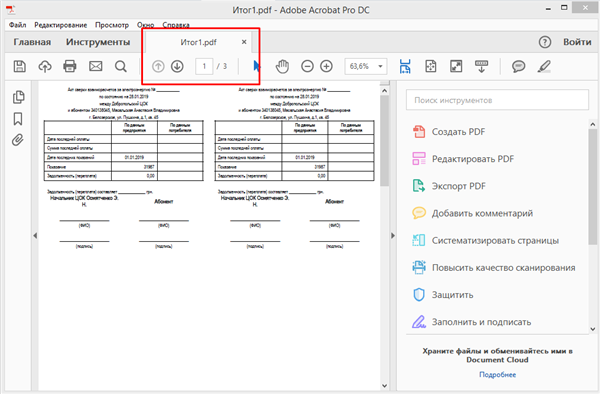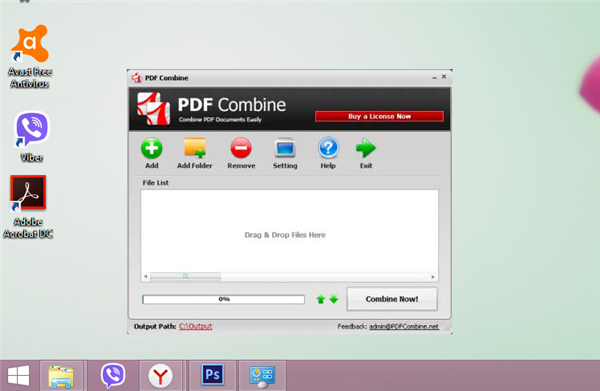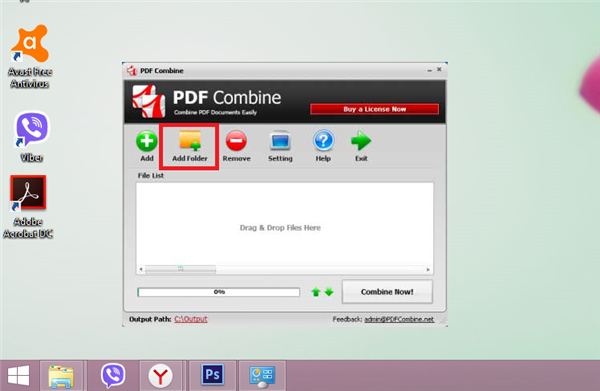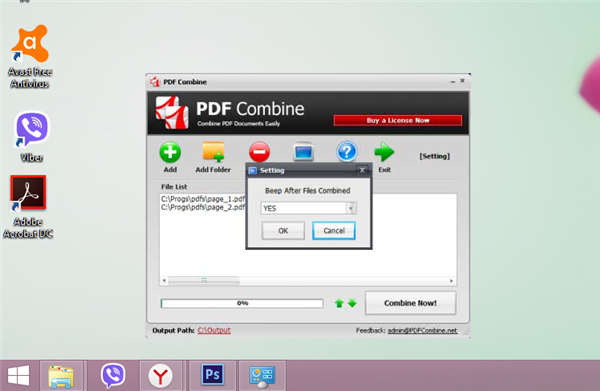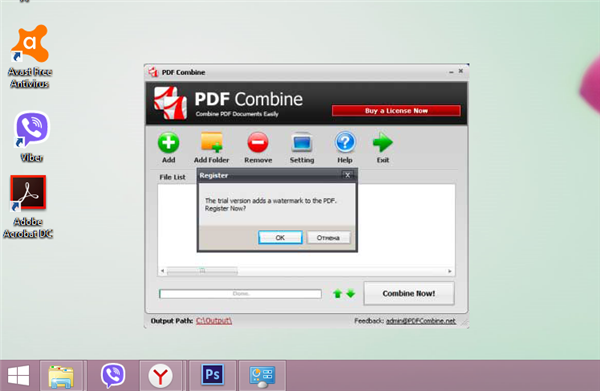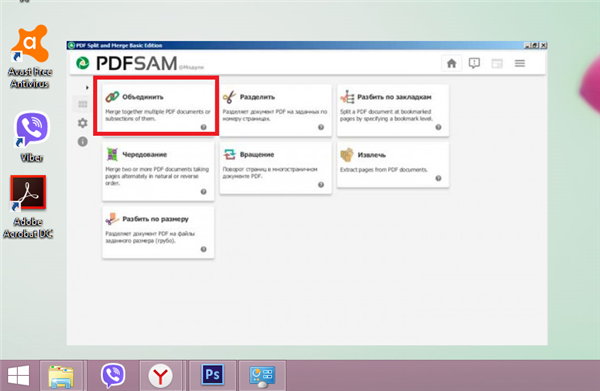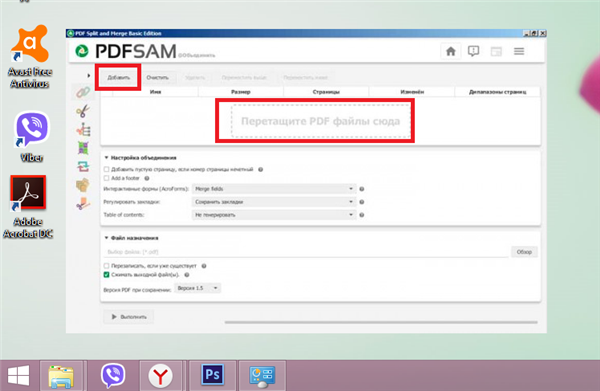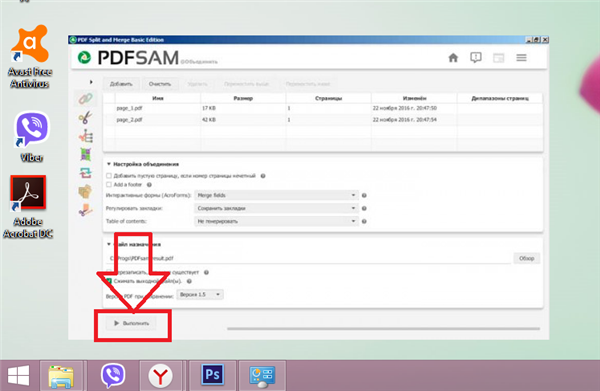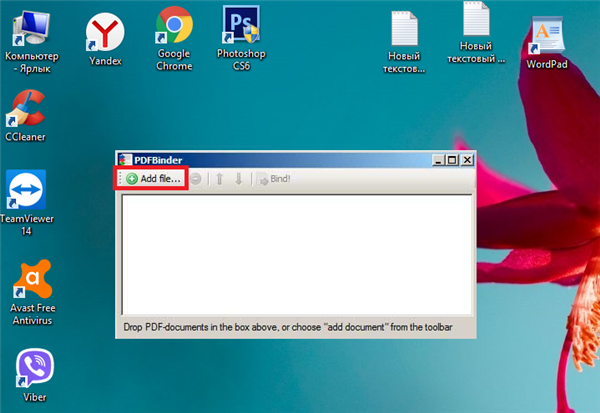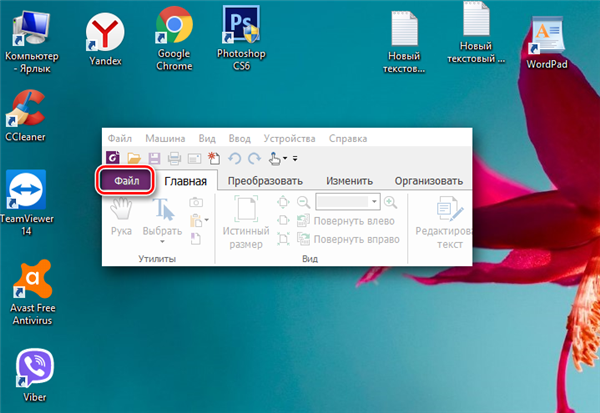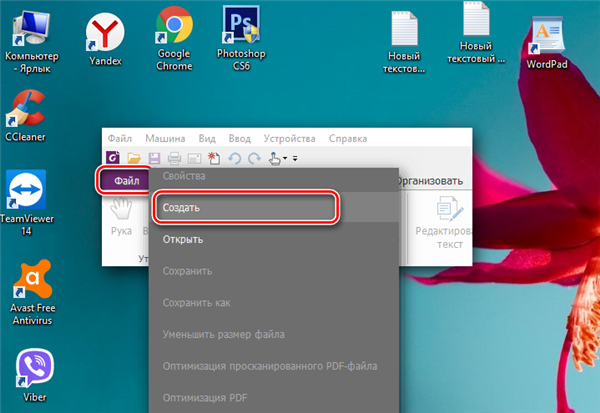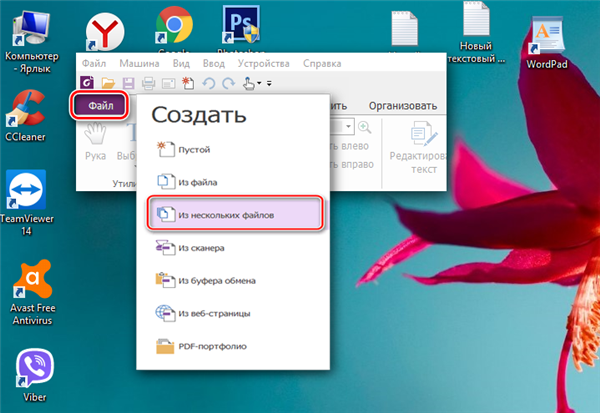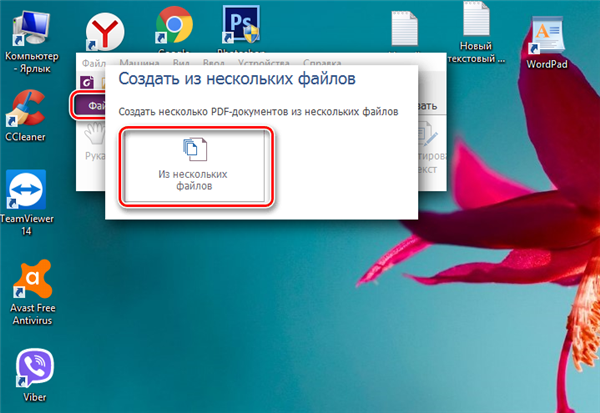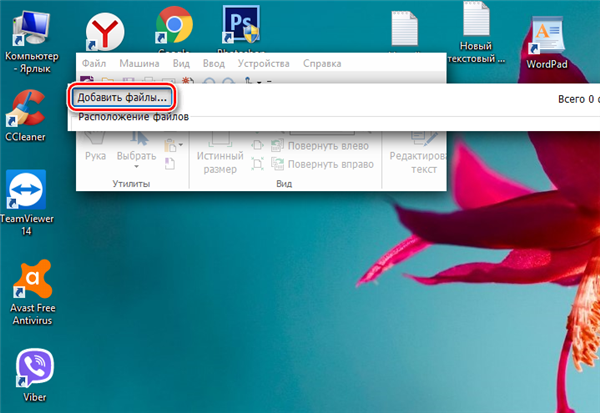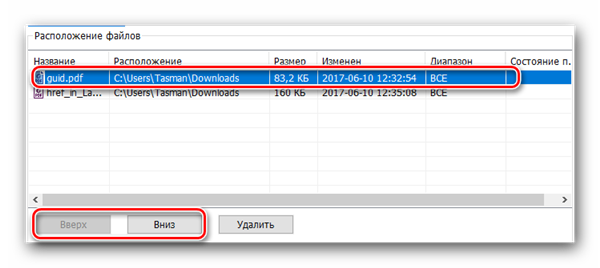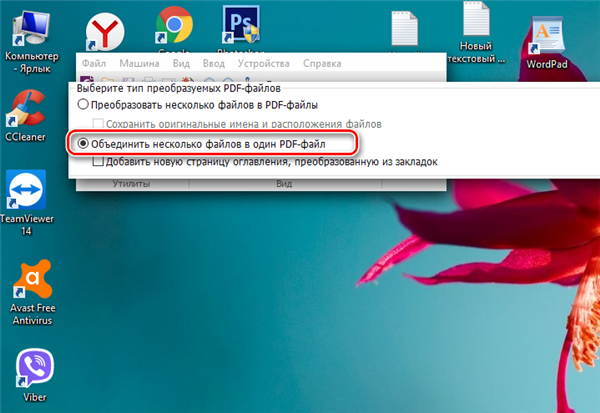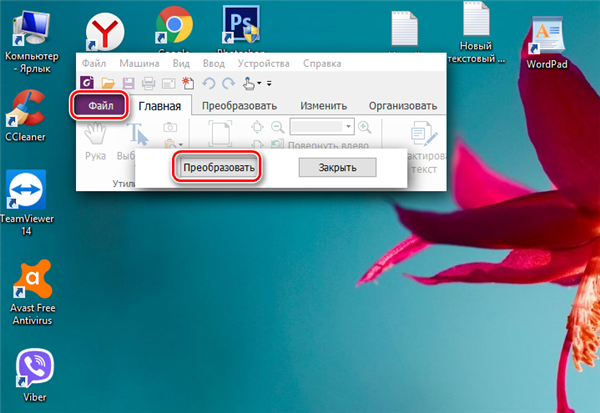Спеціальні програми
На даний момент існує безліч програм, здатні перетворювати два і більше файлу розглянутого формату в один. Деякі з них заточені тільки під цю мету, деякі можуть робити й багато інших речей. Ми розповімо вам про найбільш популярних програмах.
Adobe Acrobat
У більшості досвідчених користувачів, коли вони чують про PDF, відразу виникає асоціація з «Adobe Acrobat». Це не дивно, адже кому, як не розробникам самого формату знати, як потрібно з нею поводитися. Щоб об’єднати PDF-файли за допомогою цієї програми, дотримуйтесь подальшої інструкції:
- Після запуску програми натисніть на «Файл», а після – на «Створити» і «Об’єднати файли в один документ».

Натискаємо на «Файл»

Наводимо курсор миші на рядок «Створити», клацаємо по опції «Об’єднати файли в один документ»
- У вікні, натисніть «Додати» і виберіть каталог з файлами, або просто перетягніть їх у дане вікно. Перетягування здійснюється натисканням і утримуванням лівої кнопки миші.

Натискаємо кнопку «Додати»

За допомогою лівої кнопки миші виділяємо файлу пдф, натискаємо «Відкрити»
- Розставте додані PDF-файли в потрібному порядку зліва направо. Робиться це аналогічно перетягування – лівою клавішею миші.

Виділяємо файл лівою кнопкою миші, утримуючи кнопку, перетягуємо його на перше місце
- Коли закінчите робити це – натискайте на «Об’єднати».

Натискаємо на «Об’єднати»
- Після цього всі файли будуть об’єднані в один.

Результат об’єднання PDF-файлів в один
Переваги:
- швидкий і точний результат;
- можливість редагування вихідних документів.
Недоліки:
- програма платна. Є тільки безкоштовна пробна версія, яка діє всього 7 днів;
- вимагає багато місця на жорсткому диску (близько 4 гігабайт).
На замітку! Існує безкоштовна версія цієї програми під назвою «Reader», яку багато недосвідчені користувачі плутають з оригіналом. Однак це різні програми, так і «Reader» не здатний об’єднувати PDF-файли.
PDF Combine
PDF Combine» – це спеціальна утиліта, призначена для склеювання файлів формату PDF. Причому файлів може бути не тільки дві – їх кількість не обмежена. Щоб об’єднати файли через цю програму, вам потрібно виконати наступні кроки:
- В перше ж вікно після запуску програми ви можете перетягнути файли (як це робиться, описано вище). Або ж ви можете натиснути по опції «Add» і вказати розташування потрібних вам файлів вручну.

Натискаємо по опції «Add»

Для додавання папки натискаємо на кнопку «Add Folder»
На замітку! Якщо вам потрібно додати цілі папки, то для таких випадків передбачена кнопка «Add Folder».
- Так як злиття файлів займає певний час, програма запропонує вам включити повідомлення про завершення цього процесу у вигляді спеціального звукового сигналу «Beep Files After Combined». Робіть це за бажанням, на сам процес це не вплине.

Погоджуємося на отримання звукового сигналу кліком по «ОК», або закриваємо вікно, натиснувши «Cancel»
- Натисніть на кнопку «Combine Now!».

Натискаємо на кнопку «Combine Now!»
- По закінченню процесу програма запустить папку з отриманим результатом, а якщо ви використовуєте безкоштовну версію, то запропонує вам придбати ліцензію.

Натискаємо «Відміна»
Переваги:
- програма займає мало місця на жорсткому диску, а також швидко робить свою роботу;
- наявність можливості додавати цілі папки;
- можливість налаштувати звуковий сигнал, який сповіщає про закінчення об’єднання PDF-файли.
Недоліки:
- програма платна. Безкоштовна версія працює тільки 7 днів;
- якщо ви користуєтеся безкоштовною пробною версією, то в кінцевому документі побачите на першій сторінці напис, що повідомляє про відсутність ліцензії. Видалити цей напис можна тільки за допомогою сторонніх програм.
PDF Split and Merge
«PDFSAM» – це безкоштовна програма, яка спеціально заточена під об’єднання і роз’єднання файлів формату PDF. Щоб скористатися її основною можливістю, робіть все як в інструкції нижче:
- Запустіть програму і натисніть на кнопку «Об’єднати».

Натискаємо на кнопку «Об’єднати»
- Перетягніть потрібні вам файли у верхній блок (де написано «Перетягніть PDF файли сюди»), або ж виберіть вручну, натиснувши на кнопку «Додати».

Натискаємо на кнопку «Додати» або перетягуємо файли за допомогою лівої кнопки миші відповідний блок
- Після додавання файлів тисніть по кнопці «Виконати» – вона розташована у лівій нижній частині вікна програми. Процес злиття файлів не займе багато часу.

Тиснемо кнопку «Виконати», розташованої в лівій нижній частині вікна програми
Переваги:
- програма повністю безкоштовна;
- відчутно швидкий результат;
- є portable-версія, яка працює без інсталяції.
Мінуси:
- не повністю перекладена на російську мову.
На замітку! Щоб запустити PDF Split and Merge», на вашому комп’ютері обов’язково повинна бути встановлена Java.
PDFBinder
«PDFBinder» – це спеціальна утиліта, яка чудово справляється із завданням склеювання PDF-файлів. Можливо, тому що це її єдина задача. Щоб скористатися утилітою «PDFBinder», проробіть наступні кроки:
- Після відкриття програми клацніть по кнопці «Add file» і вкажіть директорію потрібних вам файлів. Також ви можете просто перетягнути файли у вікно.

Клацаємо по кнопці «Add file»
- Натисніть «Bind!», щоб приступити до процесу злиття PDF-файлів. Перед цим не забудьте вказати порядок файлів (робиться це за допомогою зелених клавіш у верхній частині вікна). Ось і все, справу зроблено.

Натискаємо «Bind!»
Переваги:
- займає мало місця на жорсткому диску;
- швидко справляється зі своїм завданням;
- програма повністю безкоштовна.
Недоліки:
- відсутність російської мови інтерфейсу;
- відсутність налаштувань і інших взаємодій з PDF-файлами, крім їх об’єднання.
Foxit PhantomPDF
«Foxit PhantomPDF» – це універсальний редактор PDF-файлів, за допомогою якого можна робити безліч маніпуляцій з ними. І об’єднання не стало винятком. Щоб реалізувати цю можливість, потрібно зробити наступне:
- Натисніть на «Файл».

Клікаємо на «Файл»
- Виберіть пункт «Створити».

Вибираємо пункт «Створити»
- Вам буде запропоновано кілька способів створення PDF-файлу. Виберіть З декількох файлів».

Вибираємо «З декількох файлів»
- Натисніть ще раз кнопку з аналогічною назвою.

Натискаємо на іконку «З декількох файлів»
- Натисніть на кнопку «Додати файли» і вкажіть шлях до файлів, які маєте намір склеїти в один.

Натискаємо на кнопку «Додати файли…»

Виділяємо необхідні файли, натискаємо «Відкрити»
- У наступному вікні ви можете змінити порядок файлів, натиснувши на кнопки «Вгору»/«Вниз».

Міняємо черговість файлів, натиснувши кнопки «Вгору» або «Вниз»
- Відзначте опцію «Об’єднати декілька файлів в один PDF-файл».

Відзначаємо опцію «Об’єднати декілька файлів в один PDF-файл»
- Коли виберете файли, натисніть кнопку «Конвертувати». Після цього файл буде готовий до збереження.

Натискаємо на «Перетворити»
Переваги:
- безліч інструментів для взаємодії з PDF;
- швидке об’єднання.
Недоліки:
- програма платна.
Дізнайтесь детальну інформацію та покрокові інструкції, як редагувати PDF документ, з нашої нової статті.