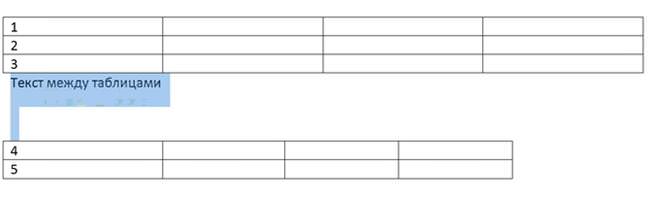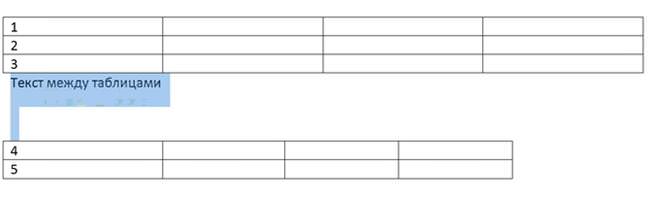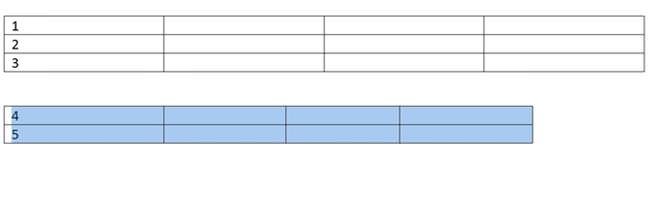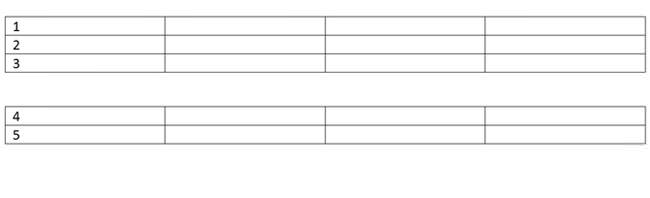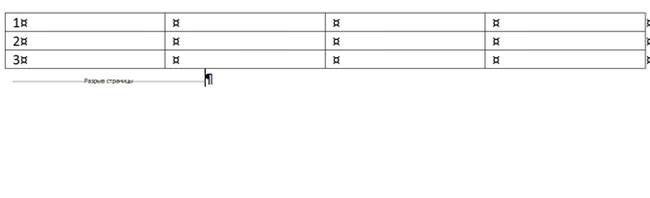Як об’єднати таблиці
Як в текстовому редакторі Word можна об’єднати дві таблиці? Нижче наведено три найпоширеніші способи.
- Виділяємо вміст між двома об’єктами і натискаємо клавішу Delete.

Виділений фрагмент піде, друга табличка приєднається до першої. Важлива особливість – структура другого об’єкта збережеться. В деяких випадках це може створити незручності, адже доведеться вручну змінювати розміри стовпчиків.
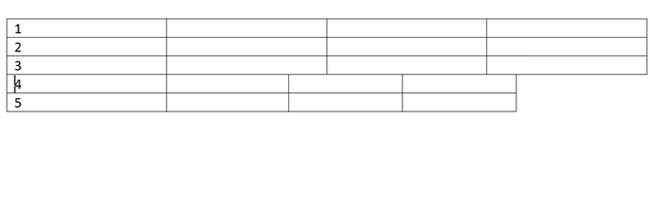
- Виділяємо другий об’єкт і натискаємо Ctrl+X (або клацаємо на вкладці «Головна» операцію «Вирізати»).

Виділений фрагмент скопійовано у буфер не відображається на екрані. Потім підганяємо курсор до самого кінця першої таблички і натискаємо Ctrl+V (або клацаємо на «Головній» операцію «Вставити»). Фрагмент вставляється, причому друга табличка змінює свою структуру при приєднанні, якщо кількість стовпців збігається. Цей спосіб позбавить від необхідності ручного доопрацювання.
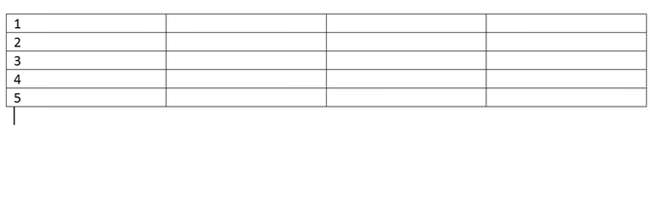
Якщо курсор поставити в кінці першого рядка, то при натисканні Ctrl+V (або при клацанні операції «Вставити») відбудеться горизонтальне об’єднання. Якщо кількість рядків різне, то результат автоматично подкорректируется. Можна вибудувати цікаві конструкції, горизонтально об’єднуючи різні об’єкти. Ось приклад такої композиції.
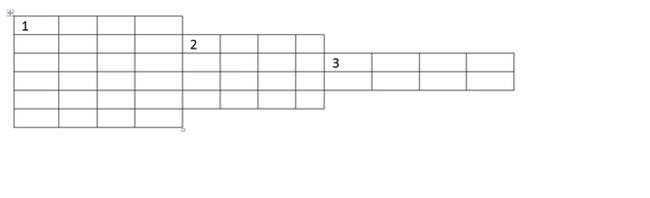
- Можна об’єднати дві таблички простим перетягуванням. Складність способу – потрібно дуже обережно рухати мишкою, при цьому можливі незвичайні побічні ефекти, аж до порушення структури. Якщо маніпуляції не приводять до потрібного результату, краще використовувати перші два способи.
Розрив таблиці
А як зробити зворотну операцію, тобто, розрив? Розглянемо три способи.
- Вибираємо будь-яку клітинку, натискаємо Ctrl+Shift+Enter. Рядки роз’єдналися, як показано на картинці.

- Вибираємо будь-яку клітинку, йдемо на «Вставку», далі тиснемо «Розрив сторінки». Вийде приблизно як в першому пункті, тільки в даному випадку друга половинка буде перенесено на наступну сторінку. Якщо цю половинку потрібно повернути на попередню сторінку, зробимо кілька дій. На «Головній» клацаємо «Відобразити всі символи». Стануть видимі всі приховані раніше символи форматування. Серед них можна знайти і символ «Розрив сторінки».

Управління автоматичними і звичайними перенесеннями слів в Microsoft Word
Виділяємо його і замінюємо на пробіл.
- Ставимо курсор на будь-яку клітинку, клацаємо по вкладці «Макет». Далі вибираємо «Розрив таблиці». Підсумок цих маніпуляцій аналогічний першому пункту.