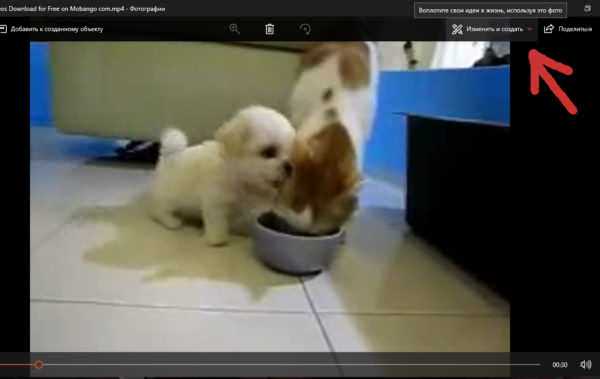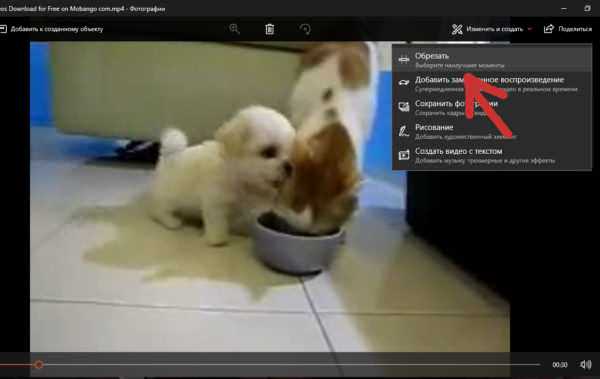Існує безліч самих різних причин, по яким може знадобитися обрізка відео. Може, ви хочете обрізати свій незграбний сміх з самого початку або кінця просто чудового відео. Або ви хочете вирізати короткі відблиски з знятого спортивного заходу? У додатку Windows 10 для перегляду фотографій є інструмент для обрізки відеороликів, який простий у використанні і ідеально підходить для такого базового редагування, наприклад обрізка.

Як обрізати відео на комп’ютері без програм
Як обрізати відео на комп’ютері за допомогою програми «Фотографії»
Зверніть увагу, що функція «Обрізати» — це єдиний інструмент для редагування відео, доступний у програмі «Фотографії». Це програма в основному призначена для управління фотографіями і для їх редагування. Якщо ви хочете не тільки обрізати відео, але і зробити якісь інші зміни, наприклад, накласти фільтри або налаштувати яскравість/контрастність, тоді вам доведеться імпортувати кліпи в іншу програму, яка дозволяє редагувати відео з безліччю різних налаштувань, вбудованих фільтрів і т. д. У цьому випадку можна скористатися онлайн-сервісами для обрізки і редагування відео, тим же YouTube або Online Video Cutter.
Важливо! Таким чином, прикладна програма Windows 10 для перегляду фотографій можна використовувати тільки для обрізки відео. Однак якщо вам тільки це і потрібно, його буде цілком достатньо.
Якщо ви не хочете використовувати стороннє програмне забезпечення, але хочете обрізати відео, вбудованого додатка Windows 10 для перегляду фотографій буде цілком достатньо.
Інструкція для обрізки відео
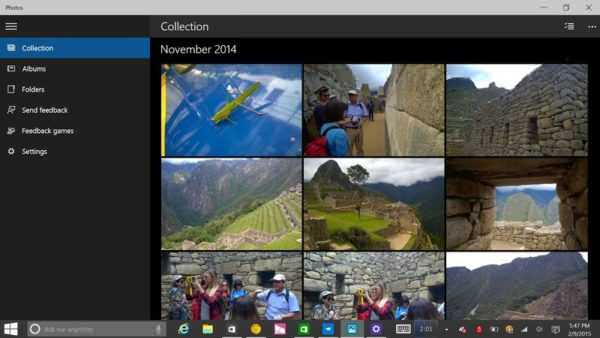
Інтерфейс програми «Фотографії»
Відкрийте відео, яке ви хочете відредагувати, з допомогою вбудованого додатка Windows 10 для перегляду фотографій.
Крок 1. Перейдіть до відео, яке ви хочете редагувати. Для цього клацніть правою кнопкою миші на відео і виберіть «Відкрити з допомогою» > «Фотографії».
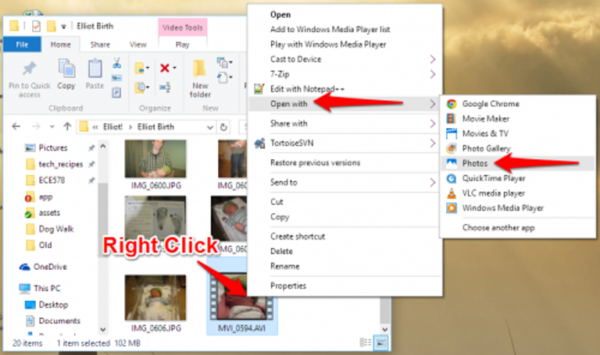
Клацаємо правою кнопкою миші по відео і вибираємо «Відкрити за допомогою», потім клацаємо за пунктом «Фотографії»
Можна також відкрити програму «Фотографії» в меню «Пуск» і пошукати своє відео в альбомах або в одній із створених колекцій.
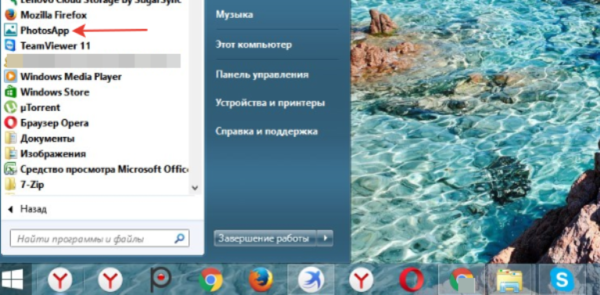
Відкриваємо меню «Пуск», знаходимо «Фотографії» або «PhotosApp»
На замітку! Перший метод набагато простіше і зручніше, тому що вбудований додаток Windows 10 для перегляду фотографій не впорядковує ваші фотографії в папки, а це значить, що вам потрібно прокручувати свою колекцію або шукати відео в альбомах, створених цим додатком. Крім того, ви можете фільтрувати і переглядати типи файлів фільмів в провіднику файлів, але не в програмі «Фотографії».
Крок 2. Натисніть на відео, щоб відобразити панель Меню у верхній частині вікна, як показано нижче. Натисніть значок «Обрізати» поряд з кошиком.
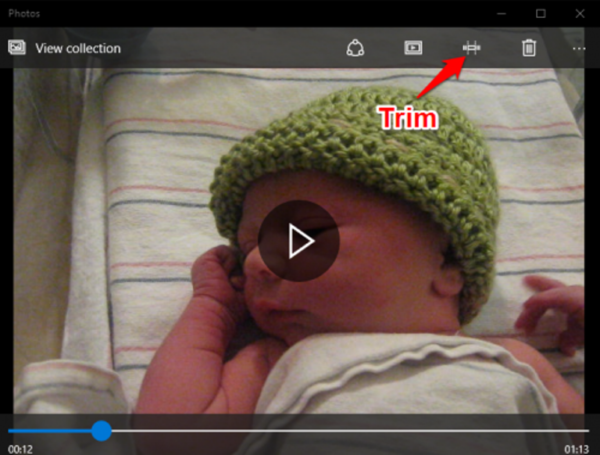
Натискаємо значок «Обрізати» поряд з кошиком
Якщо ваша панель «Меню» виглядає трохи по іншому, як на картинці нижче, тоді дотримуйтесь інструкції під картинкою:
- клацніть на «Редагувати/Створити», як показано нижче;

Клікаємо на «Змінити/Створити»
- потім з’явиться Меню, в якому потрібно вибрати «Обрізати». Там можна побачити і інші дуже корисні функції, такі як малювання, створення відео з текстом і т. д.

Вибираємо «Обрізати»
Крок 3. З’явиться тимчасова шкала з трьома кружальцями, які проходять через нижню частину екрану. Два маленьких білих кола — це початковий і кінцевий маркери кліпу. Вони вказують на початок і кінець відео. Перетягніть їх так, як хочете, щоб обрізати непотрібну частину відеокліпу.
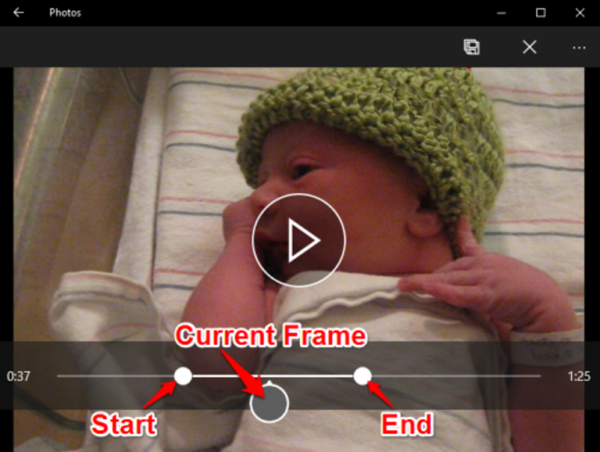
Перетягуємо початковий і кінцевий маркери, щоб обрізати непотрібну частину відео
У другому прикладі, всякий раз, коли ви переміщаєте один з цих кінцевих маркерів, над маркером відображається текст (як на картинці нижче), що показує загальну обрану довжину кліпу.
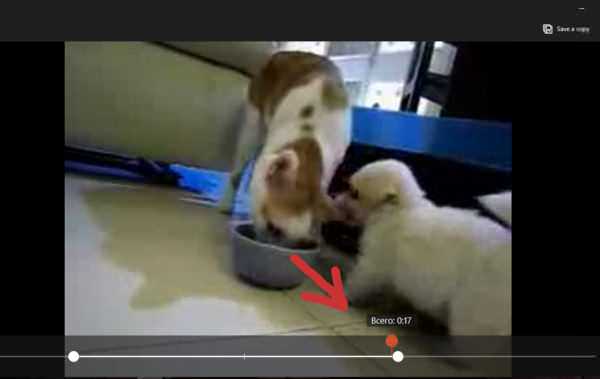
Перетягуючи маркер, ми можемо контролювати на якій секунді обрізати відео
Більш великий маркер (він знаходиться посередині між 2 меншими маркерами) показує ваше поточне місце у відеокліпі. Його можна перетягувати і таким чином переглядати відео. Даний маркер дозволяє побачити те, як буде виглядати готове обрізане відео, а також дає можливість переконатися в тому, що всі важливі частини відео включені і не вирізані.

Натискаємо на більш великий маркер, що б переглянути, як буде виглядати обрізане відео
Крок 4. Коли ви будете готові до збереження, клацніть значок у верхньому меню, як показано на зображенні нижче. Це збереже ваш кліп як копії, залишивши вихідне відео без обрізки.
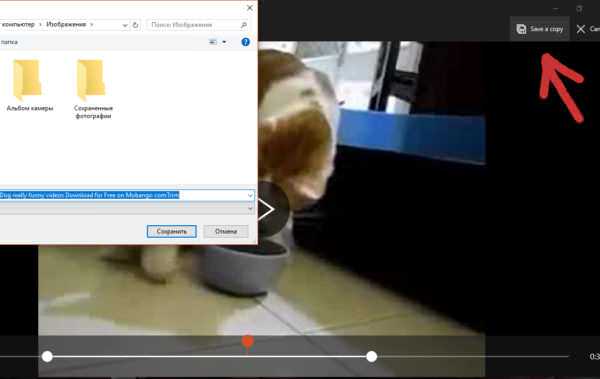
Натискаємо «Зберегти копію» або «Save a copy»
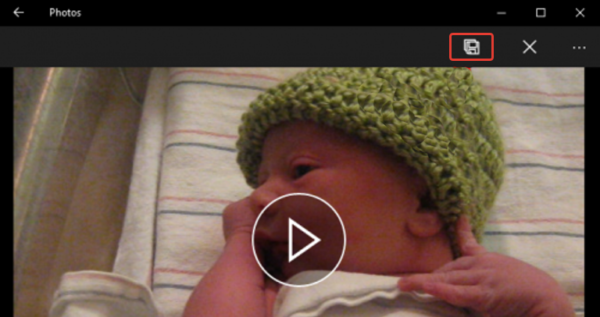
Натискаємо на значок дискети, що б зберегти копію обрізаного відео
Таким чином, обрізати відео на комп’ютері без сторонніх програм зовсім не складно. Кілька простих кроків, і ви позбудетеся від небажаних кадрів, які псують всю красу вашого відео.
Читайте самі популярні програми для нарізки відео в статті — «Як нарізати відео на фрагменти».