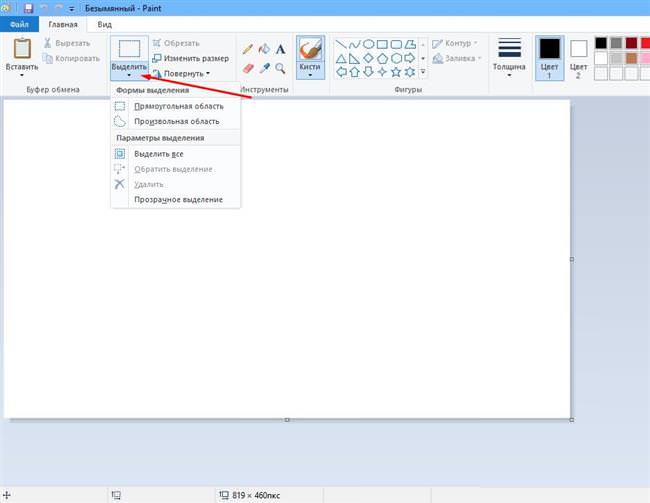Рідко вдається підготувати фото до публікації без попередньої обробки, зазвичай зображення доводиться обрізати. До обрізанні фото вдаються, по-перше, коли в кадр потрапили непотрібні деталі – предмети, люди, відблиски світла або бризки води. По-друге, якщо потрібно сфокусувати увагу глядачів на певному об’єкті, який не є домінуючим.
Обрізка фото в графічному редакторі Paint
Відкриття файлу
Перед обрізанням фото потрібно відкрити файл Paint. Для цього можна скористатися одним з трьох способів:
- Подвійний клік на значку файлу. Цей спосіб підійде, якщо в якості програми за промовчанням для наявного типу файлу встановлений Paint.
- Через контекстне меню. Клік правою кнопкою миші на значку файлу – Відкрити за допомогою… — Paint.
- Безпосередньо через програму Paint. Файл – Відкрити, потім через вікно Провідника вибрати файл на комп’ютері.
Інструменти виділення
Всі інструменти для обрізки картинки в Паинт знаходяться на вкладці Основне, група кнопок Зображення.
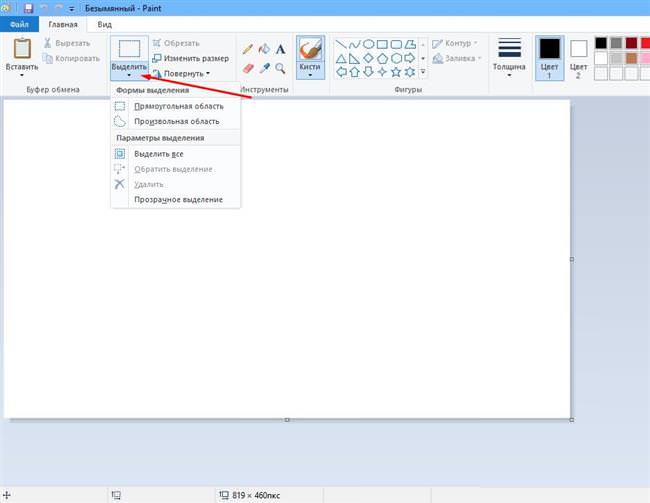
Програма пропонує скористатися двома формами для обрізки фото:
- прямокутна область;
- довільна.
Обрізка з допомогою прямокутної області
Прямокутник використовується для обрізання зображення частіше в силу своєї простоти й універсальності.
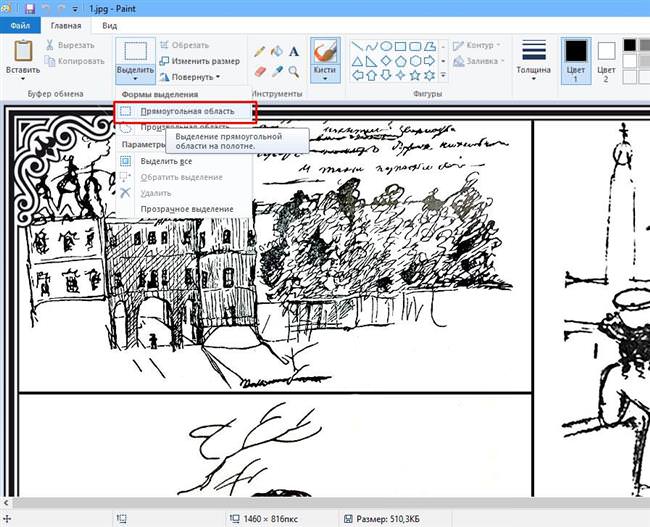
Вибравши інструмент Прямокутна область, лівою кнопкою миші потрібно провести діагональ прямокутника, після чого частина зображення буде обмежена пунктирною лінією.
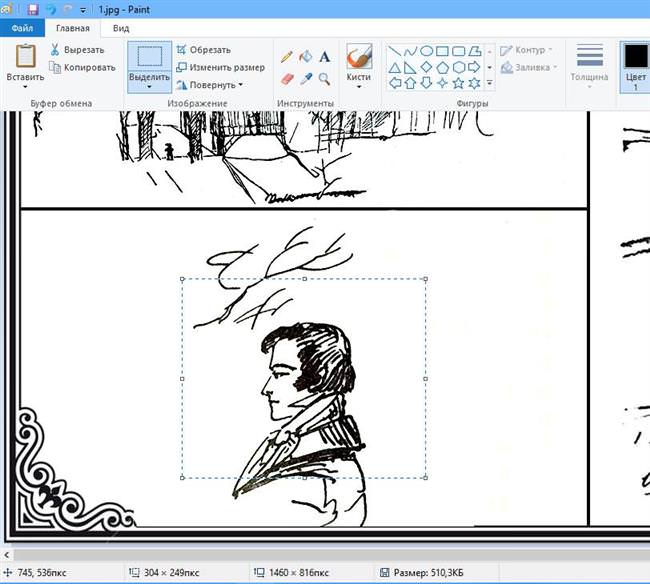
Після цього залишиться натиснути кнопку Обрізати або поєднання клавіш Ctrl+Shift+X на клавіатурі.
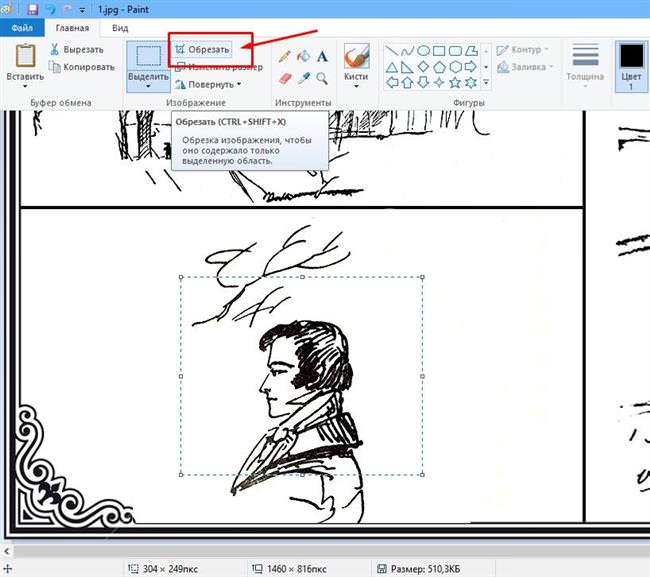
Важливо не забути зберегти зміни в документі.
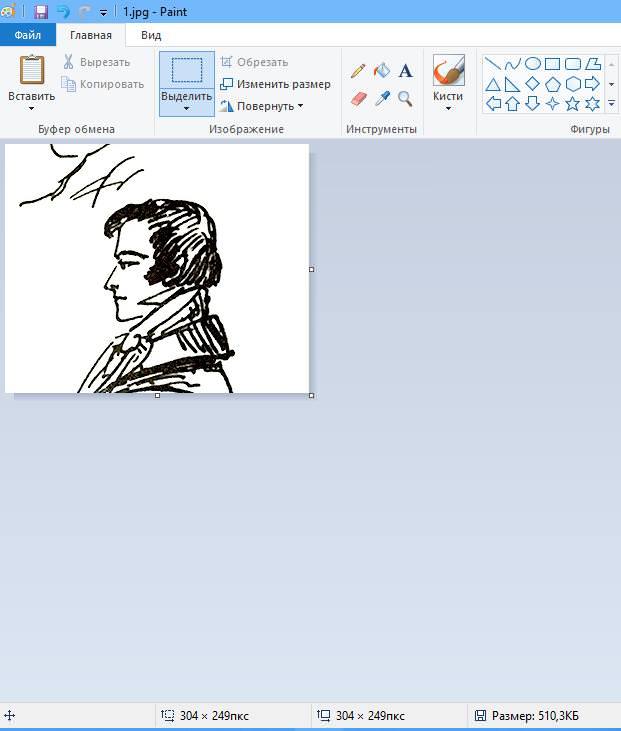
Обрізка з допомогою довільної області
Інструмент Довільна область дозволить провести виділення максимально близько до кордонів вибраного об’єкта.
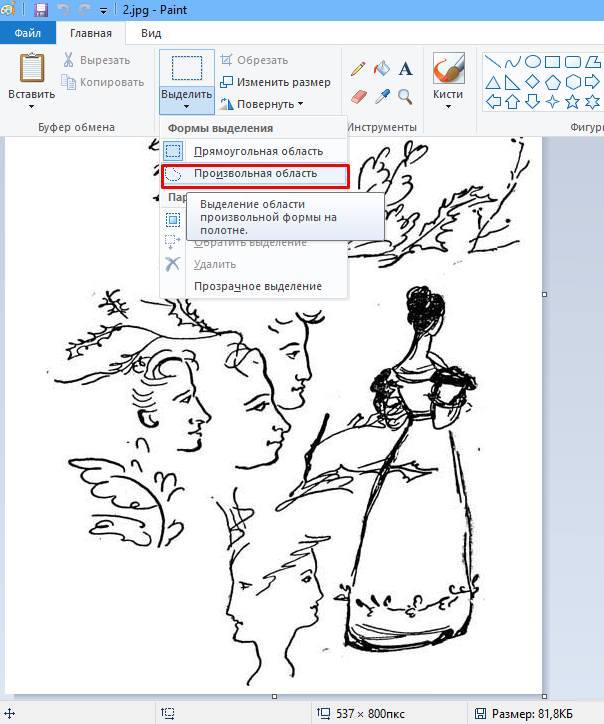
Покажчиком миші з затиснутою лівою кнопкою потрібно обвести контур малюнка і замкнути лінію обведення.
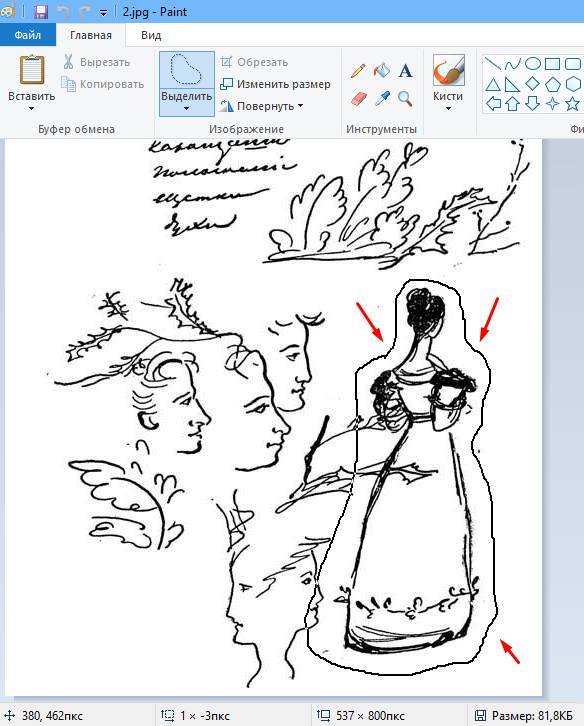
Після того, як лінія буде замкнута, виділення буде виглядати як прямокутник з пунктирною кордоном.
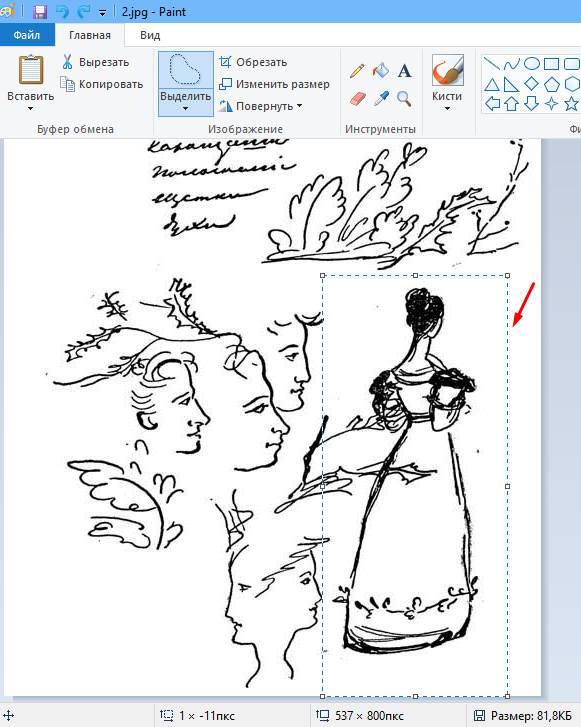
По натисненню на кнопку Обрізати вийде акуратна обрізана область по контуру.

Зйомка рухомих об’єктів
Залишилося лише зберегти результат.