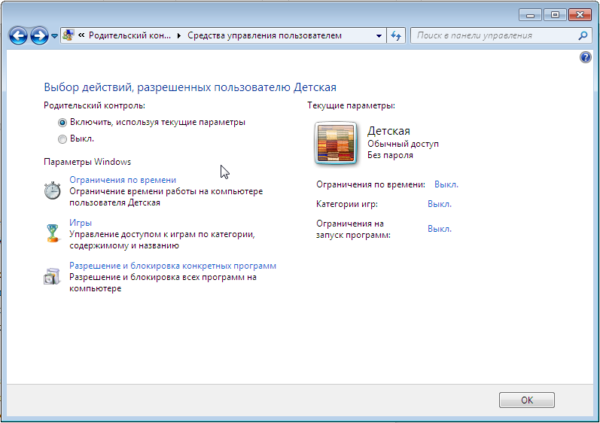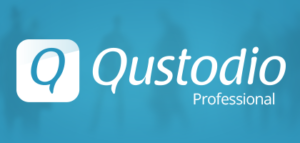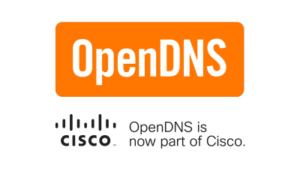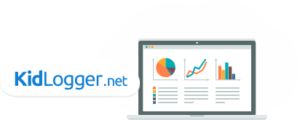Інтернет повний безпечними і іноді навіть корисними освітніми та розважальними ресурсами, які можуть бути використані навіть дітьми. На жаль, в мережі так само багато неналежного контенту, який призначений не для дітей. Друга небезпека — діяльність шахраїв і хакерів, також деякі діти проводять в інтернеті занадто багато часу, практично не залишаючи свою кімнату у вільний час.
Деякі батьки вдаються до крайніх заходів — забороняють дитині користуватися комп’ютером, встановлюючи на нього пароль. Однак, це не завжди приводить до бажаного результату, часто діти або ображаються або влаштовують істерики. У цієї проблеми є безліч рішень, які не будуть сприйняті дитиною настільки болісно.

Як обмежити доступ в інтернет дитині
Батьківський контроль у Windows
Батьківський контроль від Microsoft — спеціальна функція, що забезпечує захист дітей, коли вони використовують сімейний комп’ютер.
Вона впливає на три аспекти:
- Час. Ви можете налаштувати час використання комп’ютера, наприклад, заборонити користуватися ним з 11 години вечора, в цьому випадку він вимкнеться в 11 годин і дитяча обліковий запис перестане запускатися, поки час заборони не пройде.
- Ігри. Обмеження по іграм працює на підставі оцінки ESRB. Налаштуйте, наприклад, обмеження “Для всіх”, тоді на комп’ютері будуть запускатися лише ігри, що містять мінімальну кількість сцен насильства і жорстокості.
- Програми. Тут можна обмежити коло програм, які можуть запускатися в дитячій облікового запису. Обмежте доступ до браузерів, і дитина не зможе користуватися інтернетом свого облікового запису.

Вікно настройки «Батьківського контролю»
Для включення батьківського контролю необхідно створити окремий обліковий запис для дітей. Вона дозволить дитині користуватися тільки допустимими програмами і відвідувати дозволені батьками сайти.
Примітка! Перед створенням нової облікового запису переконайтеся, що на вашій власній встановлений пароль. Не кажіть його дитині.
Крок 1. У меню «Пуск» відкрийте «Панель управління».
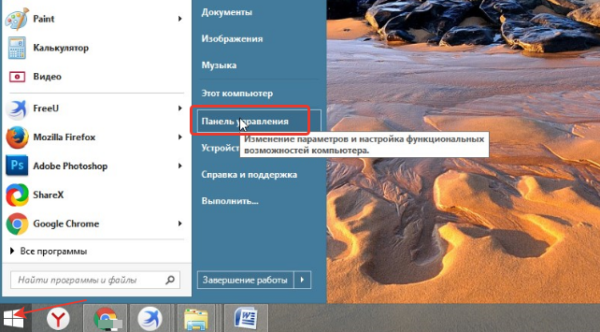
Заходимо в меню «Пуск», відкриваємо «Панель управління»
Крок 2. Виберіть пункт «Облікові записи користувачів» і відкрийте розділ «Управління іншого облікового запису».
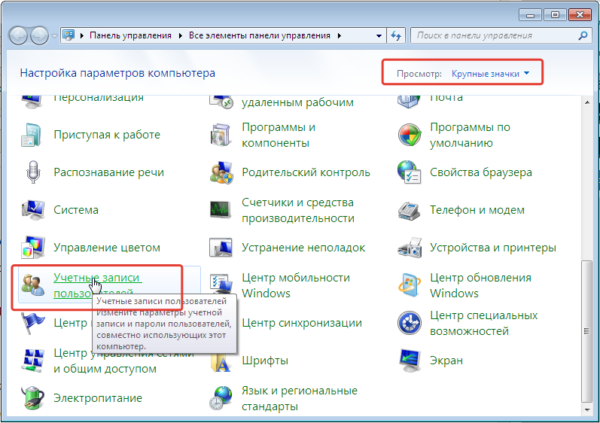
В категорії «Перегляд» вибираємо «Великі значки», далі відкриваємо розділ «Облікові записи користувачів»
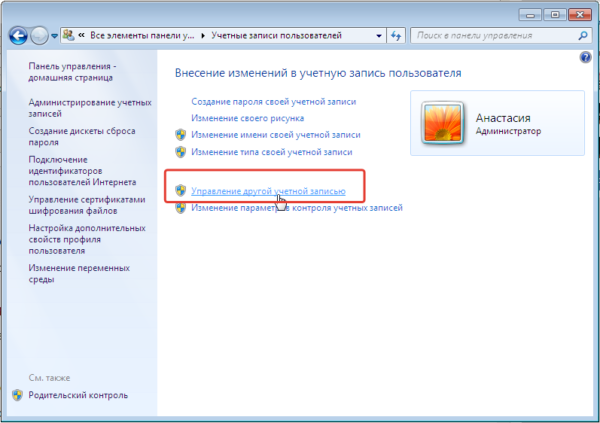
Відкриваємо розділ «Управління іншій обліковим записом
Крок 3. Тепер знайдіть посилання на створення нового облікового запису. Відкрийте її. В цьому вікні введіть ім’я для нового облікового запису і виберіть пункт «Загальний доступ».
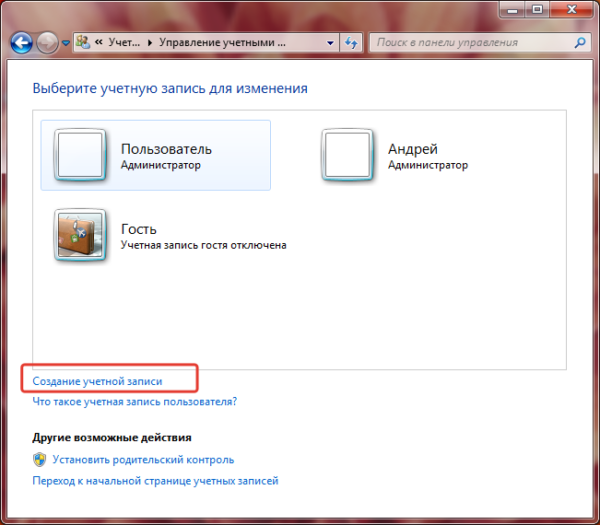
Натискаємо на пункт «Створення облікового запису»
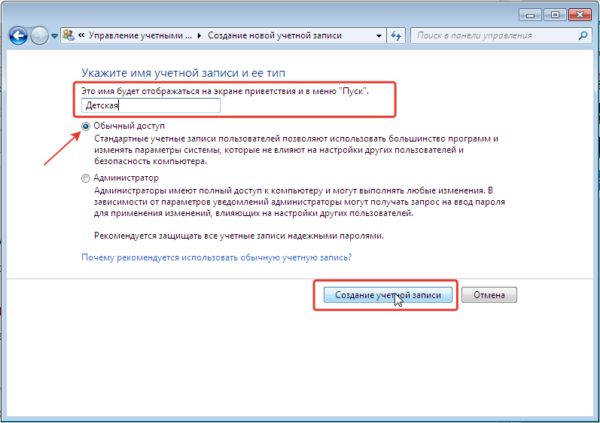
Вводимо ім’я для нового облікового запису, вибираємо «Звичайний доступ», натискаємо на кнопку «Створити обліковий запис»
Коли обліковий запис для дітей створена, можна приступати безпосередньо до встановлення батьківського контролю.
Крок 4. Знову відкрийте розділ «Облікові записи користувачів» в «Панелі управління».

В категорії «Перегляд» вибираємо «Великі значки», далі відкриваємо розділ «Облікові записи користувачів»
Крок 5. Тепер окрім вашої власної там відбивається і нова, створена вами тільки що. Відкрийте облікового запису.
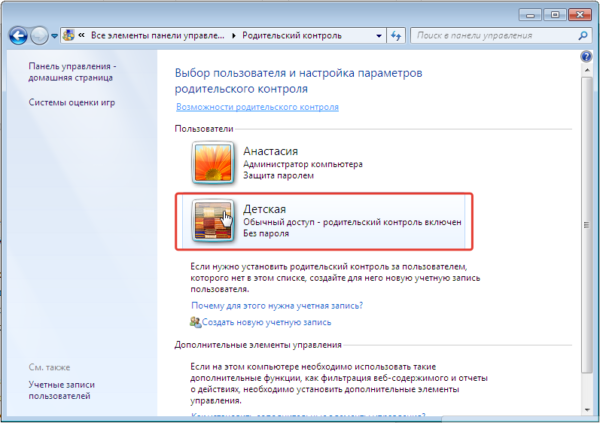
Відкриваємо обліковий запис «Дитяча»
Крок 6. Натисніть «Встановити батьківський контроль».
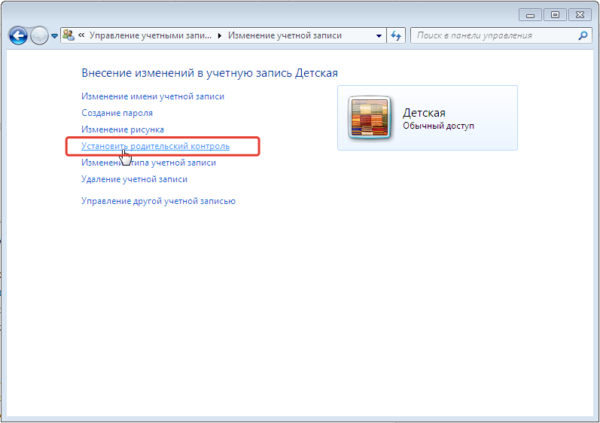
Натискаємо «Встановити батьківський контроль»
Крок 7. У новому вікні відкриються всі параметри, які батьки можуть настроювати за власним розсудом.
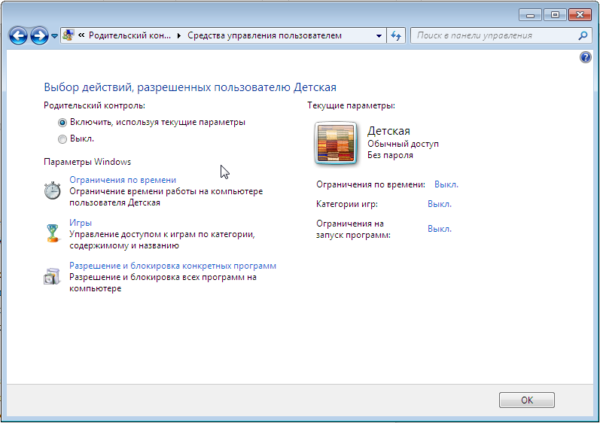
Встановлюємо параметри облікового запису «Дитяча»
Крок 8. Налаштовуємо час користування комп’ютером. Виділіть курсором час, коли робота за комп’ютером буде заборонено або дозволено.

Клацаємо на посилання «Обмеження по часу»
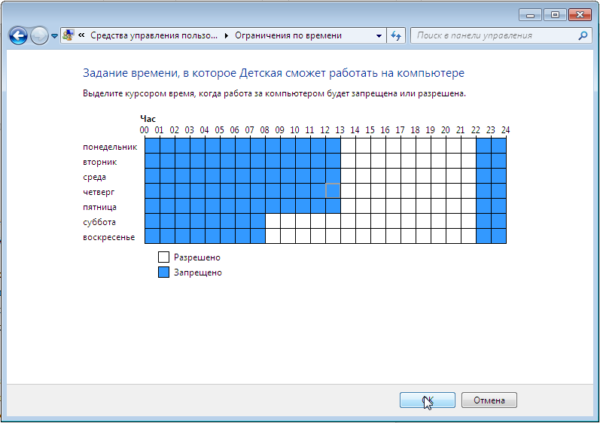
Курсором виділяємо час для використання «Дитячої» облікового запису, натискаємо «ОК»
Крок 9. Налаштовуємо гри. В першу чергу вирішите чи може дитина запускати ігри, у якої немає оцінки, а потім встановіть допустиму на ваш погляд вікову категорію.
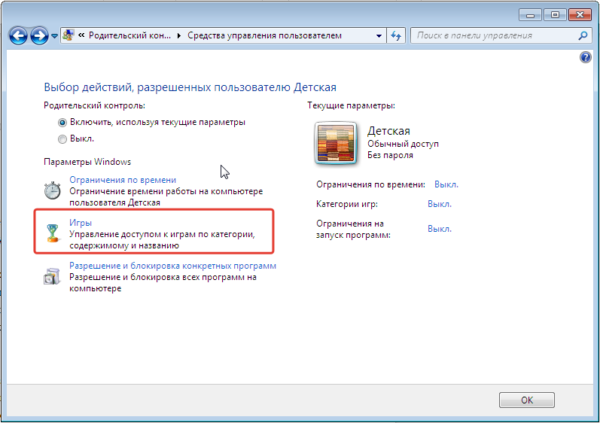
Клацаємо по посиланню «Ігри»
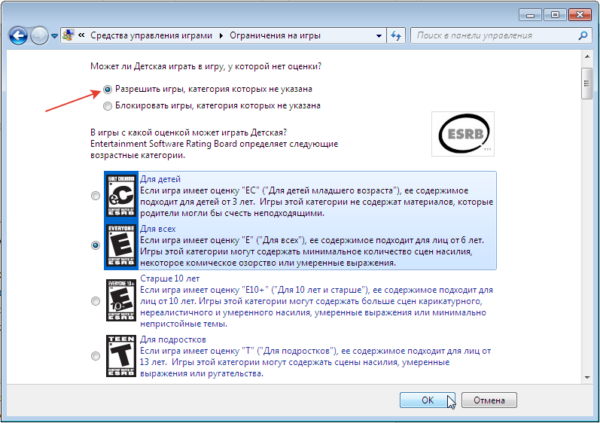
Ставимо галочку на пункт «Дозволити ігри, категорія яких не зазначена», вибираємо пункт з оцінкою, що підходить для облікового запису «Дитяча», натискаємо «ОК»
Крок 10. Виберіть зі списку всіх встановлених на комп’ютері програм ті, які можна запускати. Не відзначайте браузери, щоб обмежити доступ до інтернету.
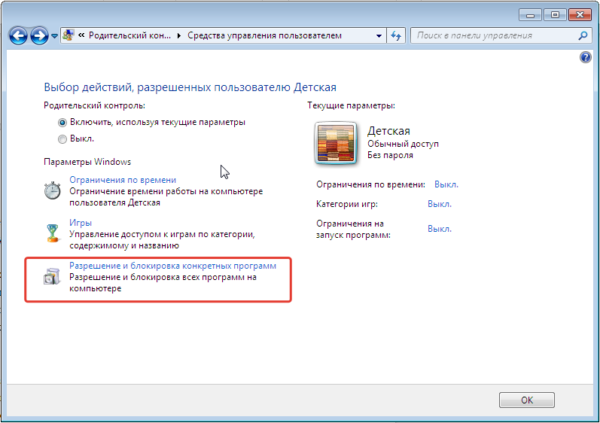
Переходимо по посиланню «Дозвіл і блокування конкретних програм»
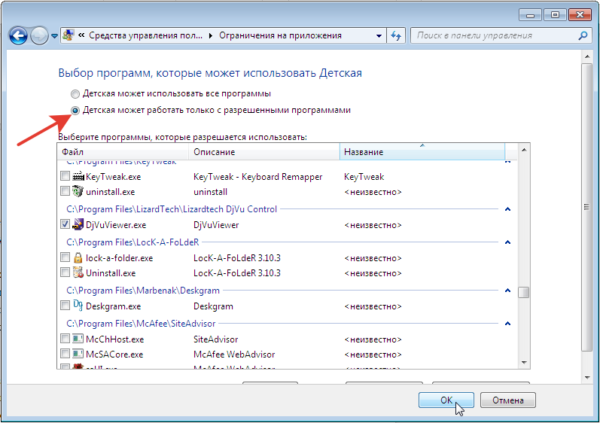
Ставимо галочку на пункт «Дитяча може працювати тільки з дозволеними програмами», у вікні вибираємо програми, натискаємо «ОК»
Крок 11. Не забудьте зберегти всі зміни.
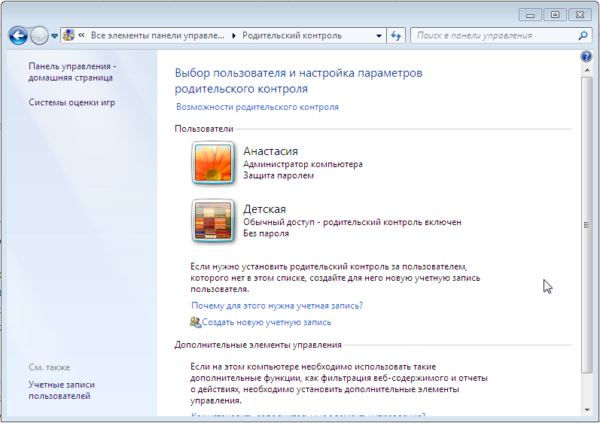
Зберігаємо всі зміни
Читайте докладну інструкцію в статті — «Як заборонити доступ до сайту на комп’ютері».
Батьківський контроль через роутер
Багато сучасні роутери мають вбудовану функцію контролю за дітьми. Все вже заздалегідь передбачено, користувачам залишається лише внести персональні зміни.
Крок 1. Відкрийте налаштування свого маршрутизатора в браузері, ввівши один з адрес, які ви бачите на скріншоті нижче, в рядок пошуку.
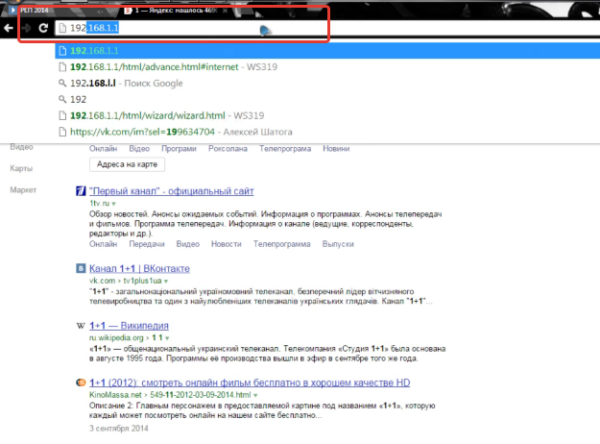
В рядок браузера вводимо адресу свого маршрутизатора, натискаємо «Enter»
Крок 2. Введіть свій логін і пароль.
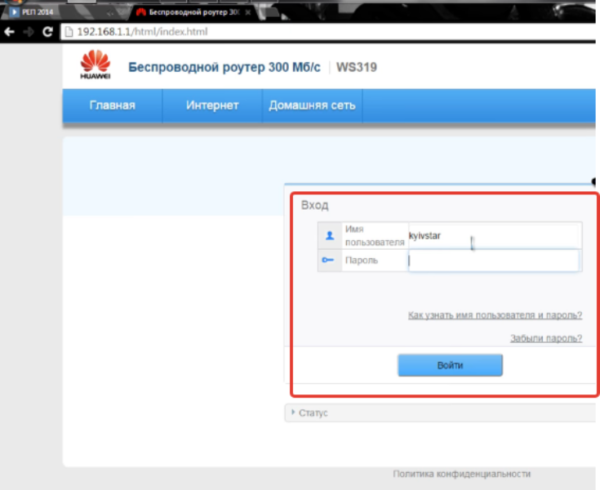
В поля вводимо свої логін і пароль, натискаємо «Увійти»
Крок 3. Перейдіть в розділ «Інтернет».
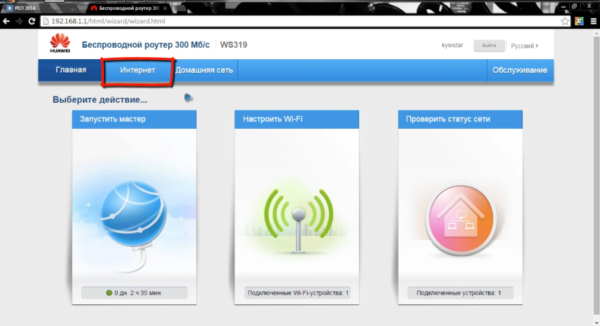
Переходимо в розділ «Інтернет»
Крок 4. У меню ліворуч виберіть «Батьківський контроль». Суть цієї функції полягає у внесенні обмежень для кожного окремого пристрою, який підключається до домашньої мережі.
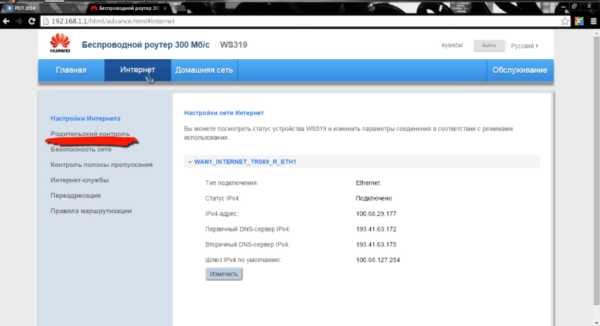
Відкриваємо пункт «Батьківський контроль»
Крок 5. Змініть настроювання, додавши правило часу і фільтрацію адрес. Для початку створіть нове правило часу.
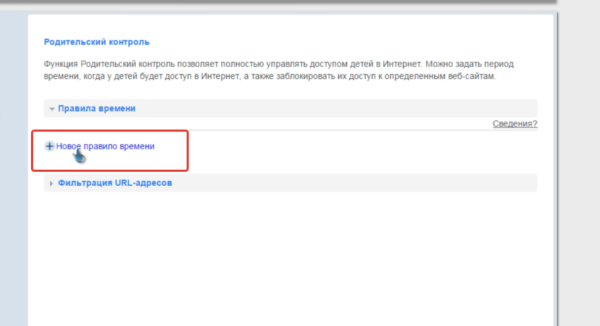
Натискаємо на опцію «Нове правило часу»
Крок 6. Придумайте і введіть назву для цього правила, встановіть обмеження, що задовольняє інтервал користування інтернетом. У розділі «Застосовується до» відмітьте тільки ті пристрої, якими користується ваша дитина, це може бути ноутбук, телефон або планшет.
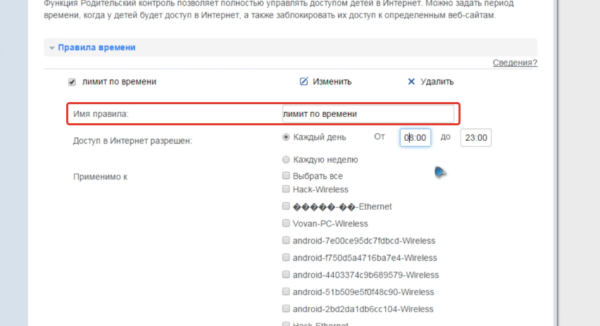
Вводимо Ім’я правила», відзначаємо галочкою необхідний пункт доступу, в полі «Застосовно до» вибираємо пристрої
Крок 6. Ви також можете ввести декілька адрес адрес які не будуть відкриватися з обраних вами пристроїв.
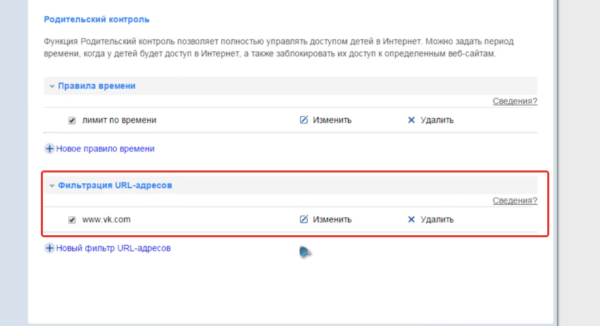
У пункті «Фільтрація URL-адрес» додаємо адреси заборонених сайтів
Не забудьте зберегти всі зміни і по можливості перезавантажте свій маршрутизатор. Головна перевага цього способу — можливість обмежити доступ дитини до інтернету не тільки з комп’ютера, але і з будь-якого іншого пристрою, яке він використовує будинку. Ці обмеження не торкнуться мобільних телефонів і планшетів з сім-картами, якщо дитина не підключається до Wi-FI.
Читайте цікаву інформацію з докладною інструкцією в статті — «Як заблокувати сайти від дітей».
Для контролю ЗА
Крім вбудованих функцій розглянутих вище існує безліч програм сторонніх розробників, які також допомагають обмежити доступ дітей до інтернету.
| Програма | Зображення | Опис |
|---|---|---|
| K9 Web Protection |
|
Перше речення цієї компанії на ринку програмного забезпечення для батьківського контролю. Програма пропонує фільтрацію на основі хмарних обчислень і блокування веб-сайтів з 70 різних категорій (наркотики, порно, азартні ігри, насильство і т. д.).
Є можливість складати свої власні списки заборонених сайтів на підставі своїх потреб. Програма працює на нових платформах Windows, MacOS, iOS і Android |
| Qustodio |
|
Програма має дуже зрозумілий, простий у використанні інтерфейс. Функції включають в себе: моніторинг соціальних мереж, індивідуальні часові рамки для ігор або програм, можливість відстежувати текстові повідомлення і дзвінки. Інтернет-фільтр розпізнає сайтів з неприйнятним змістом в режимі реального часу і блокує їх.
Questudio працює на Windows, MacOS, Android і iOS. Деякі додаткові функції (такі, як блокування ігор, відстеження місця розташування і т. д. доступні за передплатою |
| OpenDNS |
|
Функції: захист підключених до Інтернету ігрових консолей, таких як Xbox One, автоматичне блокування шахрайських сайтів. Конкурентна перевага цієї програми полягає в можливості застосовувати налаштування батьківського контролю не тільки до окремих пристроїв, але і до маршрутизатора, що дозволяє фільтрувати абсолютно весь трафік, який проходить через нього |
| KidLogger |
|
Це безкоштовне програмне забезпечення для батьківського контролю відстежує: з ким спілкується дитина, які сайти і програми використовує. Вона веде докладний журнал активності.
Воно не обмежує доступ, але дозволяє контролювати за діяльністю дитини в мережі. На жаль, не всі функції доступні у безкоштовній версії, але воно і без них залишається досить продуманим інструментом забезпечення безпеки дітей |