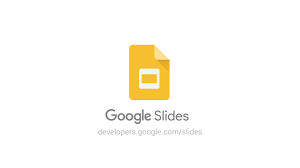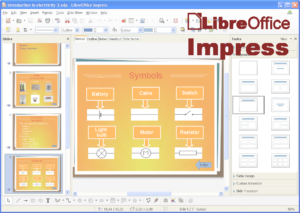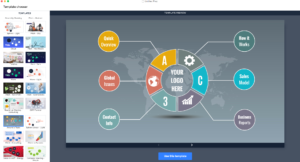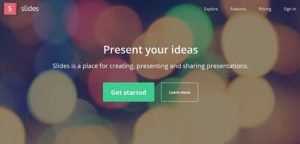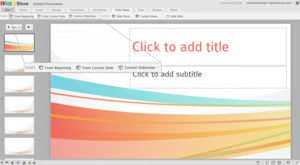Microsoft PowerPoint — це професійний інструмент для створення презентацій, який існує вже багато десятиліть. Він має ряд функцій, які роблять його потужним інструментом презентації.
Популярність PowerPoint багато в чому обумовлена простотою використання. Тим не менш, PowerPoint також має безліч більш глибоких функцій, які не відомі багатьом обивателям.

Як називається програма для презентацій і як робити презентації
Яку версію PowerPoint використовувати?
В останні роки бізнес-модель Microsoft значно змінилася. Замість пропозиції останньої версії Microsoft Office розробники активно просувають Office 365. Це передплата на використання всіх додатків Office, включаючи PowerPoint.
Перевага використання Office 365 полягає в тому, що ви завжди будете мати саму останню версію всього набору додатків. Microsoft постійно оновлює свої додатки Office, а версія Office 365 автоматично включає в себе функції, яких ви не знайдете в звичайній програмі.
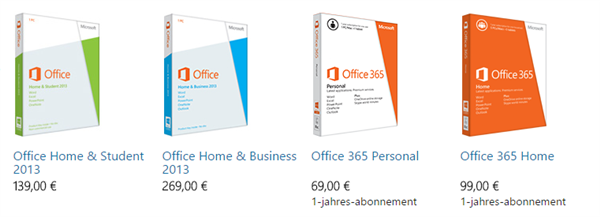
Пакети Office 365
Для домашніх користувачів є три унікальних пакету на вибір:
- Office 365 Home. Включає в себе 5 ліцензій, які ви можете використовувати у своїй облікового запису. Ідеально підходить для сімей.
- Office 365 Personal. Найменш дорога версія. Одна ліцензія для одного комп’ютера.
- Office Home & Student 2016. Одноразова оплата за Office і необмежене використання всіх програм, але ви не зможете отримати доступ до оновлень.
Підписки Office 365 також включають 1 ТБ (терабайт) простору для зберігання в OneDrive, у програмі для хмарного зберігання Microsoft.
Примітка! Office 365 дозволяє додавати додаткові функції мобільні додатки для iOS і Android. Ви можете переглядати і редагувати документи безкоштовно без передплати.
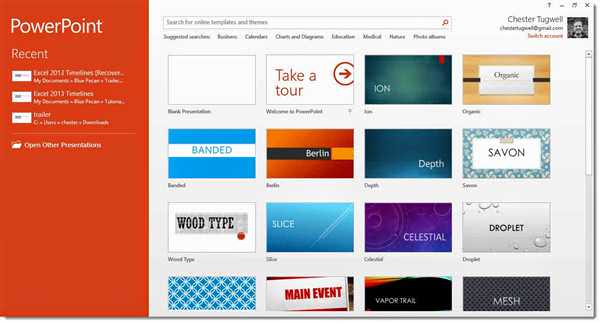
Створення презентації за допомогою програми PowerPoint
Альтернативи PowerPoint
Іншим варіантом є PowerPoint Online, повністю безкоштовна версія PowerPoint, яку ви можете використовувати у своєму веб-браузері. Вона пропонує більшість функцій настільну версію програми.
Читайте нову статтю — «Як зробити презентацію в Ворді замість PowerPoint».
Це сигналізує про великий зміни в бізнес-моделі компанії. Зараз вони зосереджені на тому, щоб залучити людей до використання продукту, а не продавати одноразові ліцензії.
| Альтернатива | Зображення | Сумісність | Опис |
|---|---|---|---|
| Google Slides |
|
Web | Android | iOS | Додаток для створення презентацій онлайн. Google Slides змушують ваші ідеї сяяти різними темами, сотнями шрифтів, вбудованими відео, анімацією і т. Д.
Все безкоштовно. Вибирайте з безлічі готових презентацій. |
| LibreOffice Impress |
|
Windows | macOS | Linux | Impress – воістину видатний інструмент для створення ефективних мультимедійних презентацій.
Створення і редагування слайдів дуже універсально завдяки різним режимам редагування та перегляду: “Звичайний” для загального редагування, “Контур” для організації і опису вашого текстового контенту, “Примітки” для перегляду і редагування нотаток, прикріплених до слайда та ін. |
| Prezi |
|
Web | Є можливість використовувати її одразу на кількох пристроях, ділитися з колегами. Легко використовувати. Може працювати в режимі офлайн |
| Slides |
|
Web | Найпростіший спосіб створення і обміну гарними презентаціями. Ваші презентації є приватними, що означає, що ви єдиний, хто їх бачить. Редактор слайдів доступний прямо у вашому браузері. Презентації можна переглядати в будь-якому сучасному браузері, включаючи мобільний |
| Zoho Slides |
|
Web | Android | iOS | Zoho Show дозволяє створювати, представляти, транслювати і публікувати презентації максимально зручним способом. Zoho Show працює в мережі – це означає, що ви можете створювати презентації на будь-яких пристроях, незалежно від операційної системи. Zoho Show сумісний з усіма доступними браузерами. Запросіть своїх колег для редагування або перегляду вашого контенту, де б вони не знаходилися. Використовуйте зворотний зв’язок у режимі реального часу від своїх співробітників, щоб поліпшити слайди |
Як зробити презентацію в PowerPoint
Крок 1. Запустіть програму.
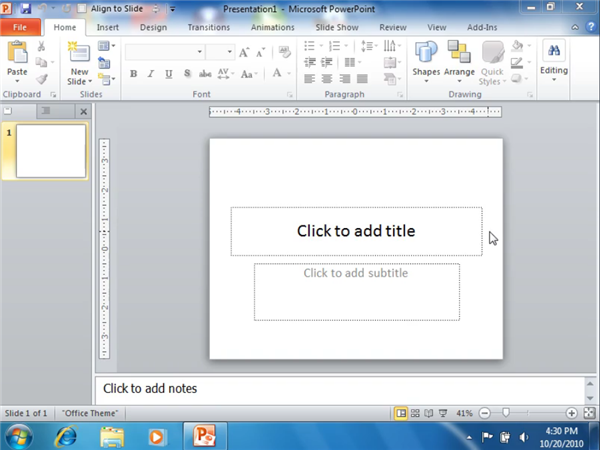
Запускаємо програму PowerPoint
Це основний екран, який ви бачите, коли відкриваєте нову презентацію в програмі PowerPoint 10. У презентації передбачає створення та зміну слайдів, з яких буде складатися ця презентація. Слайди можуть містити текстові поля і медіа об’єкти, такі як фотографії, відео, музику, графіки і багато іншого.
Крок 2. Нова презентація містить один порожній слайд, призначений в якості титульного. Він містить два поля, для заголовка або підпису. Натисність на ці поля і введіть текст, який ви хочете бачити на титульному слайді.
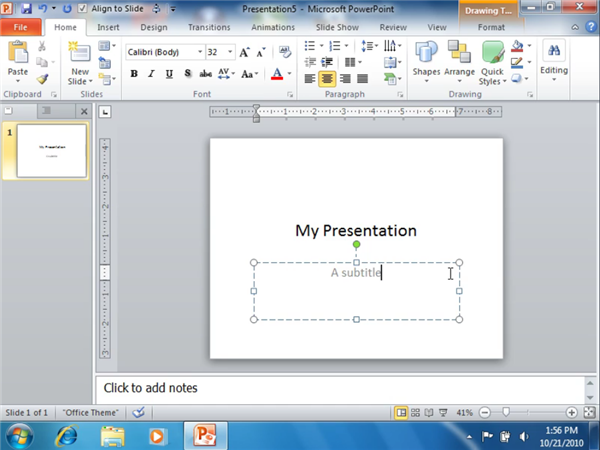
Титульний слайд
Крок 3. Тепер ви можете додати другий слайд. З-за цього перейдіть на панель інструментів і в розділі головне знайти кнопку « Новий слайд«. Натисніть на неї, щоб додати ще одну сторінку.
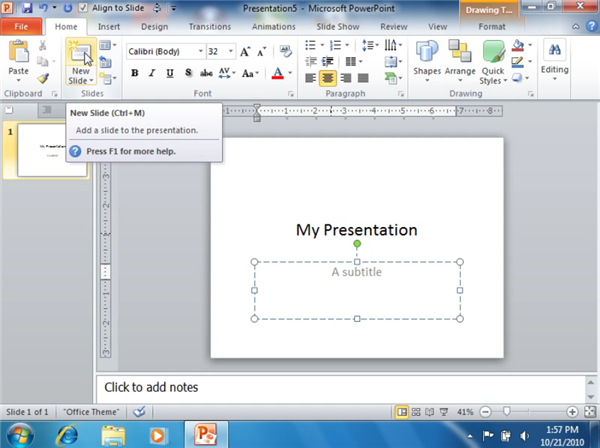
Додаємо новий слайд
Програма запропонує вам один з варіантів. Виберіть підходящий.
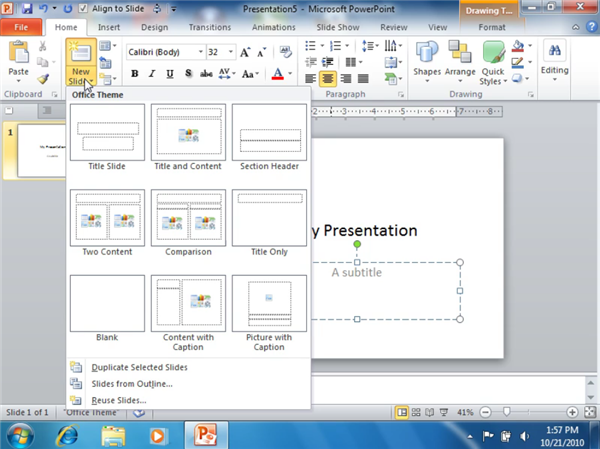
Вибираємо підходящий варіант
Крок 4. Заповніть слайд. Ви можете відформатувати текст. Для цього використовуйте стандартну панель інструментів в розділі «Головна». Тут все точно так само як у стандартній програмі Microsoft Word.
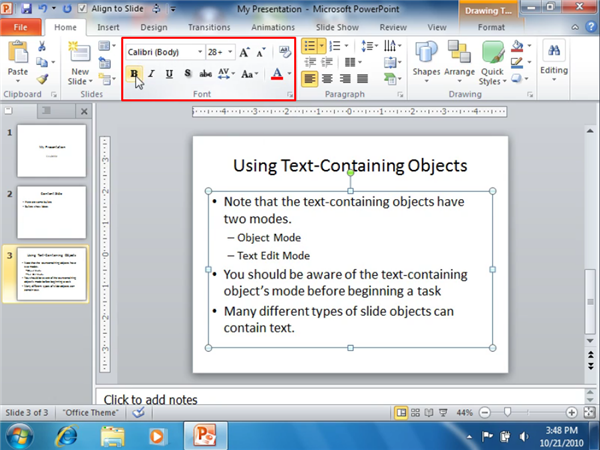
Заповнюємо слайд
Ви можете змінювати колір, розмір, шрифт, нахил, підкреслення і багато іншого.
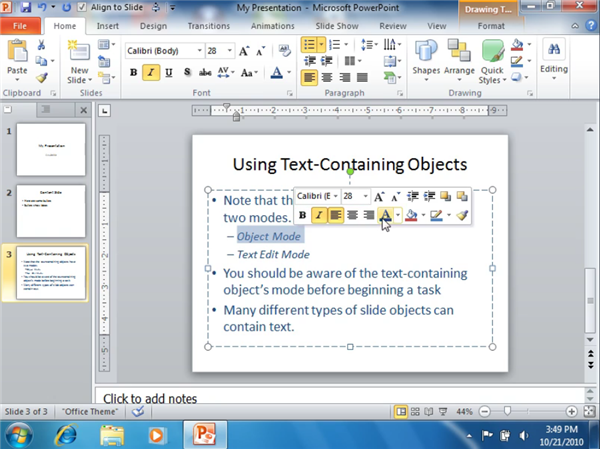
Міняємо параметри
Крок 5. Головна особливість Microsoft PowerPoint полягає в тому, що ви можете додавати фотографії і графіки в презентацію, щоб поліпшити її зовнішній вигляд. У програму вбудована величезна бібліотека всіляких картинок, але ви також можете додавати свої власні. Вставити фотографію прямо з поля, яка є на вашому слайді.
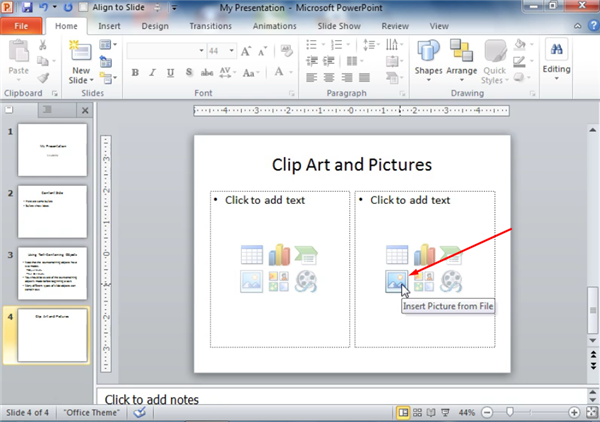
Кнопка додавання фотографій і зображень
Як тільки ви натиснете на відповідну іконку, кожна з яких призначена для вставки окремого типу медіа, на вашому екрані відкриється вікно вибору.
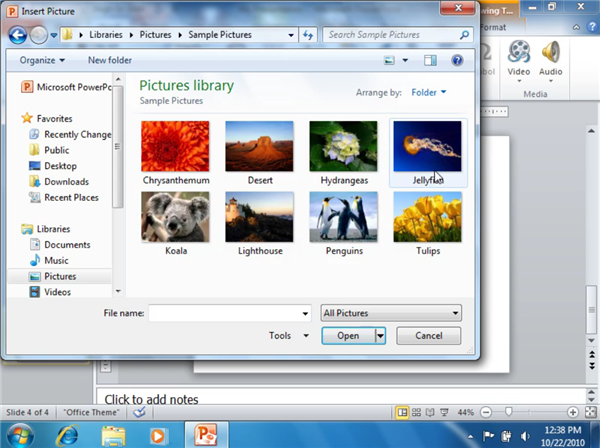
Вікно вибору зображення
Виберіть потрібну вам картинку і повертайтеся до слайда. Тепер змініть розташування і розмір вставленого зображення. Натисніть на нього. По периметру зображення з’являться квадратики і кружечки.
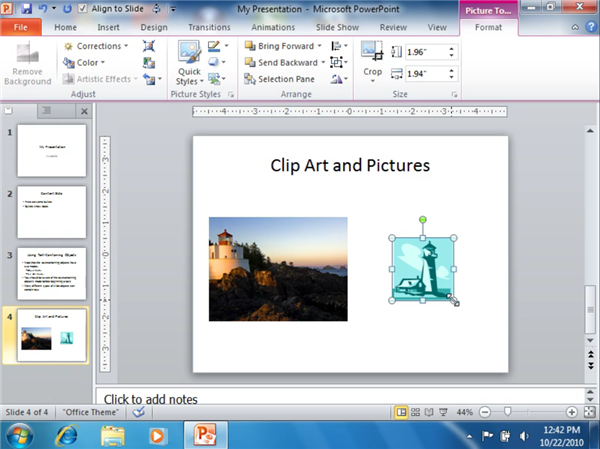
Змінюємо розташування і розмір вставленого зображення
Натисніть на будь-який з кружечків і, не відпускаючи, перетягніть його в бік. Картинка збільшиться або зменшиться в залежності від того, куди саме ви перетягнули її край.
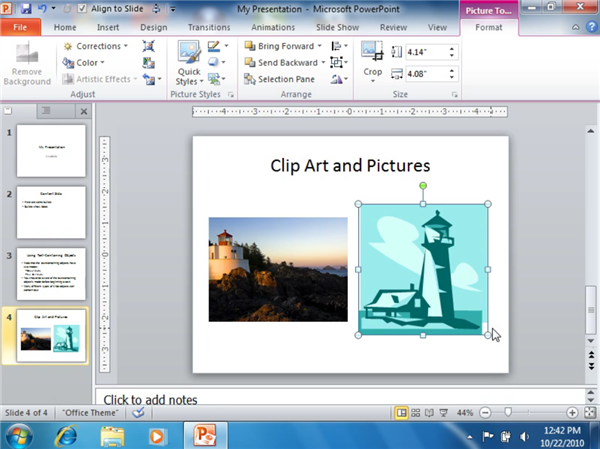
Змінюємо розмір картинки
За цим же принципом вставляються відео, графіки і багато іншого.
Крок 6. Шаблони PowerPoint (часто звані також темами) — це найшвидший спосіб додати стиль в презентацію. Найпростіший спосіб додати дизайн слайда — звернутися до панелі інструментів PowerPoint.
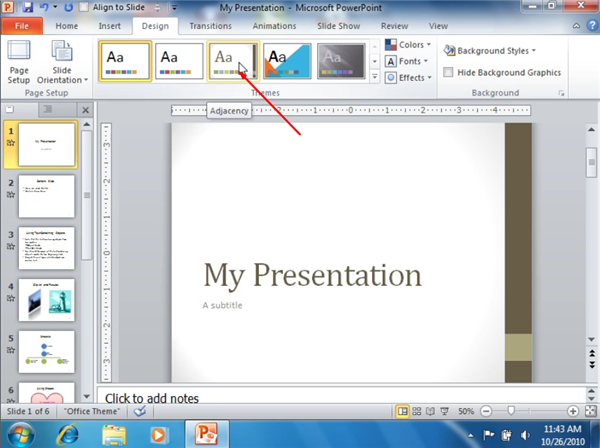
Вибираємо дизайн слайда
Як тільки ви наведете курсор на один із запропонованих стилів, програма автоматично застосує його до першого слайда, щоб ви могли оцінити її.
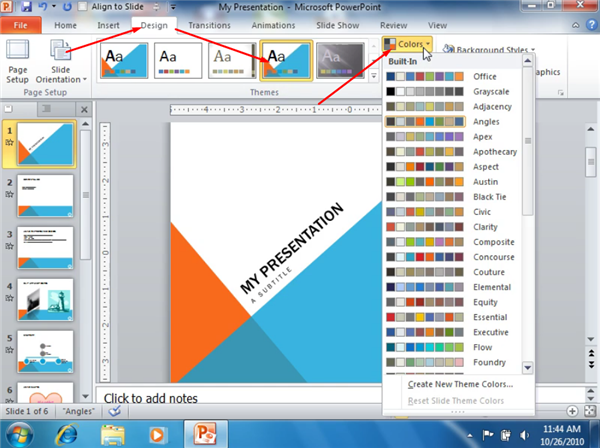
Застосування дизайну до слайдів
Вибраний вами шаблон змінить всю презентацію. Шаблони несуть з собою набір шрифтів, колірних схем і слайд-дизайнів, до яких буде адаптуватися вся ваша презентація. Але ви можете змінити їх у розділі “Дизайн”.
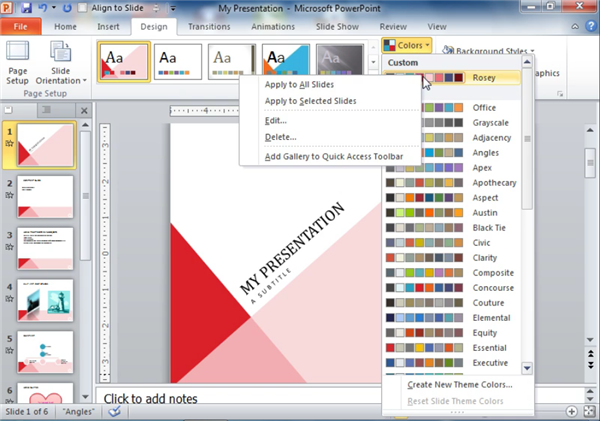
Змінюємо параметри кольорів в розділі «Дизайн»
Тепер всі слайди будуть виглядати так, як вам подобається.
Як бачите, все просто. Ви теж зможете створити гарну презентацію за 6 кроків. Головне, не забувайте про темах. Це не тільки набір кольорів і шрифтів. Ретельно розроблені теми також містять пропозиції щодо оформлення слайдів, які можуть зробити вашу презентацію більш ефектною.