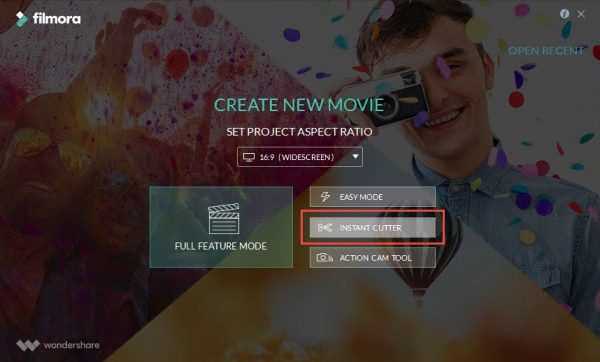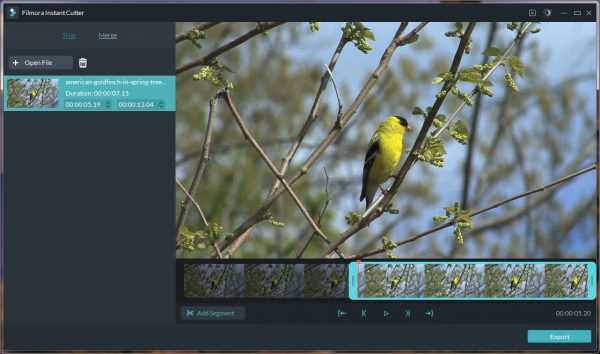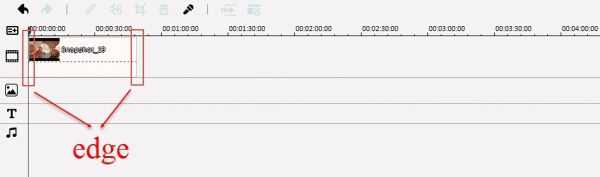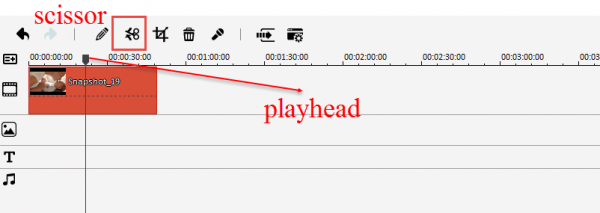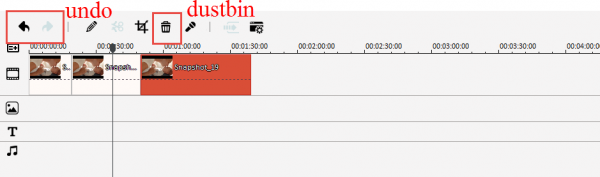Програми для нарізки відео
Існує дуже багато програм (як безкоштовних, так і платних) для нарізки відео. У список кращих програм входять такі, як:
- Freemake Video Converter;
- Wondershare Filmora;
- відео Монтаж;
- видеоМастер;
- Movavi Video Suite;
- відеостудія;
- AVS Video Editor;
- і Free Video Dub.
Як обрізати відео скориставшись Freemake Video Converter
Використовуючи Freemake Video Converter можна не тільки обрізати своє відео, але і зробити вирізку непотрібної його частини (або частин) з середини, початку або кінця.
Для цього потрібно зробити слеующее:
Крок 1. Відкрийте Freemake Video Converter і завантажте відео.
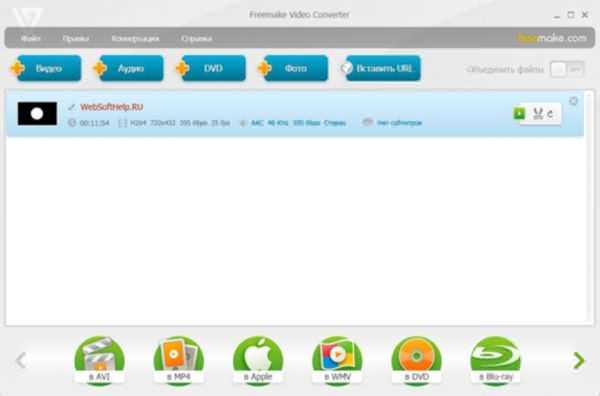
Відкриваємо Freemake Video Converter і відео завантажуємо
Крок 2. Щоб редагувати відео потрібно клікнути на значок «Редактор відео».
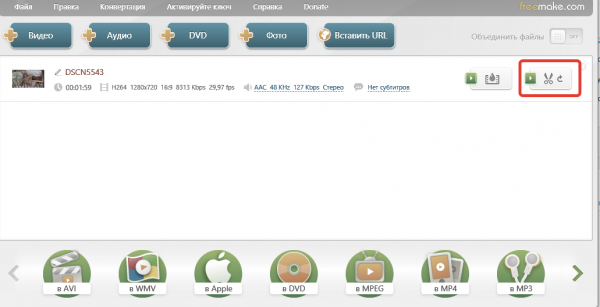
Натискаємо на значок «Редактор відео»
Крок 3. Для нарізки відео потрібно використовувати інструменти «Вирізка».

Для нарізки відео користуємося інструментами «Вирізка»
Крок 4. Для того щоб виділити необхідний фрагмент відео, клацніть по значку «Початок виділення» або за допомогою натискання Ctrl + L.

Натискаємо на значок «Початок виділення» або використовуємо натиснути Ctrl + L
Крок 5. Натисніть на кнопку «Грати» і під час відтворення відео клікніть на значок «Кінець виділення» або за допомогою натискання Ctrl + R, щоб виділити закінчення потрібного фрагмента відео.

Натискаємо на значок «Кінець виділення» або натискаємо комбінацію клавіш Ctrl + R
Крок 6. Коли фрагмент виділений, ви вже можете використовувати кнопки «Вирізка». Натисніть на значок «Вирізати виділений» або натисніть клавіші Ctrl + Del, почекайте трохи і натисніть «OK».

Натискаємо на значок «Вирізати виділений» або натискаємо Ctrl + Del, потім «OK»
Виділяючи фрагменти, можна нарізати відео на окремі фрагменти, а також вирізати його частина з середини, початку або кінця.
Крок 7. У віконці, що з’явилося, натисніть «Конвертація».
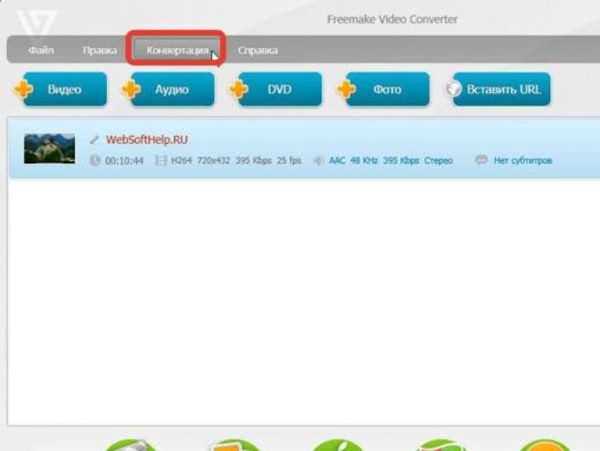
У вікні натискаємо значок «Конвертація»
Крок 8. Виберіть формат.
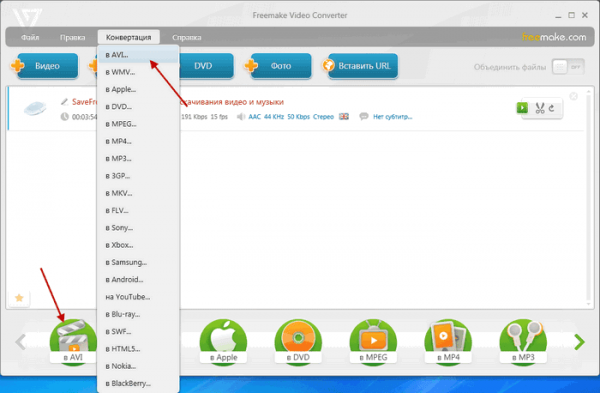
Вибираємо формат для відео
Крок 9. Натисніть Кнопку «Конвертувати».
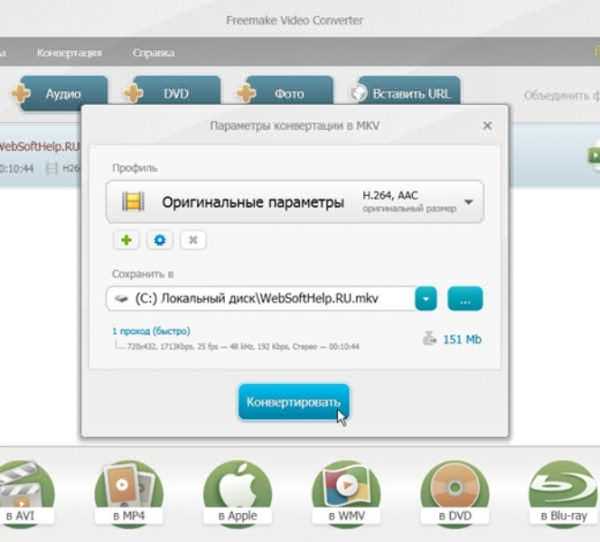
Натискаємо «Конвертувати»
Крок 10. Після закінчення конвертації натисніть «ОК».
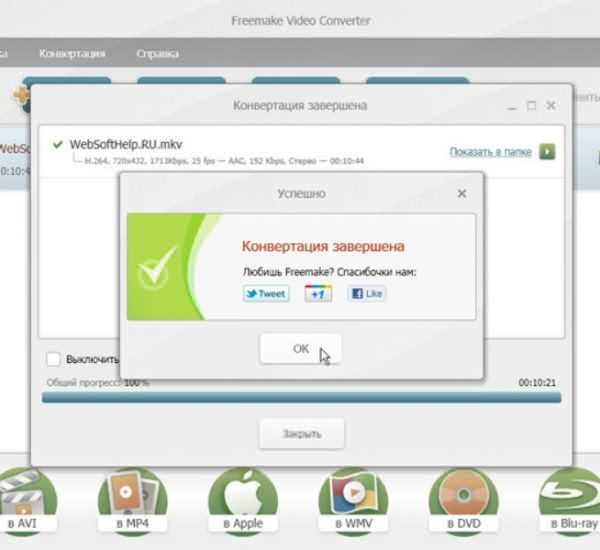
Натискаємо кнопку «ОК».
Як розділити великий фільм на маленькі частини з Wondershare Filmora
Wondershare Filmora — це професійний і інтуїтивно зрозумілий редактор відео. Він допомагає розділити всі популярні формати, включаючи, а все, що для цього потрібно зробити, так це завантажити вихідний файл, знайти потрібну позицію і натиснути розділити. Потім ви можете зберегти його у всіх популярних форматах на комп’ютері або завантажити на YouTube безпосередньо.
Існує 3 способу, щоб розділити відео кліпи на окремі фрагменти з Wondershare Filmora:
- ручне поділ;
- автоматичне розділення;
- миттєве розділення великого відеофайлу.
1. Ручне поділ

Ручне розділення великого відео в відеоредакторі Wondershare Filmora
За допомогою цього методу ви можете розділити/вирізати відеокліпи так, як ви хочете, всього за пару хвилин:
- Для цього імпортуйте вихідні файли, натиснувши «Імпорт» і перетягніть їх на тимчасову шкалу відео.
- Виберіть свій ролик на тимчасовій шкалі і перемістіть повзунок у потрібне положення, там де ви хочете розбити відео.
- Натисніть на значок ножиці, який знаходиться над шкалою часу, і розділіть ролик. Повторивши цей процес, ви розділите великий відеофайл на кілька невеликих кліпів.
- Потім збережіть файл проекту, клацнувши піктограму програми і натиснувши «Зберегти».
- Потім виберіть один кліп і видаліть інші, щоб експортувати новий файл, натиснувши кнопку «Експорт».
Щоб зберегти інші кліпи усього фільму, ви можете перезавантажити файл проекту і експортувати їх окремо.
2. Автоматичне розділення
Цей спосіб фрагментації відеороликів також включає спеціальну функцію, яка дозволяє автоматично розбивати відео на різні кліпи при зміні сцени. Для цього просто виберіть відео в лівому лотку і виберіть «Виявлення сцени», щоб отримати доступ до вікна.
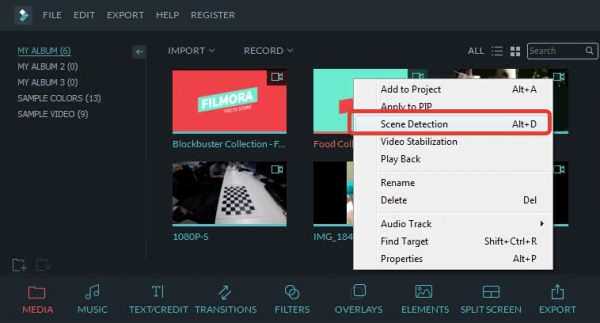
Вибираємо «Виявлення сцени»
Тепер ви можете розділити будь-які файли в точній місці, виділивши лише бажану частину відео. З Wondershare Filmora, після того, як ви розділите файли, ви зможете досягти більшого, тому що це програмне забезпечення також функціонує як відео-ротатор, відео кроппер, перетворювач мови, закадровий рекордер і т. д.
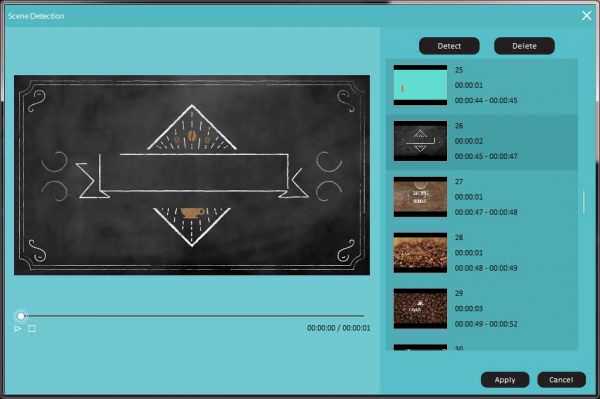
У вікні «Виявлення сцени» виділяємо тільки бажану частину відео
3. Миттєве розділення великого відеофайлу
Для любителів спорту Filmora також надає ефективний інструмент, який дозволяє вам швидко і легко вирізати / обрізати / розділяти великі 4K відеокліпи.
- Запустіть Filmora і виберіть «Instant Cutter at the Start interface», імпортуйте відео, натиснувши кнопку «Відкрити файл». Кожен раз ви можете імпортувати один великий файл.

Запускаємо Filmora і вибираємо «Instant Cutter»
- Потім ви можете розділити відео, натиснувши кнопку «Додати сегмент».
- Нарешті, виберіть потрібні кліпи і натисніть Експортувати, щоб завершити поділ на фрагменти.

Вибираємо потрібні кліпи і натискаємо «Експортувати»
Як обрізати відеофайли з допомогою Filmora
Крок 1. Імпортуйте і додайте відео.
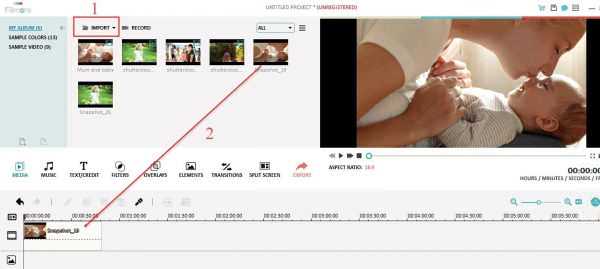
Натискаємо «Імпорт» і вибираємо відеофайли зі свого комп’ютера
Спочатку натисніть кнопку «Імпорт» і виберіть відеофайли зі свого комп’ютера або просто перетягніть файли в «Альбоми», перш ніж додавати їх на шкалу часу для обрізки.
Крок 2. Нарізка відео на тимчасової шкалою:
- Небажана частину відеоролика може знаходиться на початку або в кінці вашого відео. Затримайте миші на краю відеороликів, поки не з’явиться значок обрізки, потім перетягніть його вперед або назад в кінцеві точки небажаної частини, яку потрібно обрізати.

Виділяємо фрагмент небажаної частини відео
- Небажана частину відеоролика знаходиться в середині вашого відео. Коли даремна частина відео знаходиться в середині вашого відеоролика, щоб її обрізати, вам потрібно спочатку розбити відео на частини, а потім видалити розділену частина. Щоб розбити відео, по-перше, необхідно знайти початкову та кінцеву точки небажаної частини, перетягнувши точку відтворення вперед або назад, а потім у початкову та кінцеву точки. Щоб розбити відео потрібно клацнути на значок ножиці.

Розбиваємо відео на частини, а потім видаляємо розділену частина
- По-друге, перетягніть точку на небажану частину, потім клацніть сміттєвого кошика, щоб видалити її. Що робити, якщо ви випадково видалили потрібну частину? Не турбуйтеся, так як ви можете клацнути значок «скасувати», щоб повернути все як і раніше.

Клацаємо значок сміттєвого кошика, щоб видалити небажану частина
Як нарізати відео з YouTube використовуючи Wondershare Filmora
Завантажені відео YouTube повністю підтримуються Wondershare Filmora. Можна нарізати стільки YouTube відеороликів, скільки вам буде необхідно. Але спочатку необхідно завантажити YouTube відеоролик з допомогою безкоштовного YouTube Downloader або улюбленого завантажувача YouTube.
Крок 3. Експорт нарізаного на фрагменти відео. Коли ви закінчите обрізку, натисніть «Створити» і виберіть все, що хочете, щоб зберегти обрізане відео. У вас є 4 варіанти: «Пристрій», «Формат», «YouTube» і «DVD». Для того щоб зберегти відео на локальному комп’ютері в будь-якому іншому форматі, просто натисніть кнопку «Формат». Для відтворення відео на iPod, iPhone і iPad, натисніть «Пристрій». Ділитися своїми ремікс-відео на YouTube можна і безпосередньо, а записавши відео на DVD, можна звільнити місце на жорсткому диску.

Нарізка відео з YouTube використовуючи Wondershare Filmora
На замітку! Крім відеомонтажу, Filmora надає інші функції редагування відео, такі як додавання фонової музики, фотографій, спеціальних ефектів і т. д. Для об’єднання двох відеокліпів особливо корисний ефект переходу.