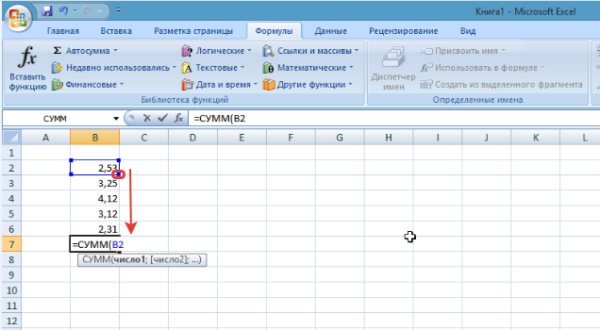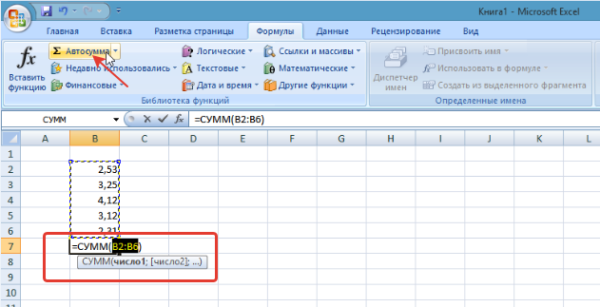Табличний редактор MS Excel є одним з найбільш потужних і, в той же час, доступних інструментів автоматизації розрахунків. Він масово використовується в самих різних галузях діяльності людини – від статистичної математики до ведення домашньої бухгалтерії. Нерідко знання програми, як і інших компонентів пакету MS Office, є необхідною умовою для прийому на роботу. Якщо Вам ніколи не доводилося зіштовхувати з Excel, сьогодні Ви дізнаєтеся багато корисної інформації, адже ми розповімо про засади створення формул в його програмній оболонці.

Як написати формулу в Excel? Навчання азам роботи в Excel
Особливості введення формул
Найпростіші математично формули в MS Excel записуються за допомогою посилань на клітинки та установкою математичних знаків між ними. Але колись потрібно заповнити клітинки цифрами. Давайте спробуємо виконати ці дії у програмі:
- Виберіть потрібну комірку, натиснути на неї лівою кнопкою миші. У нашому випадку це B2, де «B» означає другий стовпець, а «2» – другий рядок листа.

Натискаємо на B2 лівою кнопкою миші
- За допомогою клавіатури введіть довільне числове значення у виділену клітинку. Число може бути цілим або дробовим, позитивним або негативним. Повторіть ті ж дії з сусідньої осередком B3.

У виділену комірку В2 за допомогою клавіатури вводимо число, так само і в комірку В3
- Знайдемо суму зазначених осередків. Виділіть клітинку В4 і поставте там знак рівності, він означає, що далі буде уводитися текст формули. Потім клікніть лівою кнопкою миші на комірку B2 – посилання на її додасться до верхнього рядка формули. З допомогою клавіатури поставте «+». Клікніть на наступну клітинку B3.

В комірку В4 вводимо знак «=», потім клікаємо лівою кнопкою миші на комірку B2, ставимо знак «+», далі клікаєм на клітинку B3
- Ви закінчили вводити формулу. Натисніть Enter, і програма виконає необхідну обчислення. Зверніть увагу – в комірці з’явився результат обчислення (в даному випадку, складання позитивного і негативного чисел), а в верхньому рядку залишився первісний вигляд формули. Ви зможете внести в неї зміни в будь-який момент.

Натискаємо «Enter», програма виконає обчислення, у верхній панелі бачимо первісний вигляд формули
- Виділити клітинку В4, замініть в рядку формули «+» на «*» – знак множення. Натисніть «Enter», і побачите, як зміниться кінцевий результат.

Лівою кнопкою миші клікаємо на клітинку В4, замість знака «+» ставимо знак «*»

Натискаємо «Enter», формула автоматично перерахує результат
- У рядку формул можна використовувати не тільки посилання, але і звичайні цифри. Давайте додамо десять до отриманого добутку. Тоді формула у клітинці В4 прийме вигляд: «=B2*B3+10».

Лівою кнопкою миші клацаємо на клітинку В4 в кінці формули додаємо «+» і цифру 10

Натискаємо «Enter», результат автоматично зміниться
Аналогічним способом можна будувати як завгодно довгі формули, не забуваючи використовувати дужки для вказівки пріоритету обчислень. Клітинки, на які Ви посилаєтеся у формулах, не обов’язково повинні знаходитися поруч, вони можуть бути розкидані по всьому робочому листу.
Важливо! Заміна значення в будь-якій з вибраних осередків призведе до автоматичного перерахунку всіх посилаються на неї формул.
Повернемося до розглянутого прикладу і замінимо число у клітинці B2 на більше. Як бачите, результат у клітинці В4 кардинально змінився.
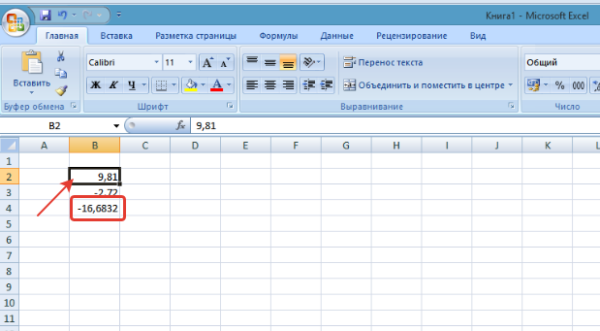
Замінивши число у клітинці B2, результат клітинки з формулою автоматично змінився
Формули, інтегровані в MS Excel
Більш складні вирази згруповані за належністю до певної галузі знань. Знайдіть на панелі інструментів програми вкладку «Формули», і зможете самі в цьому переконатися.

На панелі інструментів програми відкриваємо вкладку «Формули»
Підпункти вкладки «Формули» включають сотні виразів, серед яких є як поширені, так і вузькоспеціалізовані. Навряд чи знайдеться багато людей, які вивчили всі формули і, тим більше, часто користуються ними на практиці. Для першого знайомства з MS Excel буде досить наступних виразів:
Автосума
Дозволяє підрахувати суму всіх значень у виділеній ділянці стовпця.
- Введіть в потрібну комірку текст формули «=SUM».

Вводимо в потрібну комірку текст формули «=SUM»
- Відкрийте круглу дужку і виділіть фрагмент стовпця, простягнувши курсор від першої до останньої клітинки з затиснутою лівою кнопкою миші.

Відкриваємо круглу дужку, виділяємо фрагмент стовпця, простягнувши курсор від першої до останньої клітинки з затиснутою лівою кнопкою миші
- Закрийте дужку і натисніть «Enter».

Закриваємо дужку, натискаємо «Enter»

Результат формули значення «СУМ»
- Крім того, можна скористатися спеціальним пунктом «Автосума» на панелі інструментів. Тоді результат з’явиться відразу під виділеними даними.

Виділимо комірку і натискаємо на кнопку «Автосума», натискаємо «Enter»
Середнє арифметичне
Визначається як сума значень, поділена на їх кількість.
- Введіть в потрібну комірку текст формули «=AVERAGE».

Вводимо в потрібну комірку текст формули «=AVERAGE»
- Відкрийте круглу дужку і виділіть фрагмент стовпця, простягнувши курсор від першої до останньої клітинки з затиснутою лівою кнопкою миші.

Виділимо фрагмент стовпця, простягнувши курсор від першої до останньої клітинки з затиснутою лівою кнопкою миші
- Закрийте дужку і натисніть «Enter».

Закриваємо дужку, натискаємо «Enter»
- Крім того, функцію можна задати, рухаючись по ланцюжку «Формули»-«Інші функції»-«Статистичні»-«AVERAGE».

Створюємо формулу рухаючись по ланцюжку «Формули»-«Інші функції»-«Статистичні»-«AVERAGE»
Корінь
На відміну від ступеня, яка задається символом «^», корінь не може бути вписана в формулу одним знаком. Для його знаходження:
- Введіть в потрібну комірку текст формули «=КОРІНЬ».

Вводимо в потрібну комірку текст формули «=КОРІНЬ»
- Після чого виділіть клітинку з вихідним числом.

Клацаємо на клітинку з потрібним числом, натискаємо «Enter»
- Крім того, функцію можна задати, рухаючись по ланцюжку «Формули»-«Математичні»-«КОРІНЬ».

Формула можна створити рухаючись по ланцюжку «Формули»-«Математичні»-«КОРІНЬ»
На замітку! Якщо Ви хочете проставити однакові формули для декількох послідовних рядків або стовпців (наприклад, підбити автосумму по кожній окремій групі даних), можна просто потягнути за правий нижній куточок комірки з введеною формулою.
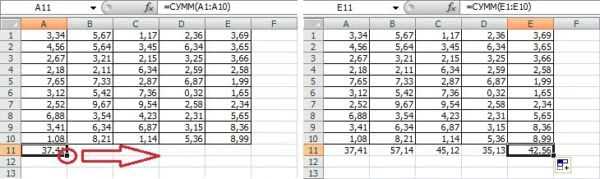
Клацаємо значок в правому нижньому куті комірки лівою кнопкою миші і протягуємо на потрібну кількість комірок, відпускаємо кнопку миші
Сподіваємося, ми допомогли Вам розібратися з основами використання формул в MS Excel. Коли випаде вільна хвилинка, вивчіть детальніше інтегровані формули, потренуйтеся обробляти великі масиви даних – ці навички обов’язково знадобляться Вам в майбутньому.
Читайте також корисну інформацію в статті — «Як в таблиці Excel пронумерувати рядки».