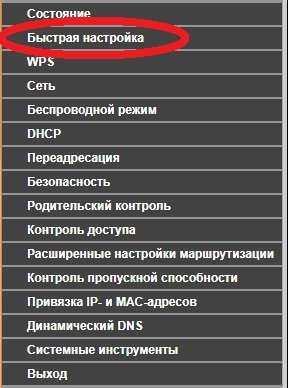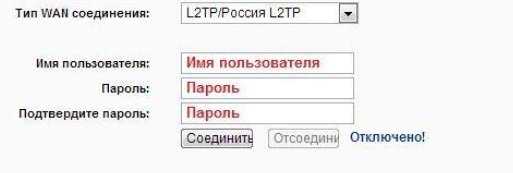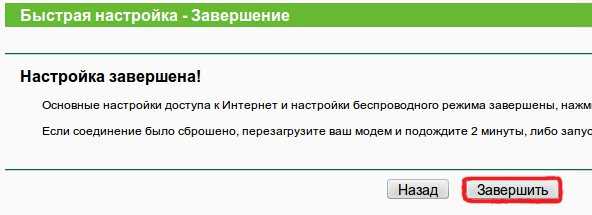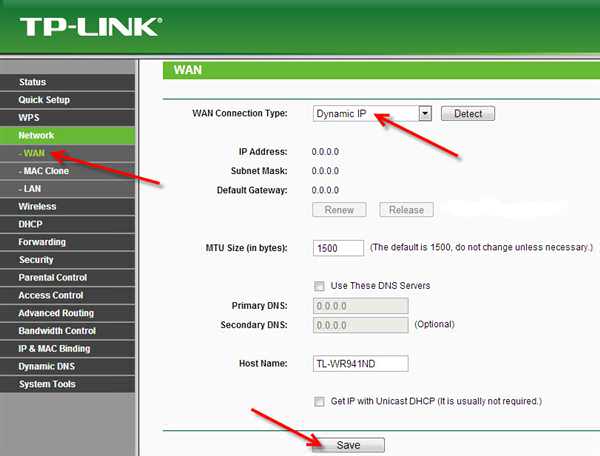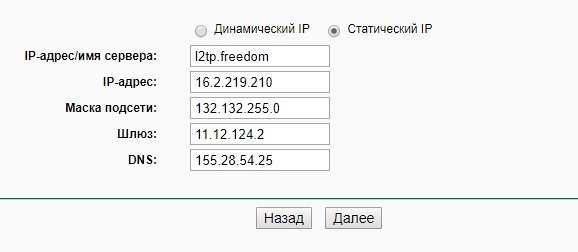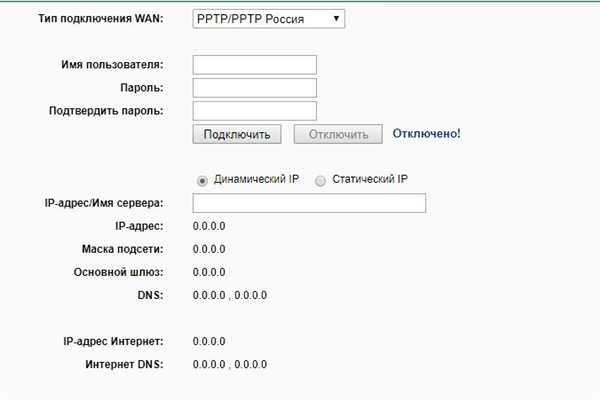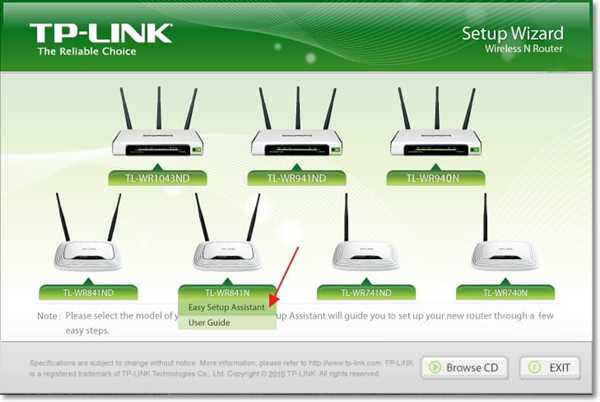Бездротові базові станції серії TP-Link відносяться до одних з найбільш поширених Wi-Fi роутерів в Росії. Для налаштування бездротового доступу до інтернету слід дотримуватися ряду простих кроків. Це забезпечить безперебійне і якісне підключення до мережі. Причому алгоритм дій не буде відрізнятися в залежності від встановленої на комп’ютері операційної системи. Налаштування аналогічні для Windows, Linux і MacOS.

Як налаштувати Wi-Fi роутер TP-Link
Підключення маршрутизатора до комп’ютера
Після придбання Wi-Fi роутера лінійки TP-Link в магазині, покупці стають володарями комплекту, який включає в себе ряд складових:
- Корпус роутера.
- Мережевий кабель для підключення пристрою до комп’ютера.
- Інструкція, в якій описується порядок усунення будь-яких несправностей.
- Блок живлення.
- Документація з технічними характеристиками товару.
- Компакт-диск з матеріалами.

Комплектація роутера лінійки TP-Link
Для початку потрібно підключити придбане пристрій до комп’ютера. У частих випадках кабель, що йде в асортименті до роутера має недовгу протяжність. Тому слід розташувати маршрутизатор недалеко від комп’ютера. Один кінець кабелю вставити в роз’єм для підключення до Інтернету, іншу до одного із кількох роз’ємів LAN роутера, які зазвичай виділені жовтим кольором і має відповідний напис поруч з ними.

Роз’єми LAN
Кабель постачальника Ethernet з’єднується з портом WAN, зазначеним синім кольором.

Порт WAN
Складові позначення маршрутизатора
Задня панель пристрою являє собою деякий набір з пари кнопок і отворів. Кожен елемент найкраще позначити по порядку зліва направо:
- Першою є кнопка OFF/ON, яка відповідно відключає роутер і приводить його в роботу.
- Наступним за рахунком йде роз’єм кабелю електромережі з написом «power» під ним, до якого приєднується блок живлення.
- Далі представлений вищеописаний синій роз’єм WAN.
- На жовтій панелі представлені декілька отворів LAN.
- Невелика кнопка, яка забезпечує функціонування технології QSS.
- Останній за рахунком виконана кнопка скидання налаштувань.
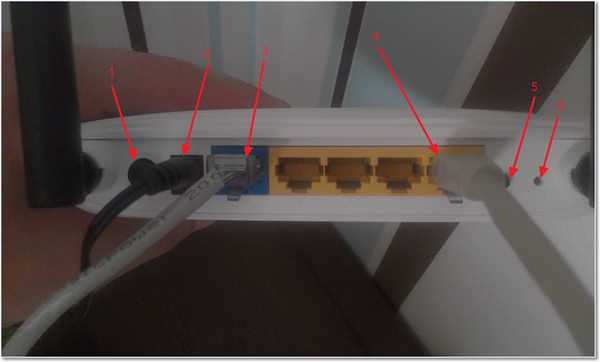
Елементи роутера
На передній панелі роутера розташовані світлові індикатори, які також мають важливе значення при спостереженні за справною роботою маршрутизатора.
| Індикатор | Стан | Значення |
|---|---|---|
| 1. Харчування | Включено/вимкнено | Вказує на належне підключення блоку живлення |
| 2. WLAN (Wireless Local Area Network) | Вимкнено/миготливий | Демонструє собою стан функціонування бездротових технологій передачі даних. Миготливе положення говорить про те, що це властивість активно |
| 3. LAN (локальна обчислювальна мережа) 1-4 | Включені/виключені/миготливі | Позначає приєднані до маршрутизатора додаткові пристрої безпосередньо. Миготливе стан підтверджує, що такі стаціонарні елементи приєднані і виконують активну роботу. Стабільно горить індикатор вказує на те, що пристрій підключено, але неактивно |
| 4. WAN (Wide Area Network) | Миготливий/відключений | Цей індикатор відображає функціонування мережі Інтернет. Якщо виявлені якісь несправності в роботі, то WAN випромінювати світло не буде |
| 5. WPS (Wi-Fi Protected Setup) — захищена установка | Помірне блимання | Вказує на те, що маршрутизатор знаходиться в процесі підключення функції захищеної установки. Буде потрібно близько вісімдесяти секунд |
| Включено | Маршрутизатор благополучно почав роботу із застосуванням функції Wi-Fi Protected Setup. Покажчик буде активний приблизно протягом п’яти хвилин | |
| Швидке блимання | Підключення вироблено не було |

Передня панель роутера
Початок роботи з роутером
Після підключення всіх складових елементів при правильній роботі пристрою повинні загорітися індикатори живлення, WLAN і WAN. Наявність цього факту свідчить про те, що можна приступати до налаштування роутера. Для входу в розділ зі встановлення необхідних характеристик слід:
- Запустити будь-який встановлений на комп’ютері веб-браузер.

Запускаємо браузер
- У відкритій адресному рядку ввести одну з наступних команд: tplinklogin.net або 192.168.0.1 Зверніть увагу, що незважаючи на розірваність інтернет-підключення, при правильному функціонуванні роутера користувач все одно повинен опинитися в параметрах налаштування маршрутизатора.

Введення команди tplinklogin.net
- Після запиту в браузерном вікні відкриється панель з вимогами ввести ім’я користувача та пароль. Для обох варіантів підійде стандартний спосіб входу з написом «admin».

Введення імені користувача і пароля
- Після їх вводу користувач потрапляє на головну сторінку бездротового маршрутизатора для деталізованих налаштувань.

Деталізовані налаштування
Настроювання за допомогою веб-утиліти
Існує кілька способів остаточною і деталізованої регулювання бездротового з’єднання. Інтернет спосіб підходить для користувачів операційних систем Windows, Mac OS, Linux, які не мають можливості скористатися додається компакт-диском.
Після здійснення описаних вище маніпуляцій абонент потрапить на сторінку веб-утиліти. Одним з найбільш ефективних та економних з часу способів є «швидка настройка», яка буде розташована на панелі зліва. Ряд кроків по її функціонування дуже простий:
- Для початку необхідно клікнути по напису «Швидка настройка».

Напис «Швидка настройка»
- Далі з’явиться панель, де слід обов’язково вказати місто та регіон місцезнаходження постачальника, що надаються інтернет-послуг. У разі не виявлення необхідного провайдера існує спеціальне поле: «Я не знайшов відповідних налаштувань», на якому ставиться відмітка.

Спеціальне поле
- По завершенню другого кроку користувачеві буде представлений список, з якого потрібно вибрати бажаний тип підключення — динамічний чи статичний. Самі виробники роутера рекомендують уточнювати цю інформацію у інтернет-провайдера.

Вибір бажаного типу підключення
- Наступна відкрита перед вами сторінка дозволить встановити найменування бездротової мережі, а також надасть можливість закріплення унікального пароля. Якщо користувач не бажає встановлювати за своїм роутером яке-небудь ім’я, то воно буде вибрано за промовчанням.

Установка імені роутера і пароля
- Фінальним кроком вам буде надана інформація, що налаштування бездротового режиму завершені і запропоновано натискання кнопки «Завершити», що ознаменує собою закінчення регулювання мережі.

Завершення налаштування
Таким чином, поетапно дотримуючись нескладний алгоритм, можна підготувати роутер до роботи в досить швидкоплинний термін — 5-7 хвилин.
Типи Wide Area Network підключення
Варто більш уважно розглянути цей пункт, так як від виду WAN подальша настройка маршрутизатора може помітно відрізнятися.
- При виборі динамічно призначуваного ідентифікатора IP-адреси потрібно натиснути на рядок «Сохранить» або «Save». Це дозволить клонувати MAC-адреси і успішно отримати доступ в мережу.

Збереження динамічно призначуваного ідентифікатора IP-адреси
- Використання Статичної міжмережевий протоколу зобов’язує користувача вказати IP-адресу, маску підмережі, шлюз і DNS. Цю інформацію допускається можливим отримати у провайдера.

Вказівка додаткової інформації
- Варіант PPPoE/PPPoE Росія запросить введення Імені користувача і Пароля, наданих інтернет-компанією.

Введення Імені користувача і Пароля
- Спосіб L2TP зажадає Ім’я VPN сервера і пароль, також переданих постачальником послуг.

Введення Імені VPN сервера і пароля
- Функція підключення PPTP/PPTP Росія аналогічно з L2TP попросить надати такі ж дані.

Підключення PPTP/PPTP Росія
Настроювання за допомогою компакт-диска
При повній комплектації покупці повинні знайти в коробці з пристроєм спеціальний інформаційний носій. Він значно спрощує настройку, якщо ваш комп’ютер має CD-привід і володіє функцією за його читання.
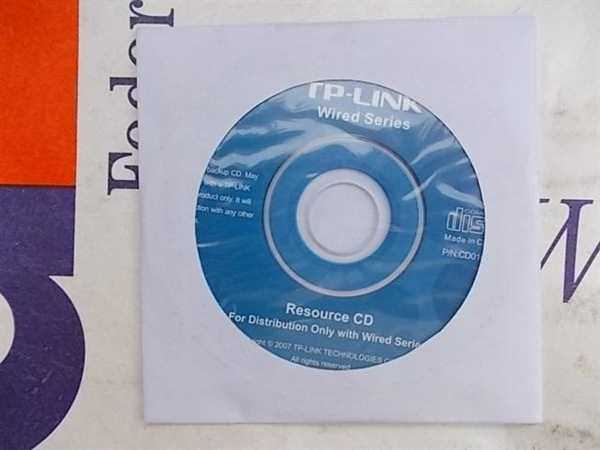
CD-диск для установки роутера TP-Link
Зверніть увагу, що цей спосіб підходить тільки для користувачів Windows, в тому випадку, якщо вони мають можливість запустити компакт-диск.
- Вставте інформаційний носій з матеріалами по налаштуванню TP-Link в дисковод.

Вставляємо інформаційний носій в дисковод
- Відкрита панель вкаже вам на необхідність здійснення вибору вашої моделі маршрутизатора. Ця інформація завжди вказується на фронтальній стороні коробці, тому складнощі в її виявленні виникнути не повинно.

Вибір моделі маршрутизатора
- З выплывающего вікна виберіть найбільш зручний для вас мову та клацніть по вкладці «Початок». Утиліта допоможе крок за кроком налаштувати роутер.

Вибір зручного мови
- Слідуйте подальшим інструкціям установки до тих пір, поки не буде відображено вікно з привітанням про повну настройку пристрою і можливості злочину до роботи з ним.

Завершення налаштування роутера
Слід мати на увазі, що цим способом на вашому роутері будуть закріплені всі базові налаштування. Для додаткового розширення утиліта пропонує звернутися до пункту «WEB-інтерфейс налаштування» і встановити їх під ваші спеціалізовані потрібні.