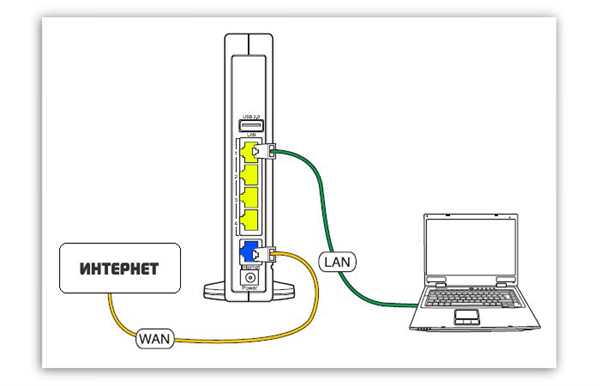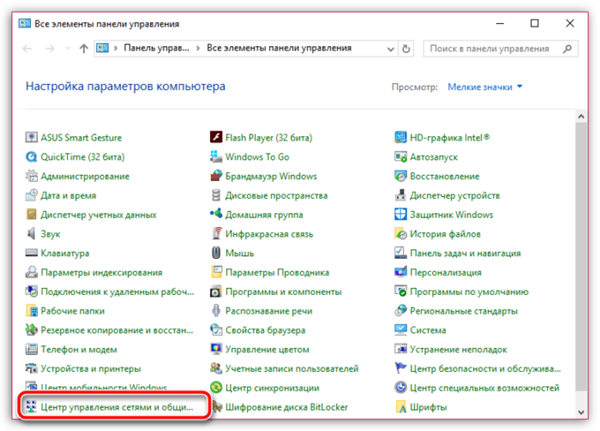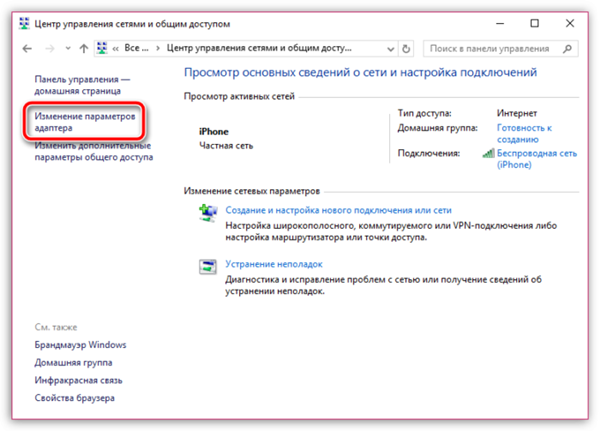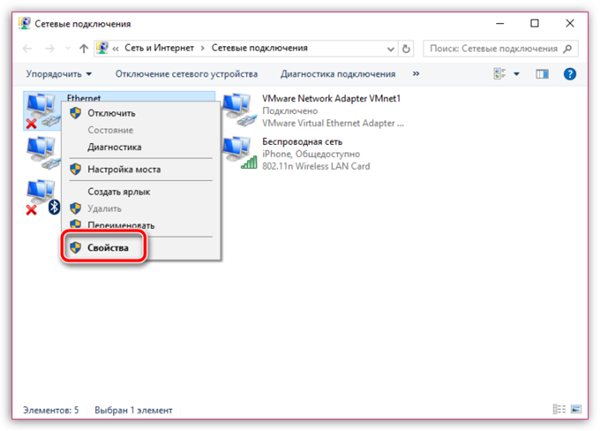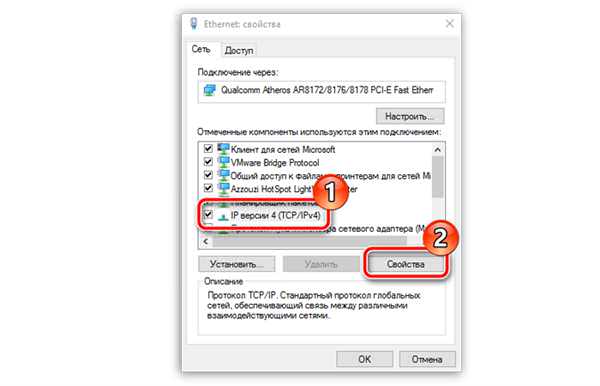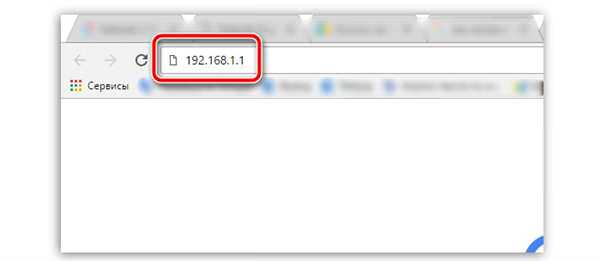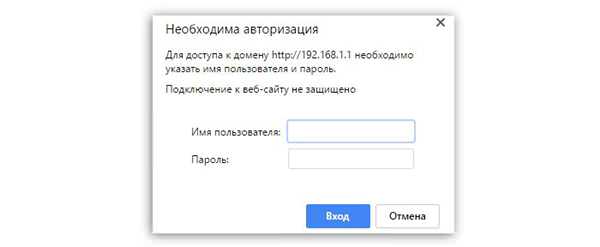Бездротовий доступ до інтернету набирає все більшу популярність. У наш час це більш легкий, надійний та дешевий варіант доступу до всесвітньої павутини. Є багато провайдерів, що надають дані послуги. Ми ж на докладному прикладі розберемо встановлення роутера Ростелеком.

Як налаштувати вай фай роутер Ростелеком
Налаштовуємо роутер
Крок 1. Підключаємо до комп’ютера
Основним я,етапів є підключення кабелів до інтернету та до ПК:
- Шукаємо гніздо синього кольору на роутері.
- В даний роз’єм підключаємо інтернет кабель, який вам повинен був провести провайдер.
- Через будь залишився отвір підключаємо кабель до комп’ютера.

Підключаємо кабелі до інтернету та до ПК
З проводами розібралися.
Крок 2. Налаштування комп’ютера
- Через «Пуск» заходимо в розділ «Панель управління».

У меню «Пуск» заходимо в розділ «Панель управління»
- Праворуч встановлюємо перегляд «Дрібні значки» і внизу вибираємо «Центр управління мережами».

Встановлюємо перегляд «Дрібні значки» і внизу вибираємо «Центр управління мережами»
- Зліва заходимо другий розділ «Зміна адаптера».

Заходимо другий розділ «Зміна адаптера»
- У даному вікні вам потрібно знайти підключення, як правило, найчастіше воно стоїть на пером місці. Виробляємо клік правою кнопкою і заходимо в «Властивості».

Заходимо в «Властивості»
- Ви бачите пункти, перед якими стоять галочки, вам потрібен пункт «IP версії 4». Виділяємо його і натискаємо праворуч на «Властивості».

Натискаємо «Властивості» на пункті «IP версії 4»
- Тут потрібно переконатися, що в кожному пункті вибрано автоматичне отримання адреси, якщо ні, то вибираємо їх і закриваємо вікно.

Активуємо пункти для автоматичного отримання адреси
Крок 3. Налаштування роутера та інтернету через ПК
На замітку! Підключення кабелю до комп’ютера для доступу в інтернет не потрібно, якщо з роботою wi-fi у вас немає проблем. Але для налаштування роутера кабель необхідний, тому на початковому етапі було сказано підключити його.
- Відкриваємо браузер, яким ви користуєтеся (але, насправді, в даний момент краще скористатися Internet Explorer). І в адресному рядку вводимо 192.168.1.1 (якщо вхід не спрацював, міняємо передостанню 1 на 0).

В адресному рядку браузера вводимо 192.168.1.1
- На даному кроці вам потрібно пройти авторизацію. На задній кришці роутера ви повинні виявити ім’я і пароль. Стандартним є «admin» і логіном, паролем.

Дивимося пароль на задній частині роутера
- Після того, як ввели даний, натискаємо «Вхід».

Вводимо логін і пароль
- У відкритої сторінки в лівому меню потрібно знайти «Wan». Відкриваємо вкладку.

Відкриваємо рядок «Wan»
- Тепер заповнюємо необхідні параметри.
| Тип підключення | PPPoE |
|---|---|
| IP-адресу | Yes |
| DNS-адресу | Yes |
| Ім’я користувача та пароль | Тут потрібно вказати ті дані, які вказувалися в договорі з провайдером. Якщо ви не пам’ятаєте, потрібно здійснити дзвінок і уточнити |
| Ім’я хоста | rostelecom |
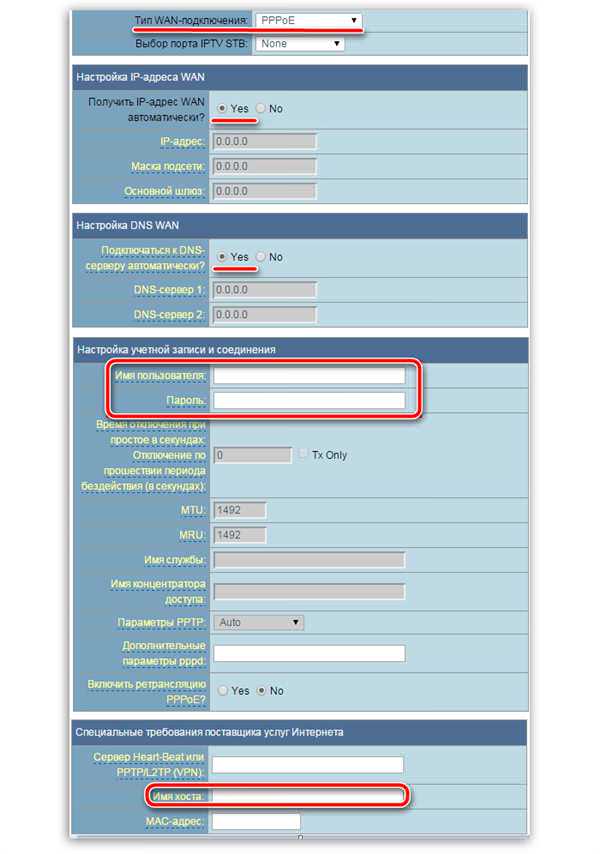
Заповнюємо необхідні параметри
Зберігаємо всі налаштування і переходимо до останнього кроку.
Крок 4. Налаштовуємо Wi-Fi
- Там, де відкривали розділ «Wan», заходимо в розділ «Бездротова мережа».
- Заповнюємо потрібні параметри.
| SSID | Ім’я може бути довільним, який складається виключно з символів латинського алфавіту та цифр |
|---|---|
| Метод автентифікації | Вибираємо, щоб при підключенні запитували пароль, щоб до вашої мережі могли підключитися тільки користувачі, що мають ключ доступу) – WPA2-Personal |
| Ключ WPA | Придумуємо сам пароль, складений з латинських літер і цифри. Створюйте пароль найбільш складним, щоб його неможливо було зламати. Довжина – не менше восьми символів. Вживайте літери як верхнього, так і нижнього регістра |
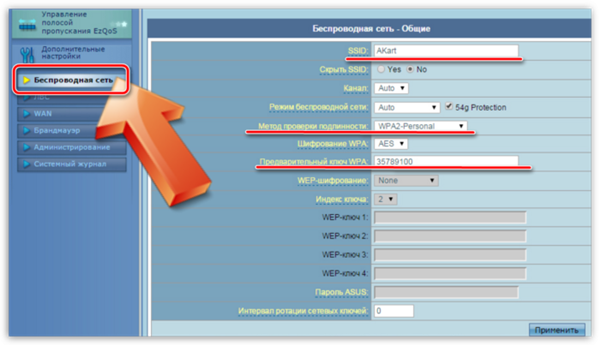
Заповнюємо необхідні параметри у пункті «Бездротова мережа»
Зберігаємо зміни, закриваємо браузер.
Далі необхідно перезавантажити роутер: вимикаємо його секунд на тридцять і знову включаємо, чекаємо повного завантаження.
Роутер налаштований, тепер ви можете скористатися ним, ввівши заданий раніше пароль.