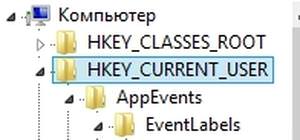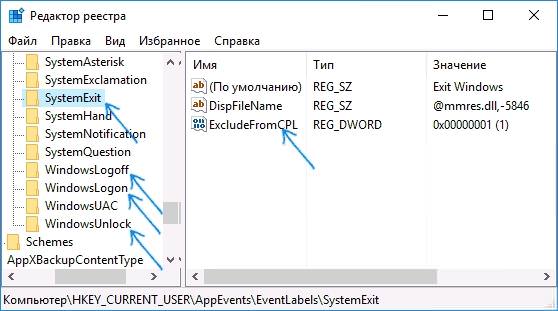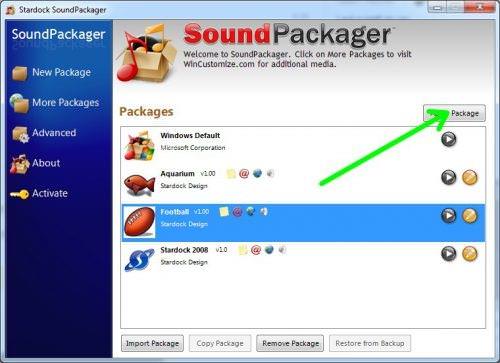Версії Windows 7 і вище дозволяють повністю налаштовувати комп’ютер індивідуально під користувача. Регулюватися можуть такі речі, як запит пароля при вході, розмір шрифту, зовнішній вигляд папок і звуковий супровід кожної дії. За останнє відповідають звукові схеми, за замовчуванням встановлені для всіх ОС Windows однаково.
Звукові схеми в Windows 10
Звукові схеми — це пакет мелодій, прикріплених до певних операцій та подій. Наприклад, знайомі всім звуки помилки віндовс, отримання повідомлення або включення комп’ютера. Десята версія Windows дозволяє персоналізувати ці звуки, як і в минулих версіях, з одним «але»: тепер у систему вбудований ключ реєстру, і він забороняє стандартними налаштуваннями змінювати наступні події:
- вхід у систему;
- вихід із системи;
- завершення роботи.
Звукові схеми можна складати самостійно, можна відразу завантажити готовий пак. Це може бути набір звуків з улюбленої гри, наприклад, або пакет Mac ОС.
Як змінити звуки входу, виходу і завершення роботи
Щоб прибрати обмеження на зміну даних звуків, потрібно вимкнути ключ в реєстрі, який блокує дію. Зробити це можливо у вбудованому редакторі реєстру. Попри страшну назву, процедура не вимагає поглиблених знань про будову комп’ютера.
Цей же алгоритм буде працювати і на інших версіях операційної системи, не тільки на Windows 10, і його можна застосувати, якщо збилися налаштування випадково.
- Виклик редактора реєстру. Викликати його можна через вікно «Виконати» (активується натисканням клавіш win+R) і подальшим введенням слова «regedit» і підтвердженням. Також це ж слово можна ввести в пошуку меню Пуск.

В обох випадках Windows потребує дозволу для відкриття програми, так як вона може внести зміни в роботу комп’ютера. Необхідно натиснути «Так».
- У вікні у лівій панелі слід знайти папку з назвою «HKEY_CURRENT_USER». Далі потрібно розгорнути папку (клацніть по трикутнику), вибрати «AppEvents», а після «EvenLabels».

- В цьому розділі зберігаються всі налаштування комп’ютера. Необхідно знайти такі папки:

- В директорії необхідно натиснути подвійним клацанням миші по файлу «ExcludeFromCPL». Він знаходиться в правій частині вікна.
- Відкриється панель редактора вибраного файлу. У графі «Значення» за замовчуванням буде стояти 0, потрібно змінити на одиницю і підтвердити зміни. Далі виконати цю операцію з усіма іншими папками, показаними на скріншоті, після чого можна закрити вікно.

Способи зміни яскравості екрану на Windows XP, 7, 8, 10
Тепер проблем з кастомізацією не виникне.
Налаштування звукових схем для Windows 10
Вся робота буде відбуватися в панелі управління. В десятій Windows відкрити її трохи складніше на перший погляд, чим раніше. Викликати панель управління можна через комбінацію клавіш Win+X. В кутку екрану з’явиться можливість вибрати кілька системних меню, необхідне: «Панель управління». Якщо цей пункт відсутній, то потрібно скористатися пошуком (значок «лупа» розташований поруч з пуском) і ввести шукане значення.
Відкриється меню, в ньому потрібно знайти «Звук». У новому вікні обрати третю вкладку.
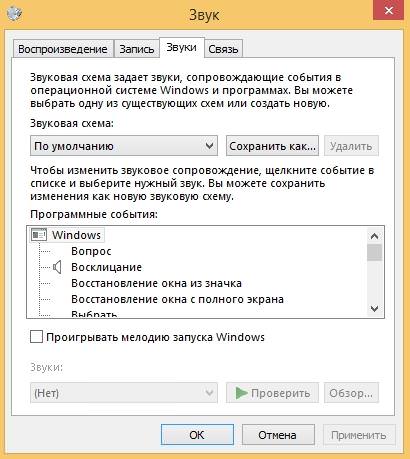
Як встановити власну мелодію при запуску Windows 10
Спочатку необхідно знайти рядок з відповідною функцією. При натисканні на неї лівою кнопкою миші активується нижня частина вікна. Для вибору власної мелодії слід натиснути «Огляд…». Буде запропоновано вибрати мелодію формату *.wav на комп’ютері. Заради зручності пошуку її краще зберегти на робочому столі.
Після вибору рекомендується перевірити, як буде звучати новий сигнал, адже звук може програватися неправильно, не до кінця і т. д. Робиться за допомогою однойменної кнопки внизу вікна.
Зміна звукової схеми
Схему можна змінити двома способами: встановленням спеціально підготовленого пакета або налаштуванням деяких подій і наступним збереженням. Перший спосіб найзручніше використовувати при встановленій програмі, яка буде виконувати всю роботу автоматично. Приклад такого додатка розглянуто в кінці статті.
Як змінити звуки окремих подій
У Microsoft за замовчуванням пропонується досить великий список можливих мелодій. Прослухати його можна на основному диску в папці Windows — Media.
Щоб вибрати потрібний звук для нової операції, достатньо знайти його в випадаючому меню налаштування звуку.
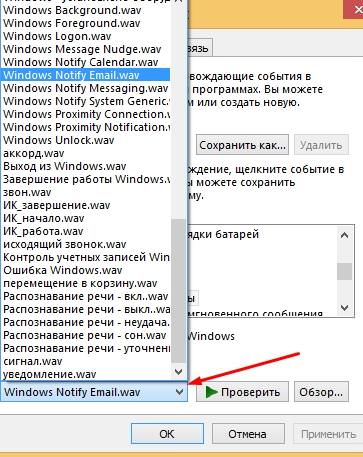
Як зберегти звукову схему
Після зроблених змін для надійності краще зберегти всю схему в налаштуваннях, щоб можна було з нею працювати. Робиться це просто:
- вибрати потрібну схему;
- натиснути «Зберегти як…»;
- задати назву;
- натиснути клавішу «Ок»
Способи відновлення реєстру Windows 10
Системи сама розташує файли на комп’ютері.
Видалення непотрібної схеми
Схема займає місце в системній і оперативної пам’яті, тому, якщо вона більше не потрібна, її правильніше буде видалити. Дії практично не відрізняються від способу збереження:
- вибрати потрібну схему;
- натиснути «Видалити»;
- підтвердити дію.
Програма SoundPackager для роботи зі звуковими схемами
Полегшити роботу допоможе зручний додаток під назвою Sound Packager. Воно платне, але має безкоштовний період тривалістю 30 днів, що достатньо, щоб завантажити декілька схем і зберегти в налаштуваннях, щоб потім використовувати, якщо не хочеться платити.
Скачати можна за посиланням: https://www.stardock.com/products/soundpackager/
На сайті необхідна реєстрація та підтвердження свого e-mail. На нього прийде посилання для скачування. Сайт і сама програма на англійській, і русифікатора не встановлено. Але кнопок в додатку всього кілька, так що це не повинно стати проблемою.
- Щоб встановити нову схему, яка стоїть на комп’ютері, потрібно натиснути «Apply Package».

Щоб завантажити готову схему, достатньо натиснути «More Packages». Відкриється посилання в браузері (https://www.wincustomize.com/explore/sound_schemes). Обрану схему можна відкрити натисканням по назві.

Посилання на скачування знаходиться в правому нижньому кутку.