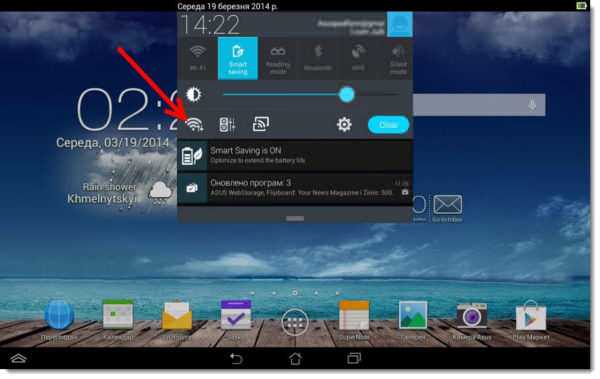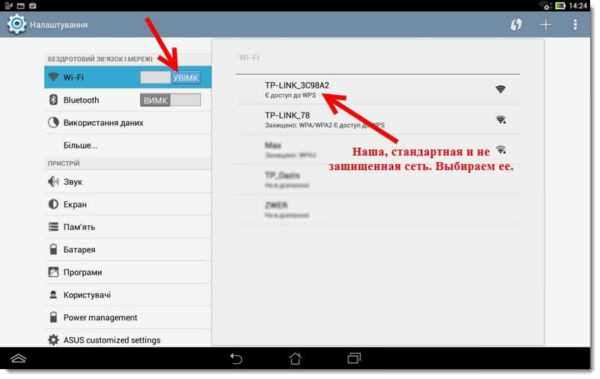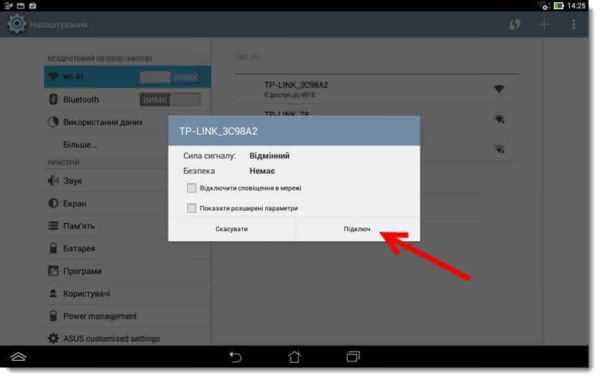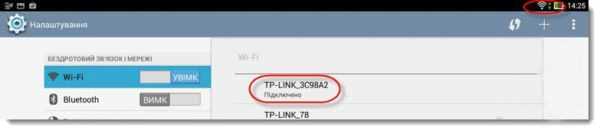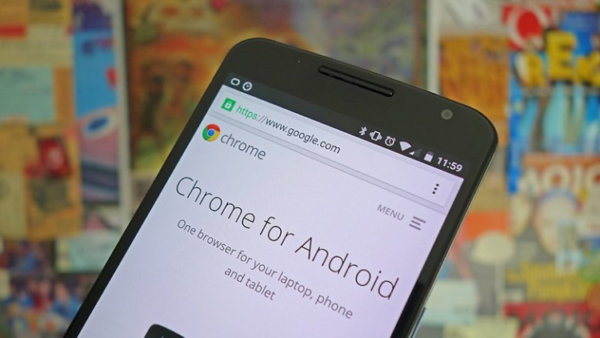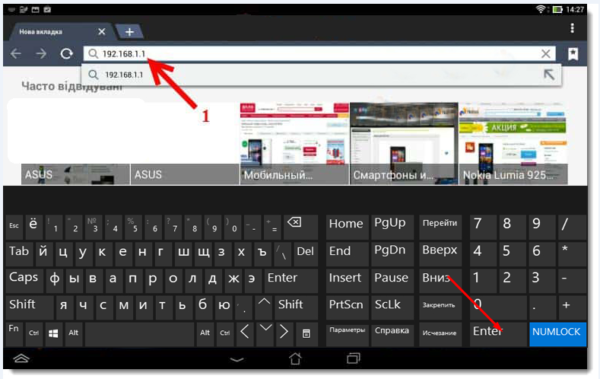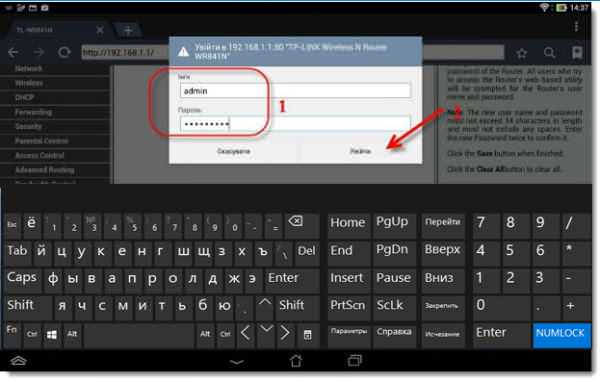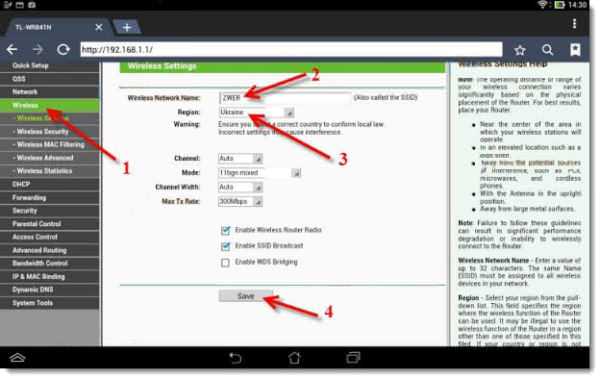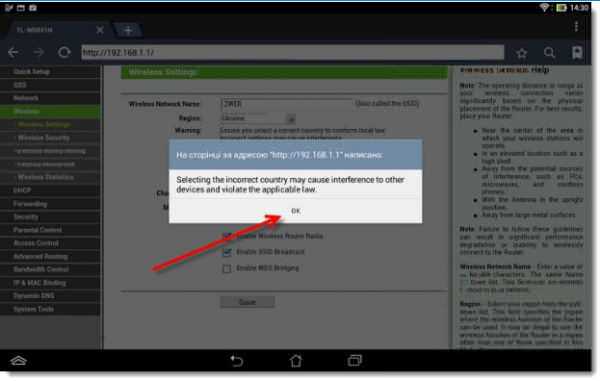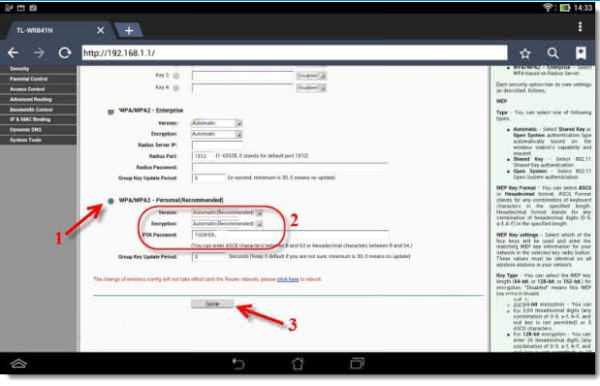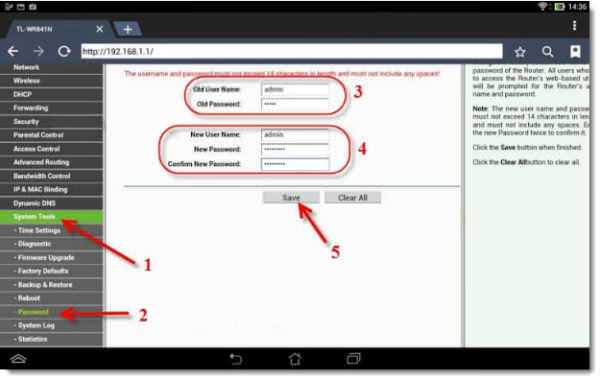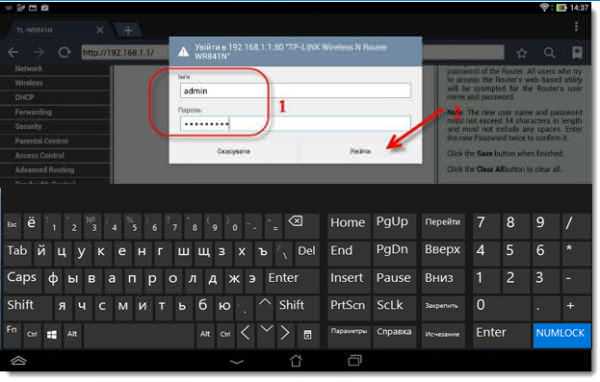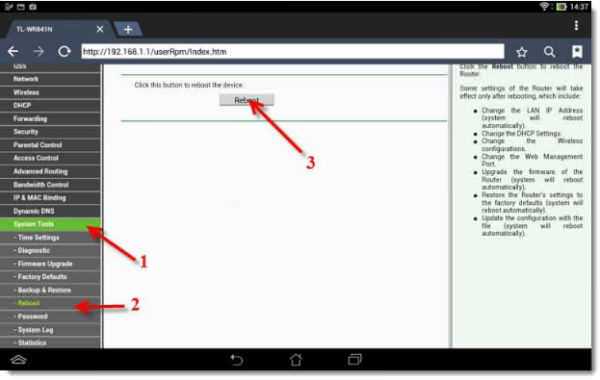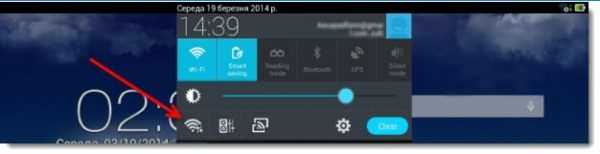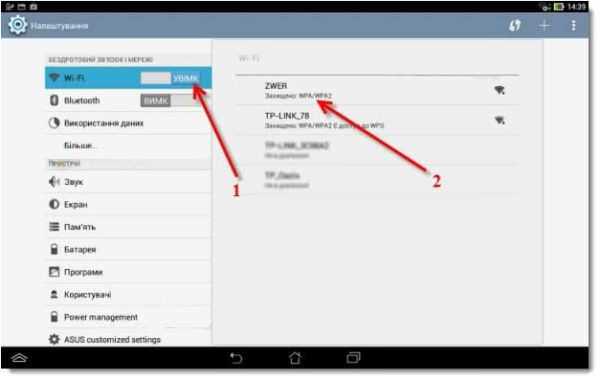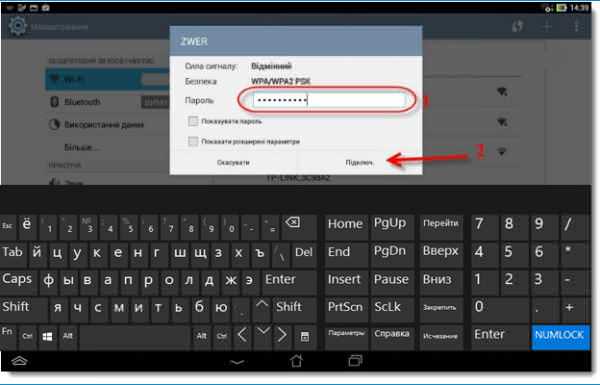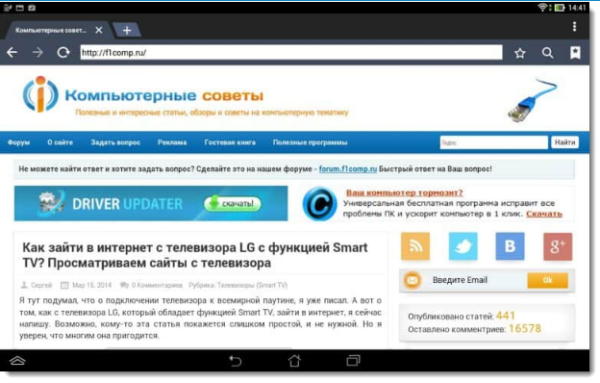Встановлення маршрутизатора за допомогою персонального комп’ютера не представляє великої складності, при тому що в комплекті з маршрутизатором зазвичай поставляються масивні інструкції, в яких дохідливою мовою пояснюється кожен крок. Проте бувають ситуації, коли ні стаціонарного комп’ютера, ні ноутбука або нетбука, ні тим більше фахівця поруч не виявилося, зате є маршрутизатор і стійка необхідність скористатися ним прямо зараз.

Як налаштувати роутер без комп’ютера
В наслідок існування цієї проблеми і того, що вона іноді дійсно заподіює незручності, у даній статті буде детально і послідовно пояснено, як налаштувати вай-фай роутер не маючи під рукою персонального комп’ютера. В даному випадку буде необхідно наявність смартфона або планшета на системі Android, iOS, Windows Phone, ну і звичайно самого роутера.

Не маючи під рукою персонального комп’ютера, необхідно наявність смартфона або планшета на системі Android, iOS, Windows Phone
Якщо ви вирішили налаштувати ваш роутер за допомогою мобільного пристрою, то вам перш за все знадобиться безпосередньо сам маршрутизатор, а також будь-який мобільний пристрій, за допомогою якого можна підключитися до мережі. Крім цього в квартиру (або будинок) повинен бути прокладений інтернет-кабель від провайдера, тобто повинен бути інтернет.
Ви можете використовувати різні варіанти маршрутизаторів і мобільних пристроїв, в даному випадку будуть розглядатися приклади роутера Tp-Link WR-841N, і планшета ASUS-MeMO PadFHD10, що працює на базі операційної системи Андроїд.

Роутер Tp-Link WR-841N і планшет ASUS-MeMO PadFHD10
На замітку! Рекомендується заздалегідь перевірити працездатність пристроїв і як вони підключаються до мережі, наприклад спробувавши підключитися до вільної точки WI-FI в якій-небудь точці громадського харчування. Так ви позбудетеся від проблем з встановленням внутрішніх несправностей мобільного пристрою, які ви можете переплутати, наприклад, з неполадками самого роутера.
Кажучи про роутері, то ви також можете вибрати будь-яку підходящу для себе модель, це не обов’язково може бути Tp-Link. Найбільш поширеними і відомими моделями вважаються такі виробники, як Upvel, Zyxel, D-LINK і інші. Відрізняються вони один від одного для звичайного користувача в основному панелями управління.

Вибираємо практичного виробника роутерів
Перший крок. Включення роутера
- Насамперед, рекомендується провести відкат до заводських налаштувань маршрутизатора. Зробити це можна, натиснувши кнопку скидання і протримавши її більше десяти секунд (на деяких моделях потрібно скористатися зубочисткою). При цьому не має значення, чи користувалися ви раніше пристроєм, або воно щойно привезено з магазину — цілком можливо що пристрій раніше вже було піддано експлуатації і в нього вносилися налаштування, паролі та інша непотрібна інформація. Откатив налаштування, переходьте до наступного кроку.

Для скидання роутера до заводських налаштувань натискаємо кнопку «Reset»
- Якщо на вашій моделі маршрутизатора є знімні зовнішні антени, то по черзі прикрутіть їх. Після цього підключіть кабель живлення — його необхідно підключити до розетки. Поруч буде розташований WAN-слот — в нього вставляється мережевий інтернет-кабель, проведений вашим інтернет-провайдером.

Підключення кабелів в маршрутизатор
- Коли підключення зовнішніх кабелів здійснено і всі індикатори на роутері працюють — це значить прилад готовий до експлуатації. У деяких випадках індикатори після включення роутера в мережу та підключення всіх відповідних кабелів так і не спалахують — в такому випадку проблема може полягати в кнопки на корпусі приладу, можливо прилад просто не включений. В іншому випадку маршрутизатор найімовірніше несправний і необхідно звернутися в сервіс.
- Після того, як всі формальності дотримані, підготуйте ваше основне мобільний пристрій, з якого ви будете здійснювати коннект з роутером.
Другий крок. Налаштування маршрутизатора за допомогою планшета

Налаштування маршрутизатора за допомогою планшета
Спочатку, згідно з заводськими налаштуваннями, Wi-Fi відсутній будь-який захист і ваша точка фактично є незахищеною ні від чого. Таким чином ви можете підключити ваш мобільний пристрій (в даному випадку використовується приклад планшетного комп’ютера) до вай-фай точки абсолютно безкарно, чим і потрібно скористатися.
- Увімкніть Wi-Fi в меню мережевих підключень, для цього зайдіть у відповідне меню у вашому інтерфейсі і клацніть по значку, выглядящему як перевернута пірамідка.

Заходимо в меню користувача
- Після підключення wi-fi у відкритому каталозі знайдіть назву вашої мережі.

Після підключення wi-fi у відкритому каталозі знаходимо назву мережі
Рада! Необхідно відзначити, що ваша мережа в заводському варіанті буде мати стандартизоване назву і буде відкритою для всіх, тобто не буде мати пароля. Ви повинні підключитися до цієї мережі. Для того, щоб стовідсотково вам перевірити чи належить дана мережа — просто вимкніть і знову ввімкніть маршрутизатор з мережі, витягнувши вилку з розетки, або натиснувши на кнопку «Power». Коли мережа на час зникне з каталогу ви самі все зрозумієте і вже не буде ніяких сумнівів.
- Після вибору стандартної мережі з’явиться діалогове вікно. Необхідно вибрати варіант «Підключитися».

Вибираємо варіант «Підключитися»
- Протягом частки секунди буде здійснено підключення до мережі, і якщо все зроблено правильно, то під назвою вашого мережевого підключення з’явиться напис «Підключено», а праворуч від цієї колонки з’явиться індикатор стабільності сполуки у вигляді горезвісної «перевернутої піраміди».

Якщо все зроблено правильно, то під назвою вашого мережевого підключення з’явиться напис «Підключено»
Отже, ви підключили мобільний пристрій до маршрутизатора. Далі необхідно його правильно налаштувати.
Налаштування роутера через браузер на мобільному телефоні
- Необхідно запустити будь-який доступний вам мобільний браузер на вашому пристрої. У даному випадку буде використовуватися Гугл Хром.

Запускаємо мобільний браузер Google Chrome
- Після підключення маршрутизатора, і після встановлення сигналу між ним і комп’ютером, потрібно прописати в адресному рядку будь-якого браузера один наступний адреса: 192.168.1.1. Після цього відкриється панель управління з великим вибором налагоджень. В даному випадку потрібно майстер налаштувань. Для цього потрібно клікнути на кнопку «Перейти».

Ззаду на роуторе знаходимо ip адреса
- Введіть адресу в адресному рядку вашого браузера та натисніть «Перейти».

Вводимо адресу в адресному рядку браузера і натискаємо «Перейти» або «Enter»
- Після цього системою буде запропоновано придумати індивідуальний пароль для панелі керування налаштуваннями маршрутизатора. Вказувати пароль потрібно в будь-якому випадку: спочатку в основному полі, потім в додатковому підтверджує полі, і після цього слід переходити до наступного вікна, натиснувши на «Далі». Виберіть у вигляді пароля стандартизовані admin й admin.

Вибираємо у вигляді пароля стандартизовані admin й admin
Таким чином ви опинилися в настроечном меню вашого роутера. Половина шляху пройдена, залишилось ще стільки ж.
Третій крок. Установка настроювальних параметрів для інтернету
Ви з самого початку повинні налаштувати роутер так, щоб він правильно асоціювався з вашим інтернет-провайдером, тобто щоб не було подальших проблем з підключенням до інтернету та роздачею вайфая. Щоб здійснити цю задачу ви повинні знати ряд параметрів, які вам разом з усіма документами повинен був передати постачальник інтернету. У першу чергу до таких даних відноситься технологія самого підключення (Статичний (статичний), динамічний IP, PPPoE, PPTP, або L2TP), і таким чином, знаючи як працює підключення, самі настройки маршрутизатора. Ця інформація повинні бути у документації провайдером, однак якщо її немає, то ви можете уточнити її технічної підтримки. При цьому слід уточнити, чи здійснюється постачальником прив’язка по MAC-адресою.

Дані для входу за замовчуванням
Рада! Якщо ваш постачальник інтернет-послуг здійснює прив’язку по MAC-адресою, то рекомендується зв’язатися з цим постачальником і попросити у нього щоб він прив’язав ваш інтернет до MAC-адреси вашого роутера. Сам же цю адресу можна дізнатися на наклейці знизу під роутером.
Це найважливіший аспект при налаштування маршрутизатора. Якщо його не врахувати, то ваші пристрої хоч і будуть формально підключатися до мережі, але самого інтернету при цьому не буде.
- Дані параметри, необхідно ввести на сторінці «Network»→«WAN». Праворуч від напису «WAN_Connection_Type» в випадаючому меню виберіть одну з технологій з’єднання. Після цього, діючи у відповідності з наявними опціями, задавайте параметри за цими технологіями: спочатку ім’я, потім логін, статичний IP-адресу або DNS. Якщо адреса динамічний, то залиште поля порожніми.
- Після того, як кожне поле перевірено і перепровірено на предмет помилок і ви упевнитеся, що дані підходять вашого роутеру, натисніть кнопку «Зберегти».

Натискаємо кнопку «Зберегти»
Ці параметри надають найбільший вплив на пристрій і є, по суті, ядром його роботи, тому приділіть їм належну увагу.
Четвертий крок. Налаштування Wi-Fi з’єднання
- Наступна вкладка, яка зацікавить — це «Wireless».
- Навпроти рядка «Wireless_Network_Name», в порожньому полі, запишіть назву вашої майбутньої вай-фай мережі. Назва повинна складатися з англійських букв і (за бажанням) цифр. Ця назва буде відображатися на будь-яких пристроях: хоч на мобільних, хоч на стаціонарних.
- Далі рядок «Region», навпроти якої, як зрозуміло з назви, необхідно вказати країну вашого проживання.
- Після того, як всі поля заповнені, натисніть кнопку «Зберегти» і продовжите.

Після того, як всі поля заповнені, натискаємо кнопку «Зберегти»
- У деяких випадках відкривається вікно з попередженням. Його можна пропускати, просто натиснувши «ОК».

У деяких випадках відкривається вікно з попередженням. Його можна пропускати, просто натиснувши «ОК»
П’ятий крок. Установка пароля на бездротову мережу
- Знову зайдіть в директорію «Wireless» – «Wireless_Security».
- Поставте галочку на пункті «WPA/WPA-2» – «Personal (Recommended)».
- Там, де написано «PSK_Password» буде поле — в нього необхідно ввести пароль, який, зрозуміло, ви повинні придумати самостійно. Даний пароль надалі буде використовувати при кожній новій сесії при підключенні до мережі. Пароль повинен складатися не менше ніж з восьми символів, повинен бути чутливий до регістру і мати набір англійських букв або цифр (або цифр і букв упереміш). Найкраще зробити пароль незабутнім.

Ставимо галочку на пункті «WPAWPA-2» – «Personal Recommended» і вводимо пароль «PSK Password»
Рекомендація! Пароль, якщо ви на 100% не впевнені, що точно його не забудете, рекомендується записати окремо, так як він може знадобитися вам у майбутньому. Робити регулярні скиди — це досить обтяжлива справа.
- Після повторної перевірки всіх параметрів, збережіть їх, клікнувши по кнопці «Save».
Шостий крок. Зміна пароля на доступ
Тепер вам необхідно змінити стандартні логін і пароль (ті, які admin/admin), що використовуються при вході в настроечное меню, для того щоб закрити доступ для сторонніх людей в меню налаштувань маршрутизатора.
- Зайдіть далі, на вкладці «System_Tools» – «Password».
- У перших двох полях, де написано «Old_User_Name» і «Old_Password» впишіть стандартні логін і пароль, а вже нижче, де розташовані три поля: «New_User_Name», «New_Password», «Confirm_New_Password» — впишіть нові дані відповідно. У нашому випадку логін залишили колишній, а ось пароль вже склали новий, ускладнений.

У «Old_User_Name» і «Old_Password» пишемо стандартні логін і пароль, а в «New_User_Name», «New_Password», «Confirm_New_Password» — пишемо нові дані
Замітка! Даний пароль бажано повинен відрізнятися від попереднього, і його також рекомендується записати, щоб не забути.
- Зберігши всі налаштування, ви побачите вже видане вами раніше діалогове вікно з запитом логіна і пароля. У новому вікні буде напис «Увійти» і запит на логін з паролем. Це і є ті самі логін та пароль для меню налаштувань. Їх слід ввести у відповідні поля.

Вводимо паролі у відповідні поля
- Тоді ви знову опинитеся в панелі управління. Однак, процес налаштування практично завершено, необхідно лише перезавантажити пристрій. Щоб зробити це, зайдіть в меню і виберіть у розділі «System_Tools» — «Reboot», пункт «Reboot». Тоді почнеться перезавантаження.

Вибираємо в розділі «System_Tools» — «Reboot», пункт «Reboot»
Коли перезавантаження буде завершена, мобільний пристрій швидше за все видасть помилку про те, що підключитися до даного адресою (мається на увазі IP:192.168.1.1). Тут немає нічого страшного: суть в тому, що пристрій було відключено від маршрутизатора, але вже не переподключилось до нього автоматично, і в подальшому більше не буде підключатися таким чином, з-за того що ви поставили пароль на даний мережеве підключення, і коли пристрій було перезагружено — захист вступила в силу.
Тому щоб можна було працювати в інтернеті, перед підключенням до мережі необхідно буде щоразу вводити пароль.
Щоб зробити це:
- Натисніть на значок швидкого доступу і виберіть пункт “мережеві підключення”.

Натискаємо на значок швидкого доступу і вибираємо мережеві підключення
- Підключіть Wi-Fi, і після чого у випадаючому каталозі знайдіть і підключіть ваше з’єднання. Воно на цей момент вже буде мати ім’я, яке ви йому дали.

Підключаємо Wi-Fi і після чого у випадаючому каталозі знаходимо і підключаємо з’єднання
- Введіть пароль (той, який ви самі і прописували і повинні були окремо записати) і натисніть «Підключитися».

Вводимо пароль і натискаємо «Підключитися»
- Тепер можете спробувати відкрити браузер і зайти на будь-який цікавить вас сайт.

Відкриваємо браузер і заходимо на будь-який сайт
Якщо все проходить гладко, значить все в порядку, і швидше за все додаткових проблем при підключенні не виникне. Це означає, що в даному випадку провайдер з’єднується за допомогою «Автоматичного IP», і таким чином роутер виставляє всі параметри самостійно. В такому разі на даному етапі вже можна підключатися до інтернету і працювати.
Однак є й інший варіант: у деяких випадках використовується провайдерами з’єднання типу Layer 2 Tuneling Protocol (L2TP), Point to Point Tuneling Protocol (PPTP), статичного айпі, або Point to point protocol over Ethernet (PPPoE) (використовують такі провайдери, як білайн, або будинок.ру) в такому випадку іноді доводиться проводити ручне налаштування ряду параметрів.
Висновок

Налаштування роутера без комп’ютера
Налаштування маршрутизатора без персонального комп’ютера, за допомогою сучасного смартфона або планшета — це не така вже проблема, так як операційні системи, на яких працюють сучасні мобільні пристрої, нічим не відрізняються від класичних десктопних операційних систем. Зрозуміло, краще всього використовувати планшет, а не мобільний телефон, так як на маленькому екрані побачити маленький текст дуже складно, але технічно здійснити вищеописані операції можна на будь-якому девайсі, підтримує Android, iOS або Windows Phone.