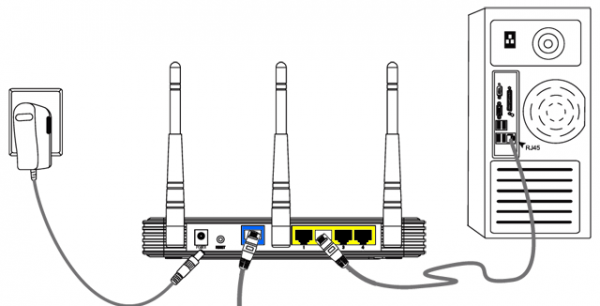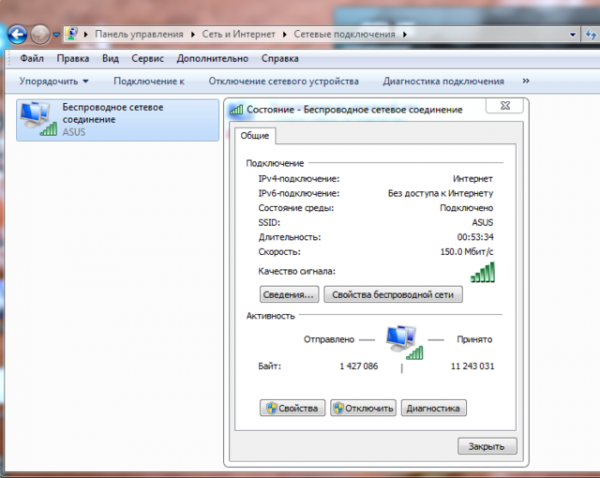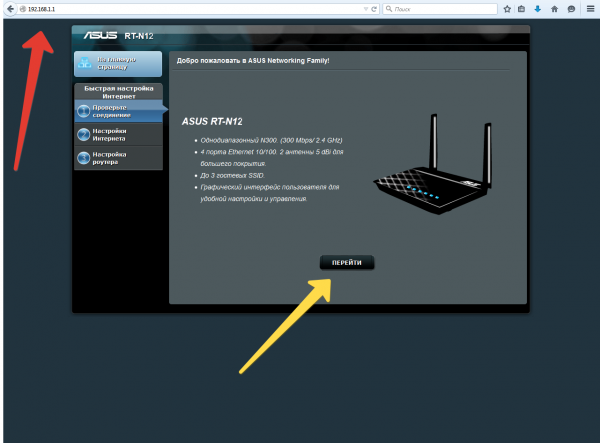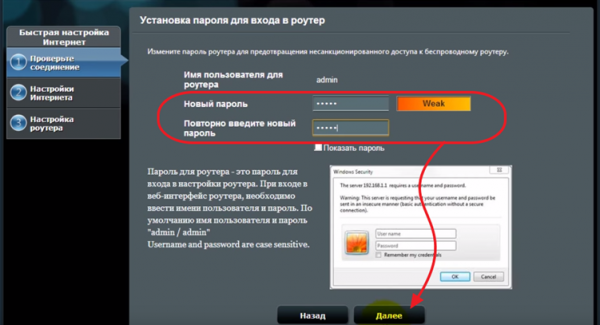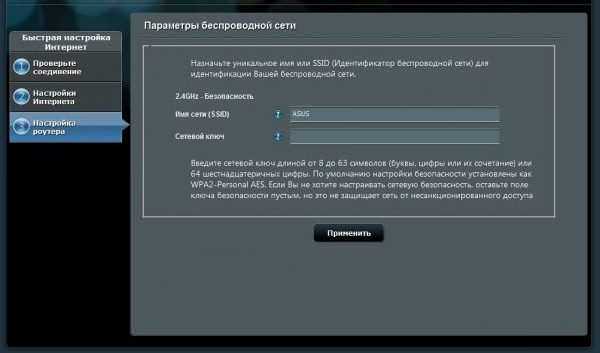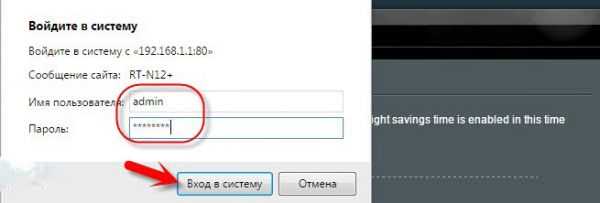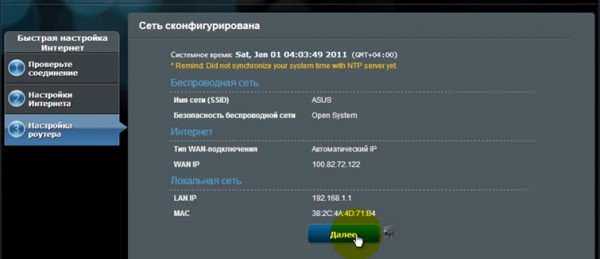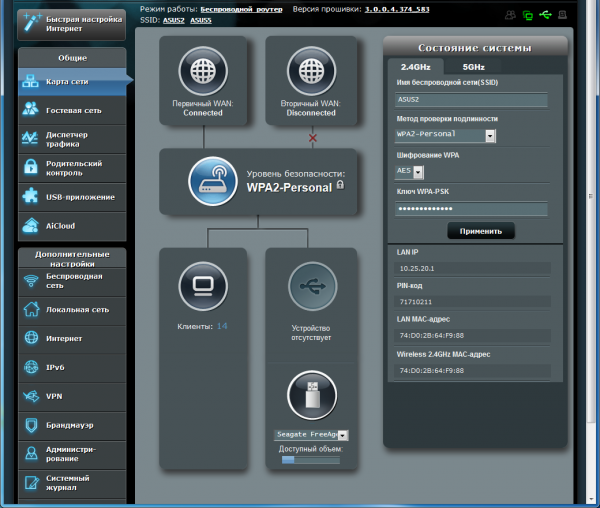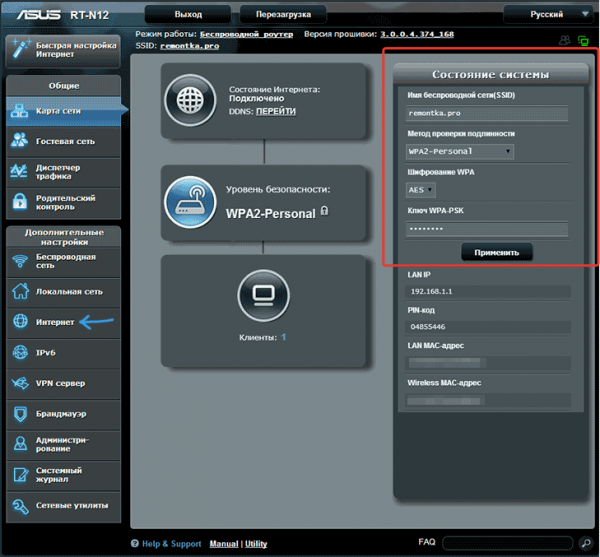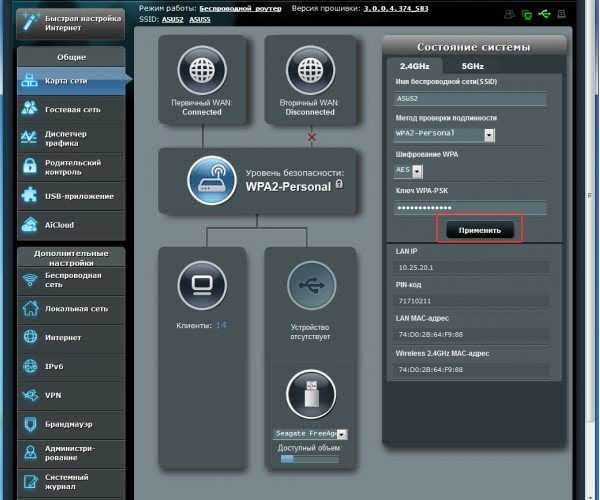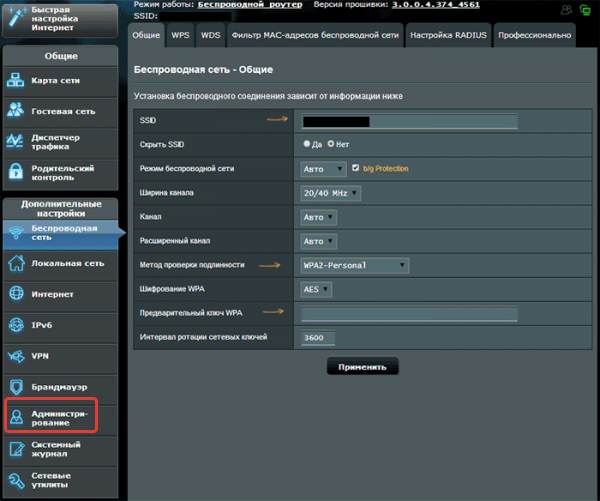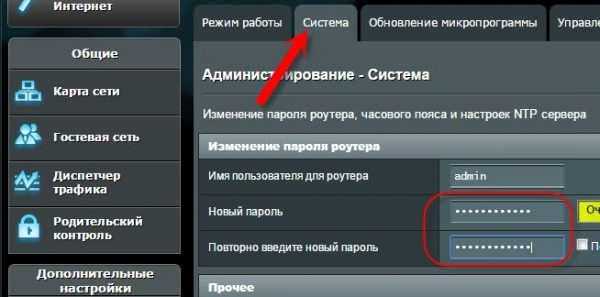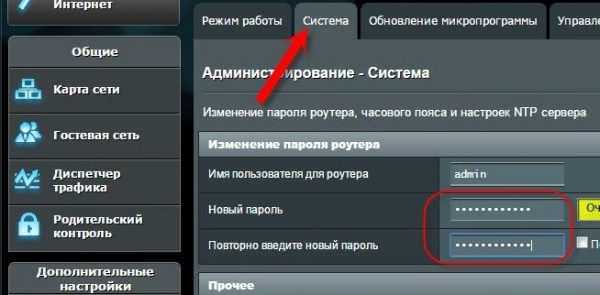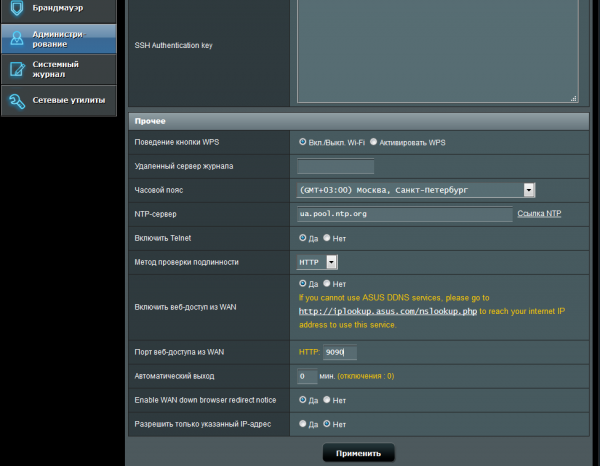У даній статті буде послідовно представлена налаштування маршрутизатора Asus RT-N12. Тут можна покроково і в картинках побачити процес підключення, налаштування, а потім і експлуатації роутера.
Даний пристрій працює зі стаціонарними і планшетними комп’ютерами, смартфонами, ноутбуками, сучасними телевізорами по Wi-Fi і т. д. В іншому випадку можна використовувати кабельне підключення пристрою замість бездротового.

Як налаштувати роутер Асус rt-n12
Налаштування маршрутизатора проводиться за наступною схемою:
- пристрій підключається до мережі;
- користувач входить в режим налаштувань на своєму комп’ютері (або іншому пристрої);
- з використанням «Майстер налаштування» пристрій настроюється у відповідності з уподобаннями;
- налаштовується мережеве з’єднання з користувальницьким провайдером WAN (у разі якщо це не вдалося при швидкого налаштування);
- встановлюється пароль для вай-фай і змінюється назва мережевого підключення, яке в подальшому буде використовуватися;
- змінюється також пароль для доступу до режиму налаштувань.

Схема підключення роутера
Для того, щоб правильно налаштувати роутер, потрібні дані про тип з’єднання, що прописано в договорі з постачальником інтернет-послуг, а також робиться прив’язка по фізичній адресою мережевого пристрою. При цьому якщо з’єднання типу, Point to point protocol over Ethernet(PPPoE)/Layer 2 Tunneling Protocol (L2TP)/Point-to-Point Tunneling Protocol (PPTP), швидше за все буде потрібно ще така інформація, як користувальницький логін, пароль від системи, а також IP-адресу. Зрозуміло, ця інформації доступна в договорі.
Як підключити та налаштувати
- Спочатку маршрутизатор підключається до джерела живлення. Якщо після підключення в мережу на апараті не включаються відповідні індикатори, то потрібно натиснути на кнопку позаду, запускає сам пристрій.

Підключаємо роутер до джерела живлення і включаємо його
- Далі слід під’єднати до WAN роз’єм відповідний мережевий кабель, проведений провайдером. Також в один з чотирьох LAN портів включається кабель, через який здійснюється з’єднання комп’ютера з маршрутизатором. Якщо ПК або лептопа немає, то налаштувати апарат можна через вай-фай. Однак найкращим вибором є настройка через кабель, так що його завжди можна витягнути з комп’ютера.

Під’єднуємо до роз’ємів відповідний мережевий кабель
- У разі, якщо все-таки обрана настройка через Wi-Fi, слід підключити ПК, ноутбук, планшет, смартфон або інший пристрій до відкритої бездротової мережі під назвою Asus — її можна буде знайти в списку підключень відразу після включення маршрутизатора.

Підключення пристрою до відкритої бездротової мережі Asus
На замітку! В деяких випадках назва мережі за замовчуванням виставляється іншим, а не заводським, або навіть проставляється пароль. Або налаштування даного маршрутизатора вже коли проводилась. Так чи інакше, перед кожною новою налаштуванням рекомендується робити повний скидання до заводського стану — це можна зробити затиснувши задню кнопку більше ніж на десять секунд — після цього всі індикатори на деякий час згаснуть, буде проведена повна перезавантаження, а також повернення до параметрів, виставленими за замовчуванням.
Настройка через панель управління
Після підключення маршрутизатора, і після встановлення сигналу між ним і комп’ютером, потрібно:
- Прописати в адресному рядку будь-якого браузера наступний адреса: 192.168.1.1.

В адресному рядку браузера вводимо наступну адресу 192.168.1.1
- Після цього відкриється «Панель управління» з великим вибором налагоджень. В даному випадку потрібно майстер налаштувань. Для цього потрібно клікнути на кнопку «Перейти».

У вікні вибираємо кнопку «Перейти»
- Після цього системою буде запропоновано придумати індивідуальний пароль для Панелі керування налаштуваннями маршрутизатора. Вказувати пароль потрібно в будь-якому випадку. Спочатку в основному полі, потім в додатковому підтверджує полі, і після цього слід переходити до наступного вікна, натиснувши на «Далі».

Вводимо пароль в основному полі, потім в додатковому підтверджує поле, натискаємо «Далі»
- У наступному вікні параметри бездротової мережі необхідно в рядок «Ім’я мережі» ввести назву використовуваного вай-фай мережі, а в рядку «Мережевий ключ» прописати новий ключ, який буде використовувати при підключенні до мережі. Треба натиснути «Застосувати» і трохи почекати.

Вводимо назву використовуваної вай-фай мережі «назва мережі», потім «Мережевий ключ», натискаємо «Застосувати»
- Відбудеться перезавантаження маршрутизатора. У полі мережевих підключень на місці старої вай-фай мережі виникне нова, з індивідуально визначеним ім’ям. При підключенні до неї також буде використовуватися вже новий пароль.

Вводимо новий пароль після перезавантаження маршрутизатора
- Підключившись, потрібно знову повернутися в «Панель управління». Там слід відкрити сторінку з інформацією про даному підключенні. Після натискання на «Далі», система видасть нове вікно.

Натискаємо на кнопку «Далі»
- У новому вікні буде напис «Увійти» і запит на логін з паролем. Це і є ті самі логін та пароль для меню налаштувань. Їх слід ввести у відповідні поля.
Налаштувати вручну
Якщо все проходить гладко, значить все в порядку, і швидше за все додаткових проблем при підключенні не виникне. Це означає, що в даному випадку провайдер з’єднується за допомогою «Автоматичного IP», і таким чином роутер виставляє всі параметри самостійно. В такому разі на даному етапі вже можна підключатися до інтернету і працювати.

Налаштування роутера з допомогою «Автоматичного IP»
Однак є й інший варіант. У деяких випадках використовується провайдерами з’єднання типу Layer 2 Tuneling Protocol (L2TP), Point to Point Tuneling Protocol (PPTP), статичного айпі, або Point to point protocol over Ethernet (PPPoE) (використовують такі провайдери, як білайн, або будинок.ру), в такому випадку доведеться провести ручну настройку ряду параметрів.
Крок 1. Якщо провайдер використовує вищевказані технології підключення, то в меню «налаштування», коли з’єднання буде перевірено, система запропонує кілька типів інтернет-підключення на вибір.
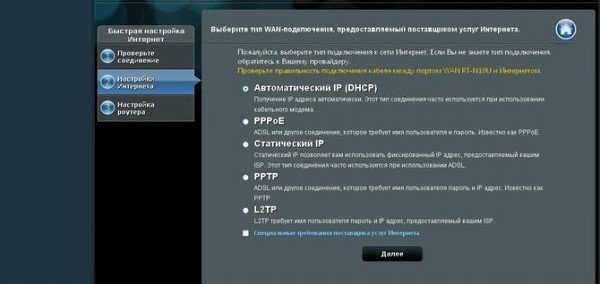
Вибираємо тип інтернет-підключення
Крок 2. В наступному вікні потрібно ввести логін і пароль, які використовуються при з’єднанні. Дана інформація повинна бути вказана у договорі від постачальника інтернет-послуг. Може бути, потрібно буде ще вписати таку інформацію, як айпі-адресу, назву сервісу та інше. Кожна ситуація різниться в залежності від постачальника інтернету і самого з’єднання.

Вводимо логін і пароль, натискаємо «Далі»
Крок 3. Під час налаштування, відразу ж після того, як маршрутизатор з’єднається з інтернетом, буде запропоновано налаштувати вай-фай та ін Все слід налаштувати одразу ж, вже зазначеного принципу. Можна самостійно змінити параметри інтернет-з’єднання (WAN). Для цього потрібно зайти на основну сторінку налаштувань, знайти там вкладку «Інтернет» і вибрати пункт «Підключення».
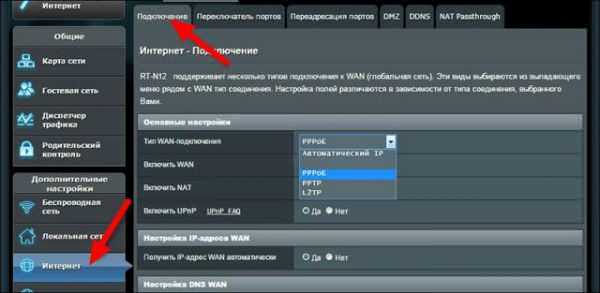
Заходимо на основну сторінку налаштувань, знаходимо вкладку «Інтернет» і вибираємо пункт «Підключення»
Дана сторінка містить основні та найважливіші параметри інтернет-з’єднання для маршрутизатора Asus rt-N12. Після того, як назву бездротової мережі і пароль були запам’ятовані, коли інтернет нормально працює — меню налаштувань можна закривати.
Як налаштувати вай-фай і поміняти пароль
Для того, щоб у будь-який момент поміняти назву вай-фай мережі, або змінити ключ, використовуваний при прямому підключенні до вай-фай:
- Заходьте на основну сторінку налаштувань.

Заходимо на основну сторінку налаштувань
- У розділі «Стан системи» задається інше ім’я і інший ключ.

У розділі «Стан системи» задаємо інше ім’я і інший ключ
- Для збереження натискається «Застосувати».

Натискаємо «Застосувати»
Ще ряд мережевих налаштувань, в тому числі параметрів каналу знаходиться на лівій панелі на основній сторінці, на вкладці «Бездротова мережа».
Після того, як назву мережі, а також ключ будуть змінені, також зміниться точка доступу, так що, зрозуміло, в перший раз необхідно буде перепідключитися. У деяких випадках не вдається підключитися — іноді такі проблеми виникають після зміни пароля. У такому випадку рекомендується видалити мережеве підключення, створити заново, і потім знову зробити підключення.
Як захистити налаштування роутера
Раніше в статті вже вказувалося що потрібно створити пароль для «Панелі налаштувань». Проте в деяких випадках, якщо користувач вчасно цього не зробив, або виникли якісь технічні проблеми, або потрібно змінити пароль, потрібно зробити наступне:
- перейти до «Адміністрування»;

Відкриваємо розділ «Адміністрування»
- звідти на вкладку «Система»;

Переходимо на вкладку «Система»
- далі двічі вводитися пароль;

Вводимо новий пароль, підтверджуємо його у другому полі
- і нарешті «Застосувати» для підтвердження.

Натискаємо кнопку «Застосувати»
Замітка! При вході в надстроечное меню, буде вводиться саме цей пароль. Його слід записати окремо, інакше доведеться відкочувати маршрутизатор до заводських налаштувань.