Бездротові мережі все впевненіше відвойовують простір у дротових мереж. Однак, поки до повної перемоги далеко, варто подбати про придбання гібридного роутера – пристрою, який дає можливість використовувати обидві середовища передачі. Найбільш популярними марками маршрутизаторів є «D-Link», «TP-Link» та «ASUS». У статті розглянемо способи налаштування роутера ASUS RT-G32».

Як налаштувати роутер Asus RT-G32
Загальні відомості
Комплект поставки маршрутизатора ASUS RT-G32 входить:
- Роутер.
- Блок живлення.
- Комутаційний шнур (як правило, четырехжильная вита пара, довжиною 1 метр, у жовтій негорючою обплетенні).
- Диск з програмним забезпеченням і драйверами.
- Технічна документація.
- Wi-Fi антена, потужністю 18 dbM.

Комплект поставки маршрутизатора ASUS RT-G32
Оскільки в комплектацію входить всього одна антена, можна з упевненістю сказати, що заявлена швидкість Wi-Fi з’єднання 150 Мбит/с завищена. Крім того, описаний ідеальний варіант – така швидкість можлива тільки при мінімальній відстані від роутера до пристрою-приймача (ноутбук, планшет, смартфон) і за відсутності перешкод (розташованих поруч пристроїв, що працюють на одній частоті з Вашим комутатором).

При роздачі роутером Інтернету абонент з більш потужною антеною «перетягне» на себе більший потік даних
На замітку! Пам’ятайте, що розпаралелювання каналів стандартний роутер не передбачає. Це означає, що максимальна швидкість передачі буде поділена між кожним абонентом мережі. Теоретично, поділ має бути в рівних частках, однак фактично абонент з більш потужною антеною «перетягне» на себе більший потік даних.
Основні характеристики середовищ передачі роутера ASUS RT-G32 представлені в таблиці.
| Відомості/Середа | Провідна | Бездротова |
|---|---|---|
| Кількість портів/антен | 4 порти LAN, 1 порт WAN | 1 антена |
| Підтримка великих пакетів даних (9 і 16 Кб) | Є | Відсутній |
| Високий рівень захисту при передачі даних | За рахунок обмеженого доступу до портів роутера | За технологіями WEP, WPA, WPA2, 802.1 x |
| Ціна комплектуючих для ПК | Низька | Середня |
| Максимальна (теоретична) швидкість з’єднання | 100 Мб/с | 150 Мб/с |

Призначення портів для підключення роутера
Розглянемо призначення портів:
- порти LAN (Local Area Network, локальна обчислювальна мережа, ЛОМ) призначені для підключення пристроїв внутрішньої мережі, тобто абонентів мережі інтернет;
- порт WAN (Wide Area Network, глобальна обчислювальна мережа) призначений для комутації постачальника (провайдера) мережі інтернет. У разі пошкодження порту WAN є можливість запрограмувати на виконання його функцій LAN-порт. Зворотне перетворення позбавлене сенсу, тому така настройка відсутня.
Для налаштування роутера ASUS RT-G32 необхідно скористатися його «Web-інтерфейсом», іншими словами розкрити в браузері сторінку роутера. За замовчуванням сторінка доступна за адресою, вказаною на спеціальній наклейці (зазвичай вона знаходиться на нижній частині пристрою). Заводський IP-адресу роутера – 192.168.1.1. Крім того, згідно заводських передустановок, маршрутизатор має можливість призначати мережеві адреси абонентам портів LAN в автоматичному режимі.

Заводський IP-адресу роутера знаходиться на звороті роутера
Для підключення до роутера Ви можете використовувати як провідний, так і бездротової канали зв’язку.
Важливо! Можливо, Ваш комутатор вже використовувався раніше (наприклад, у магазині, де був придбаний, був тестовій моделлю) і його налаштування Вам не відомі. У такому разі слід скинути стан комутатора до заводського. Зробити це можна за допомогою кнопки «Reset», яка розташовується між антеною і роз’ємом живлення. Для скидання налаштувань до встановлених заводом кнопку слід тримати втиснула близько п’яти секунд, поки світлодіоди на передній панелі комутатора не згаснуть.

Для скидання роутера до заводських налаштувань натискаємо кнопку «Reset»
Налаштування мережевих підключень
Зміна параметрів мережевих підключень можна провести в ручному режимі, користуючись засобами операційної системи, або з допомогою спеціальних допоміжних програм (дистрибутиви записані на диску з комплекту поставки). Розглянемо кожен із способів.
Налаштування мережевих підключень засобами Windows
Крок 1. Для редагування параметрів мережевої карти потрібно розгорнути «Панель управління» і використовувати команду «Великі значки».
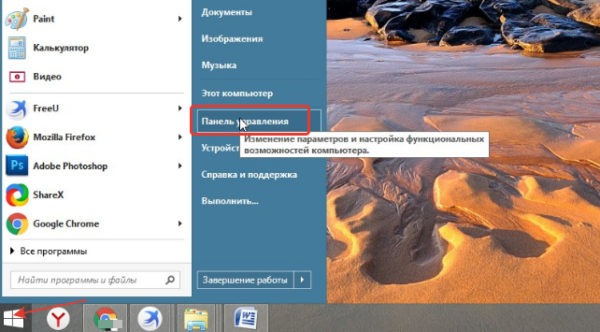
Заходимо в меню «Пуск», відкриваємо «Панель управління»
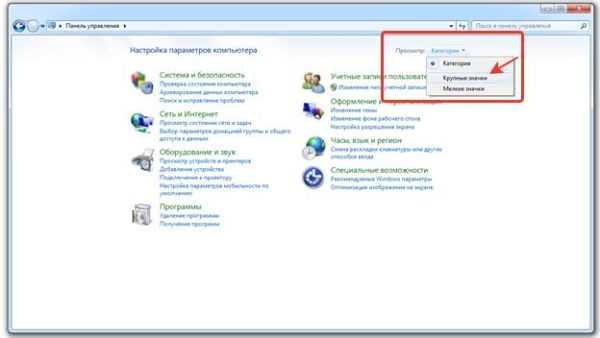
В категорії «Перегляд» вибираємо «Великі значки»
Крок 2. Розгорніть вікно центру керування мережею, за допомогою однойменної посилання.
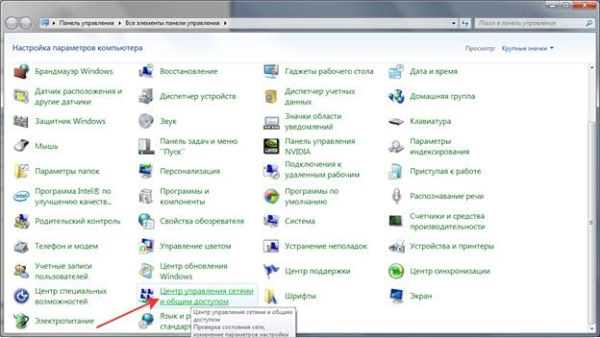
Відкриваємо параметр «Центр управління мережами і загальним доступом»
Крок 3. Розкрийте вікно зміни властивостей мережного підключення в правому фреймі.
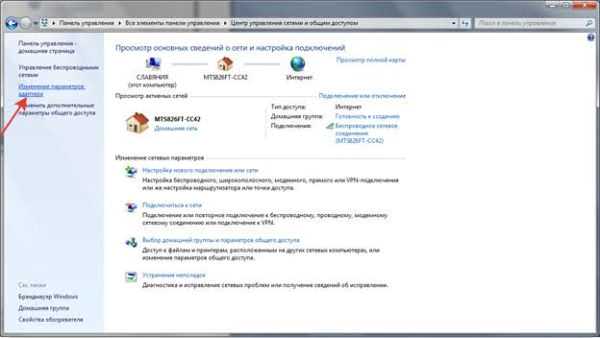
Клацаємо по посиланню «Зміна параметрів адаптера»
Крок 4. Виділіть клацанням мишки значок підключення, відповідний з’єднанню з роутером. Правою кнопкою миші викличте контекстне меню і увійдіть в властивості.
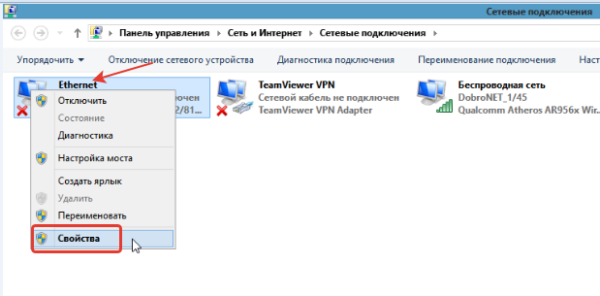
На значку підключення до мережі інтернет правою кнопкою миші викликаємо контекстне меню, відкриваємо «Властивості»
На замітку! Оскільки ключ бездротової мережі невідомо, а відомо лише її ім’я (згідно з заводськими налаштуваннями – ASUS), то вхід в Web-інтерфейс потрібно здійснювати через кабель, отже, потрібно змінювати параметри з’єднання з локальною, а не бездротової мережі.
Крок 6. У діалоговому вікні виберіть опцію «Протокол інтернету версії 4 (TCP/IPv4)».
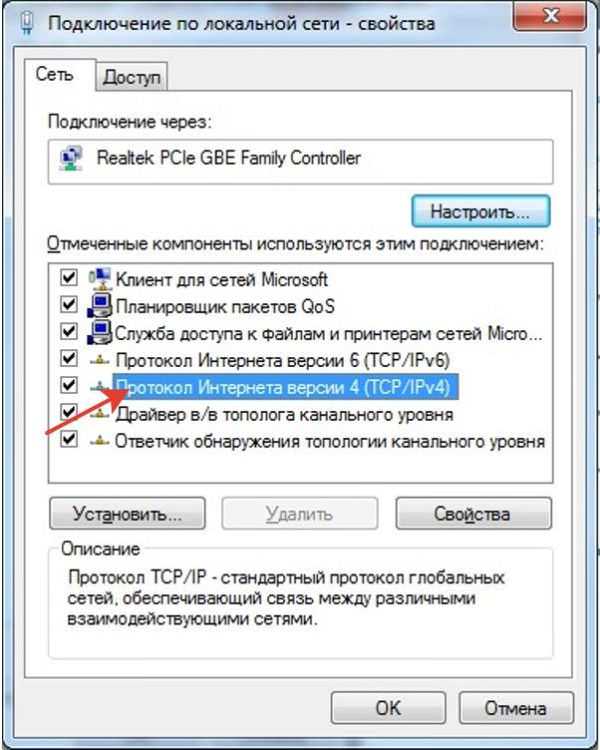
У вкладці «Мережа» вибираємо пункт «Протокол інтернету версії 4 (TCP/IPv4)»
Крок 7. За замовчуванням роутер сам видає мережеві адреси абонентам, тому можна використовувати опцію «автоматично Отримати». Однак, для гарантованого підключення, рекомендується встановити IP вручну. Слідкуйте за тим, щоб адреса комутатора і мережевої карти розрізнялися останнім числом (наприклад, адресу роутера 192.168.1.1, адреса адаптера – 192.168.1.111). Маска підмережі введеться автоматично, шлюз за замовчуванням можна не вказувати зовсім, або вказати адресу комутатора.

Встановлюємо IP вручну, натискаємо «ОК»
Налаштування мережевих підключень утилітою ASUS
Найбільш вірним способом налаштування мережевого підключення до роутера є робота через програмне забезпечення постачальника. Диск з необхідними пакетами програм, як говорилося раніше, входить в комплектацію роутера при покупці. Якщо диска немає, то утиліти і драйвери можна завантажити на офіційному сайті виробника.
Крок 1. Диск з програмним забезпеченням містить файл автозапуску (autorun). Дозвольте початок установки, щоб відкрити початкову сторінку помічника-інсталятора. Не забудьте вибрати правильний мовний пакет зі списку. Для інсталяції утиліт роутера натисніть верхню посилання (на малюнку підсвічена жовтим кольором).
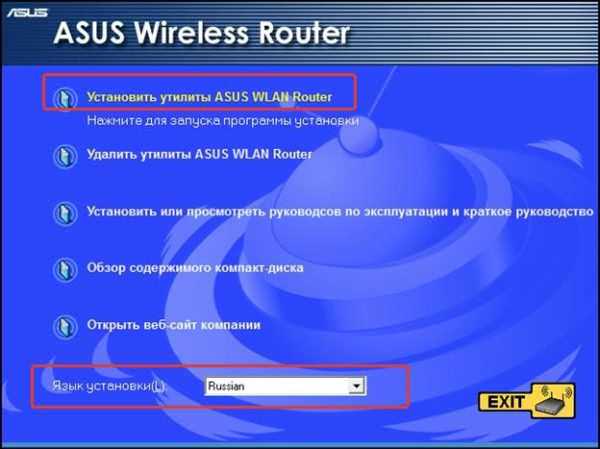
Вибираємо мову установки, натискаємо на посилання «Встановити утиліти ASUS WLAN Router»
На замітку! Рекомендується працювати на мові виробника, з тієї причини, що перекази, зазвичай, здійснюються машинами, і рідко перевіряються або редагуються фахівцями в області мережевих технологій. Як результат – невідповідність змісту оригіналу і перекладу, помилкові позначення пунктів налаштувань, зсув символів, іноді неправильні вказівки поколінь/найменувань маршрутизаторів. Варто відзначити, що утиліти підходять практично під будь-які маршрутизатори однієї лінійки.
Крок 2. У вікні привітання помічника-інсталятора скористайтесь кнопкою «Далі».
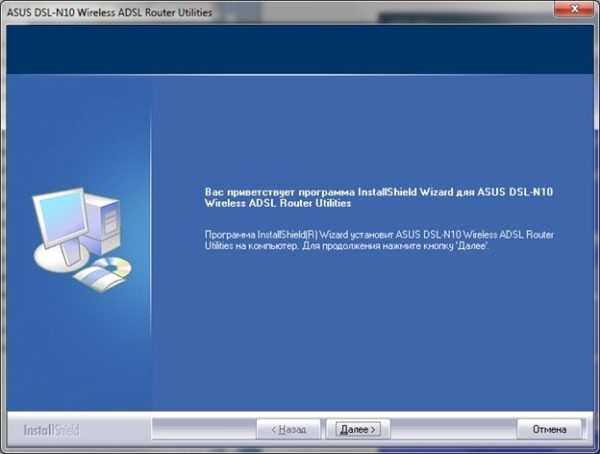
Натискаємо «Далі»
Крок 3. Погодьтеся на установку в директорію за умовчанням (переходьте до кроку 5), або вкажіть інший шлях для інсталяції, за допомогою кнопки «Огляд».
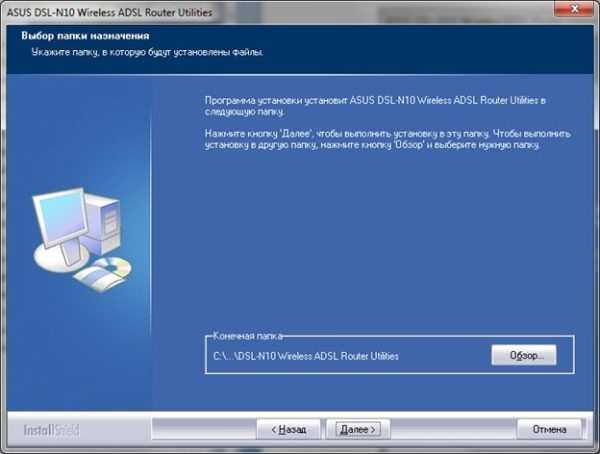
Натискаємо «Далі» або вибираємо шлях кінцевої папки вручну, натиснувши кнопку «Огляд»
Крок 4. В меню вибору папки послідовно розгортайте список директорій, поки не досягнете потрібної. Створити додаткову папку можна прямо в цьому вікні, через контекстне меню, або за допомогою натискання клавіш Ctrl+Shift+N».
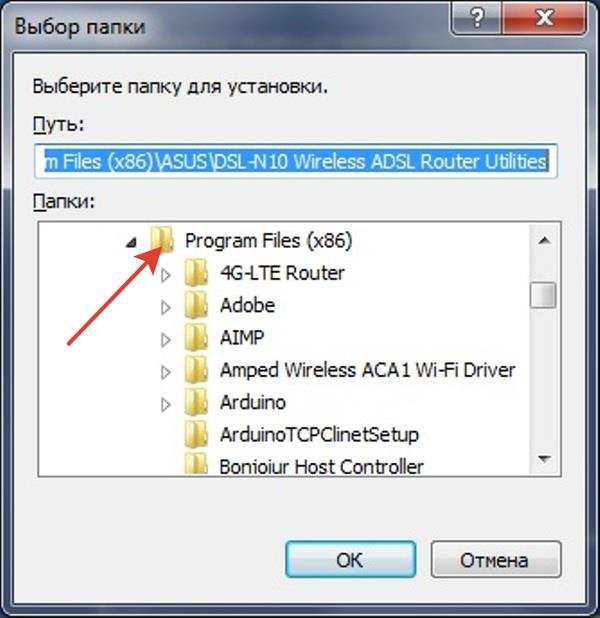
У вікні Папки» відкриваємо папку по черзі поки не дійдемо до потрібної, натискаємо «ОК»
Крок 5. Опціонально можна вказати директорію системного меню «Пуск», куди інсталятор розмістить іконки запуску допоміжного програмного забезпечення.
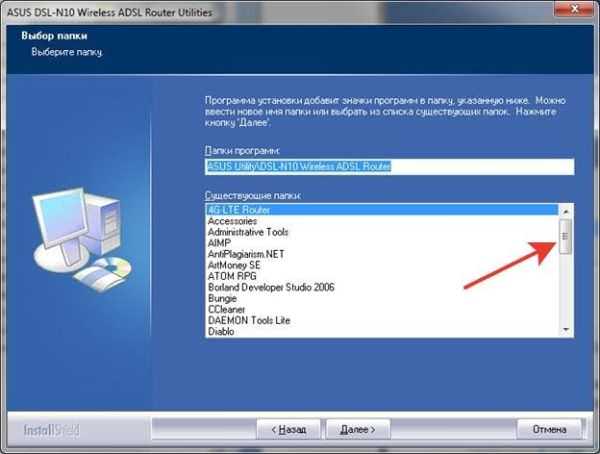
Вказуємо директорію системного меню «Пуск», натискаємо «Далі»
Крок 6. Почекайте завершення операцій інсталяції.
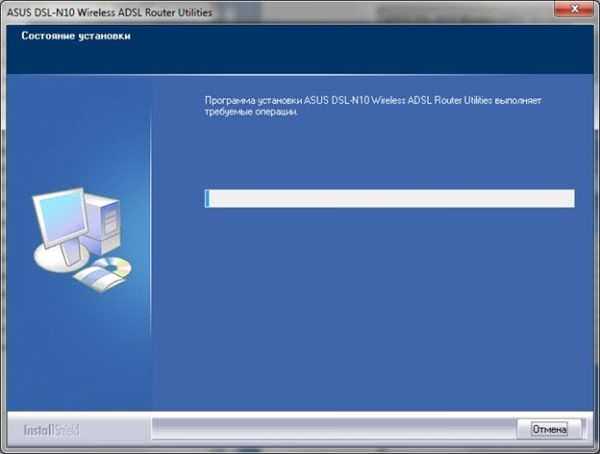
Процес операції інсталяції
Крок 7. Інсталяція драйверів обов’язкова для коректної роботи допоміжних програм, тому слід дати дозвіл на їх інсталяцію.
Важливо! На відміну від утиліт, здатних працювати з різними моделями роутерів, драйвери повинні відповідати коммутирующему обладнання.
Крок 8. Для відключення помічника-інсталятора натисніть кнопку «Готово», попередньо знявши галочку опції «Запуск Setting Wizard».
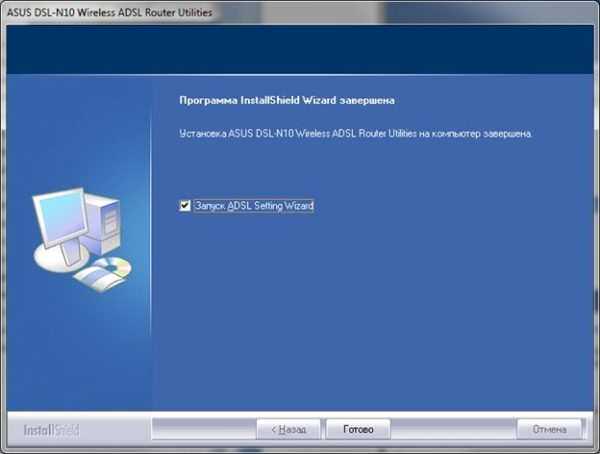
Знімаємо галочку з пункту «Запуск ADSL Setting Wizard», натискаємо «Готово»
Крок 9. Увійдіть у програмний інтерфейс програми «Device Discovery», використовуючи ярлик. Дана утиліта розроблена для пошуку і відображення комутаторів фірми ASUS в ЛОМ. При запуску списку знайдених пристроїв заповнюється автоматично, для повторного пошуку (наприклад, якщо комутаційний шнур був підключений після запуску програми) є однойменна кнопка.

У вікні програми «Device Discovery», пристрій визначиться автоматично, якщо воно не виявлено, натискаємо «Пошук»
Крок 10. Перейшовши в меню конфігурації можна змінювати налаштування мережевих підключень, відображених у списку «Адаптер».

Натискаємо на кнопку «Конфігурація»

У списку «Адаптер» можна змінювати налаштування мережевих підключень
Крок 11. Установки повинні бути аналогічні описаним у попередньому розділі. Опція «Використовувати DHCP» – аналог автоматичного отримання мережевої адреси.

Опція «Використовувати DHCP» – аналог автоматичного отримання мережевого адреси
Налаштування роутера через Web-інтерфейс
Крок 1. Запустіть улюблений інтернет-браузер і в адресному рядку введіть IP маршрутизатора (нагадаємо, адреса 192.168.1.1).
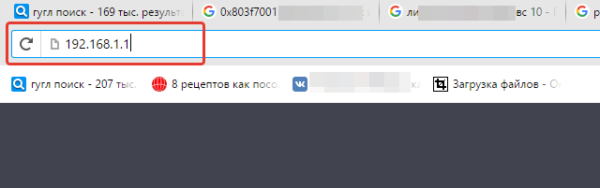
В адресний рядок вводимо IP маршрутизатора, натискаємо «Enter»
Крок 2. Введіть пароль і логін за замовчуванням (admin admin).

Вводимо логін і пароль admin admin», натискаємо «Відправити»
Крок 3. На початковому екрані відображаються базові налаштування (правий фрейм), схему підключення маршрутизатора (центр сторінки) і навігаційне меню (лівий фрейм). Не забудьте змінити мову, на потрібний Вам. Після зміни мови перейдіть до налаштувань глобальної мережі (WAN).
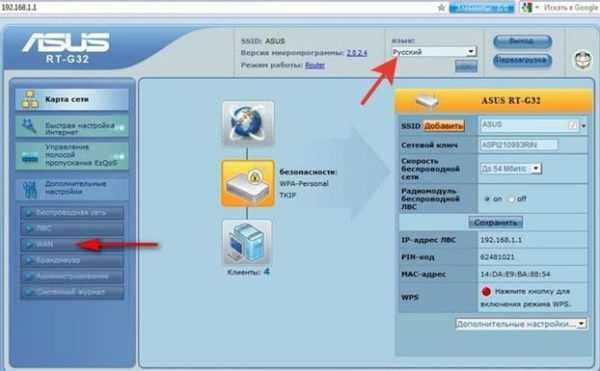
Міняємо мову, переходимо до налаштувань глобальної мережі (WAN)
Крок 4. Максимально повні значення параметрів повинні бути вказані у Вашому договорі з постачальником послуг інтернет.

Типи WAN-підключення до мережі
В прошивку роутера, як правило, вводять три типи підключення до глобальної мережі:
- PPPoE – протокол, що забезпечує створення захищеного з’єднання (тунелю), за рахунок об’єднання даних (наприклад, IP-адреси) і методів їх використання (наприклад, введення IP-адреси в тіло інформаційного пакета, переданого по мережі), інакше кажучи – за рахунок інкапсуляції (щоб було зрозуміліше, уявіть собі тунель, де прокладена автомобільна траса. У кожної машини є власний номерний знак – IP-адресу. Доступ до тунелю обмежується за номерами автомобілів, використовуючи систему розпізнавання і шлагбаум – це метод використання адреси. Всі разом – инкапсулированная система).
- PPTP – протокол, який відрізняється від попереднього тим, що використовує додаткові з’єднання для обслуговування тунелю (продовжуючи аналогії, для підтримки автомобільного тунелю в порядку, потрібні доріжки для обслуговуючого персоналу).
- L2TP – розширений протокол PPTP, який дозволяє об’єднувати різні мережі, наприклад мережі IP, ATM і X. 25 (тобто система розпізнавання вміє визначати не тільки російські номерні знаки, символи інших держав).
Розглянемо створення підключення типу PPPoE, для постачальника послуг «Ростелеком». Мережевий адресу повинен присвоюватися автоматично, сервер DNS – теж. За замовчуванням налаштування задані саме так, проте перевірити, в пунктах налаштування IP та DNS має бути зазначено «Yes». Логін і пароль авторизації повинні бути зазначені в договорі. Не забудьте зберегти налаштування сторінки.
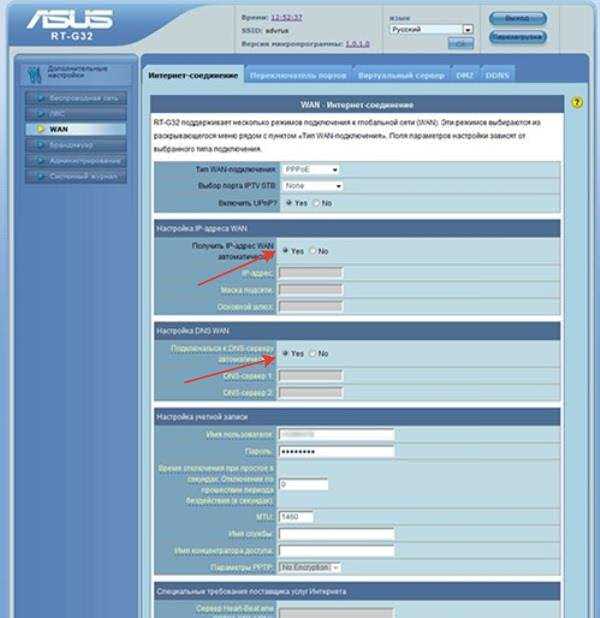
Перевіряємо пункти налаштувань IP та DNS, має бути зазначено «Yes» автоматично
Крок 5. Після підключення до глобальної мережі слід налаштувати смугу пропускання, іншими словами – яким програмам давати велику швидкість при обміні даними:
- Ігор.
- Браузерам (у тому числі торрентів).
- Ftp-клієнтів.
- IP-телефонії.
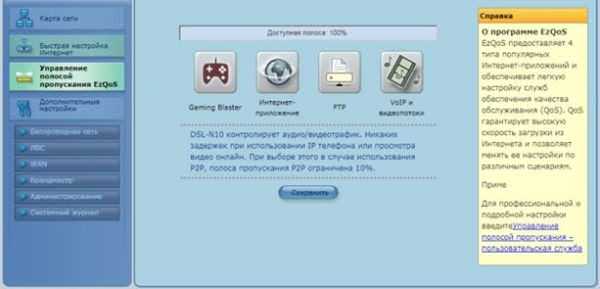
Відкриваємо вкладку «Керування смугою пропускання EzQoS», вибираємо програми, натискаємо «Зберегти»
Крок 6. Для виведення повного списку опцій, скористайтесь додатковими налаштуваннями.
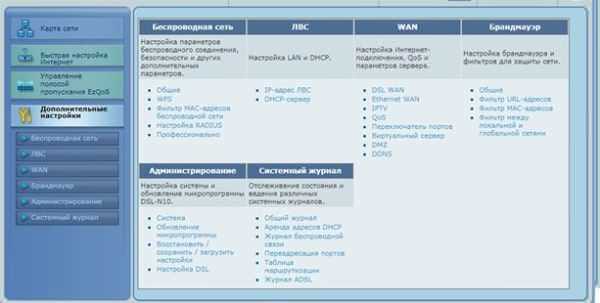
Відкриваємо вкладку «Додаткові параметри»
Крок 7. Відрегулювати дані Wi-Fi можна у вкладці «Бездротова мережа». Закладка «Загальні» включає в себе основні параметри безпровідних маршрутизаторів.
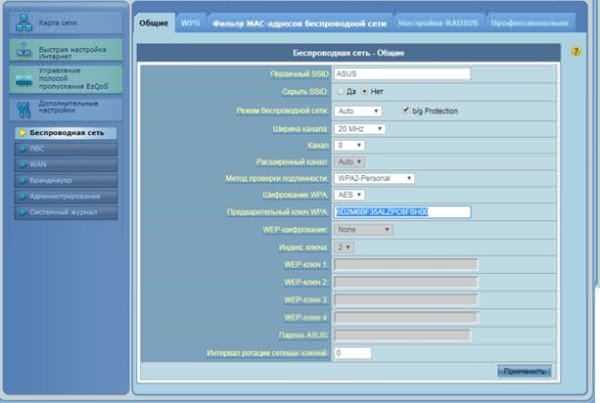
У вкладці «Бездротова мережа», в закладці «Загальні» знаходяться основні параметри безпровідних маршрутизаторів
Крок 8. З використання фільтра MAC, Ви зможете створити чорний, або білий списки мобільних абонентів.
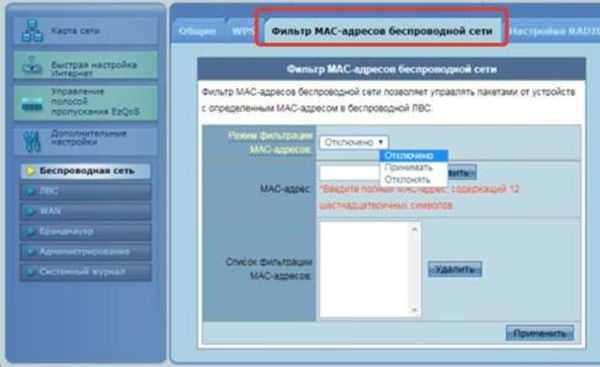
В закладці «Фільтри MAC-адрес бездротової мережі» ми можемо створювати чорний, або білий списки мобільних абонентів
Крок 9. Регулювання локального підключення проводиться у вкладці «ЛВС». Власне, тут задається мережевий адресу Вашого комутатора.
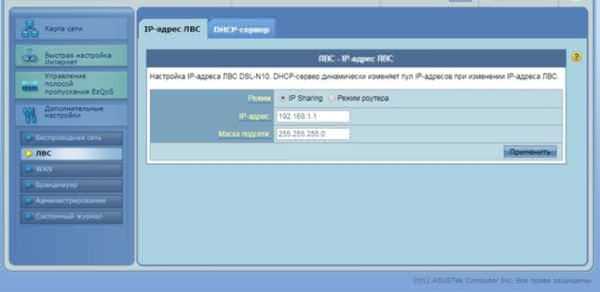
У вкладці «ЛВС» проводиться регулювання локального підключення
Крок 10. Якщо порт виходу в глобальну мережу відмовив, то можна запрограмувати порт LAN на виконання його функцій. Робиться це через закладку «WAN».
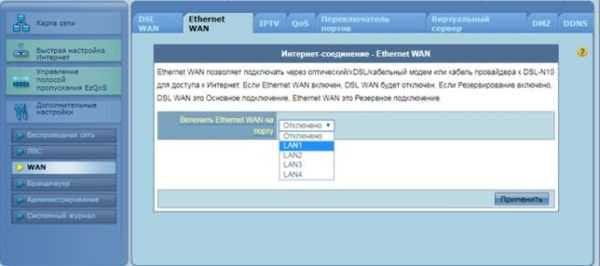
У вкладці «WAN», в закладці «Ethernet WAN» вибираємо зі списку LAN1
Крок 11. Ваш маршрутизатор має можливість роботи в якості фаєрвол. Для керування обмеженнями доступу увійдіть в закладку «Брандмауер», вкажіть адреси сторінок, вхід на які хочете заборонити, і час роботи правила.
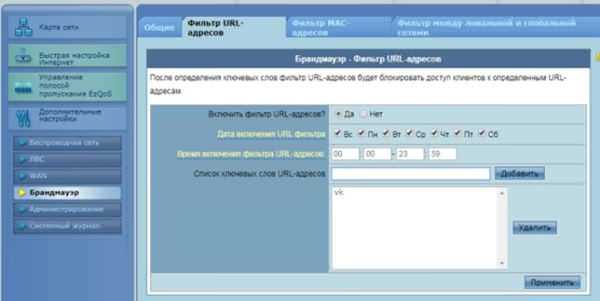
В закладці «Брандмауер», вказуємо адреси сторінок, на які забороняємо вхід
Крок 12. Зміна ключа доступу до налаштувань роутера провадиться на закладці «Адміністрування».
Важливо! Логін залишається колишнім – admin. Будьте уважні, облікові дані чутливі до регістру.
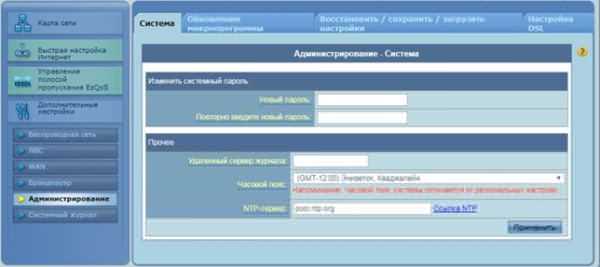
В закладці «Адміністрування» можна змінити пароль, логін залишаємо admin
Висновок
Як бачите, настройка маршрутизатора не надто складна. При цьому можливості моделі ASUS RT-G32, порівнянні з можливостями сервера, шлюзу. Використання спеціального програмного забезпечення є найбільш простим і в той же час самим правильним способом входу в налаштування роутера. При відсутності такого слід користуватися програмою-браузером.







