Перевіряємо підключення
Перший крок, який необхідно зробити – виконати перевірку коректності підключення мікрофона, тобто в потрібне чи гніздо штекер вставлений.
Мікрофони підключаються до роз’єму червоного (або рожевого) кольору, що знаходиться на корпусі системного блоку.

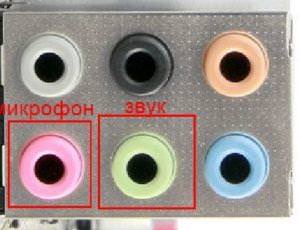
Розташовуватися він також може з задньої сторони, на звуковій карті або на материнській платі

Важливо не переплутати, не завжди він буває червоним, але в переважній більшості випадків це саме так.

Біля гнізда зазвичай роблять маркування у вигляді значка мікрофона.
Існують пристрої, що підключаються до комп’ютера через usb роз’єм. Зазвичай система такі пристрої запису виявляє і встановлює автоматично. Іноді з цим виникають проблеми, тому переконайтеся в тому, що драйвер коректно встановлені.
Налаштування звуку в Windows XP
У версії системи Windows XP перевірку і настроювання мікрофона виробляємо через Пуск / Панель управління / Звуки та аудіопристрої.
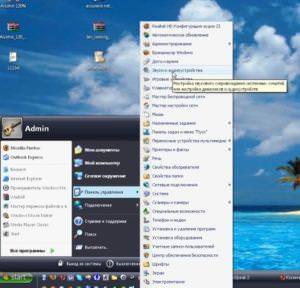
У вікні, що відкрилося, переходимо на вкладку Мова – тиснемо кнопку Перевірка.

Відкриється майстер перевірки аудіо – тиснемо Далі.

Запускається процедура перевірки – чекаємо її завершення.

По закінченні перевірки тиснемо Гучність.

Можна перевірити, що Ваш голос дійсно реєструється аудіо обладнанням. Промовляйте якісь слова, якщо все в порядку, зеленим кольором на лінійці в стовпці Запис будуть позначатися зміни рівня звукового сигналу.
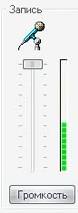
Тиснемо Далі – тепер у Вас є можливість прослухати свій голос в динаміках, тобто перевірити налаштування відтворення.

Кнопка «Далі», а потім «Готово» завершуємо процес перевірки звукових пристроїв.
Налаштувати звук також можна в спеціальній звуковий утиліти Realtek, клікнувши по відповідному значку в треї.
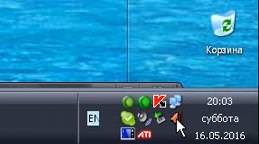

Тут безліч налаштувань, серед яких найбільш значущі знаходяться на вкладці Мікшер.
У полі Запис додаємо до максимуму.

Справа є графа мікрофон, кліком по значку під нею, включаємо посилення.
Демонстрація екрану в Скайпі
Підтверджуємо ОК – налаштування зроблена.
Налаштовуємо мікрофон в Windows 7, 8, 10
На системах Windows 7, 8 і 10 дії аналогічні. Відкриваємо Панель Управління, зручно це зробити через вікно Виконати (Win+R) ввести «control».

У режимі перегляду великих значків знаходимо Звук.
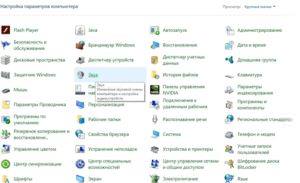
У вікні вибираєте вкладку Запис і свій активний мікрофон подвійним клацанням.
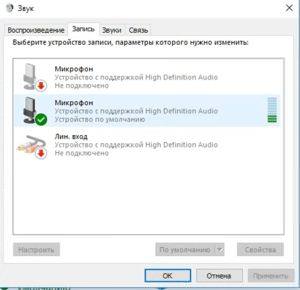
Потім Рівні – налаштовуєте гучність і посилення.

ОК – підтверджуєте і вийдіть з режиму настроювання.
Як налаштувати звук в Скайпі
В Skype відкриваєте вкладку Інструменти і вибираєте Налаштування звуку.
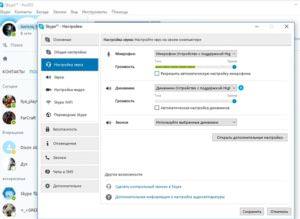
Праворуч в полі Мікрофон побачите активну на поточний момент пристрій і рівень гучності, можна встановити галочку для дозволу автоматичної настройки, або зробити це в ручному режимі.
Якщо мікрофон не працює
Якщо не працює мікрофон в скайпі, перевірте чи правильно вибрано актуальне пристрій. У розкривному списку може бути кілька мікрофонів. Наприклад, якщо ви підключите пристрій до ноутбука, то його можна використовувати поряд з вбудованим стандартним.

Зелений індикатор під час промовляння слів означає, що вибрано правильний мікрофон.
Якщо таким чином вирішити проблему не вдалося, то через Панель управління йдемо в розділ Устаткування та звук – Управління звуковими пристроями.

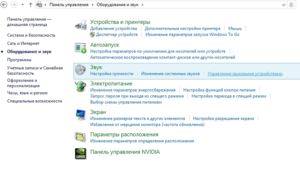
На вкладці Запис перераховані всі пристрої, через які може записуватися на комп’ютері звук. Вибираємо той мікрофон, який будемо використовувати і у властивостях перевіряємо рівень гучності і не відключений він.
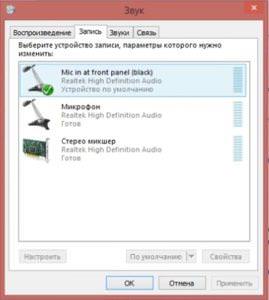
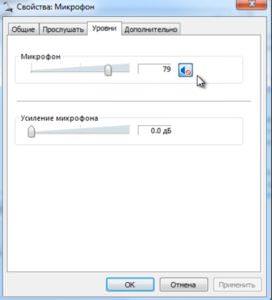
Якщо потрібної мікрофона немає в списку, перевірте у диспетчері пристроїв його стан, чи включений він, не підсвічується чи жовтим трикутником, який свідчить про те, що пристрій не визначено.







