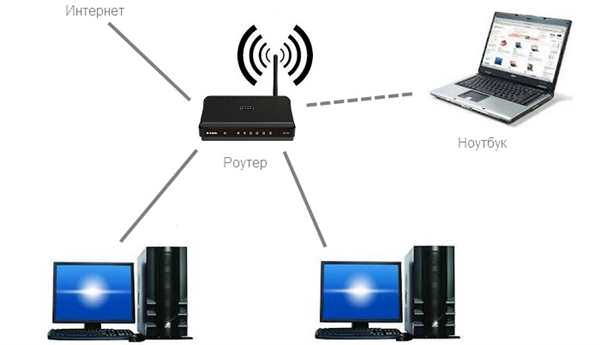Налаштування мережевого підключення Windows 7
Після призначення мережевих адрес всіх пристроїв, включаючи роутер, можна приступати до формування групи.
Крок 1. Запустіть вікно «Виконати» за натисканні на клавіатурі кнопки «Win+R».

Натискаємо на клавіатурі кнопки «Win+R» для відкриття обробника команд «Виконати»
Крок 2. Введіть рядок «sysdm.cpl».

У полі «Відкрити» вводимо команду «sysdm.cpl», натискаємо «ОК»
Крок 3. Перевірте назву групи або домену. Всі пристрої повинні належати до однієї групи.

Перевіряємо назва групи або домену
Крок 4. Для переходу в іншу групу натисніть кнопку «Змінити…».
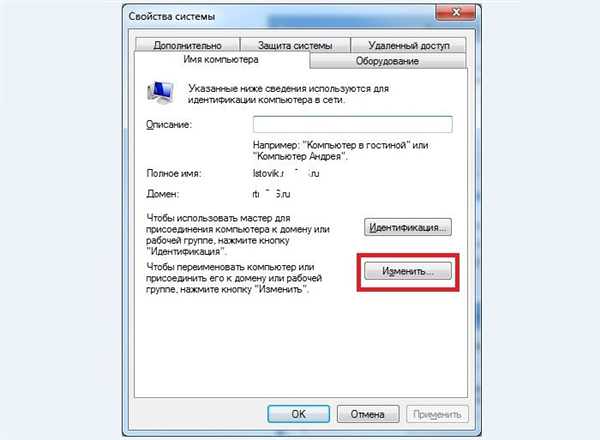
Вибираємо кнопку «Змінити…»
Крок 5. Змініть ім’я станції і підключіться до потрібної групи або домену.
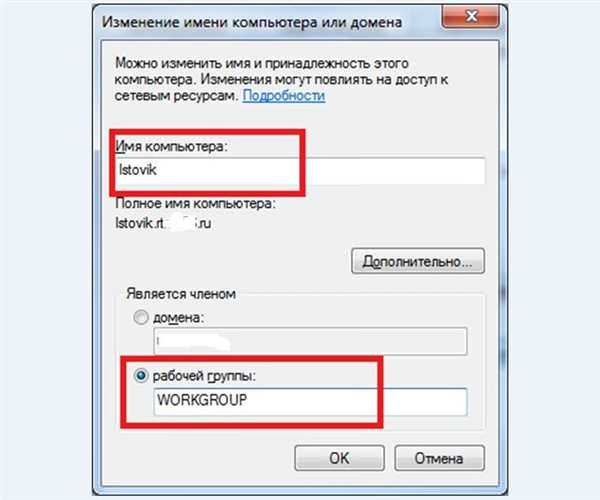
У полі «Ім’я комп’ютера» міняємо ім’я станції, ставимо галочку на пункт «Робоча група», натискаємо «ОК»
Важливо! Зміни будуть застосовані тільки після перезавантаження.
Крок 6. Увійдіть в управління мережами, для чого слід клікнути правою кнопкою миші по піктограмі мережевих підключень.

Правою кнопкою миші клацніть по піктограмі мережевих підключень в панелі завдань, відкриваємо пункт «Центр управління мережами і загальним доступом»
Крок 7. Для налаштування опцій з’єднання використовуйте посилання зміни параметрів мережевого доступу в лівому фреймі.
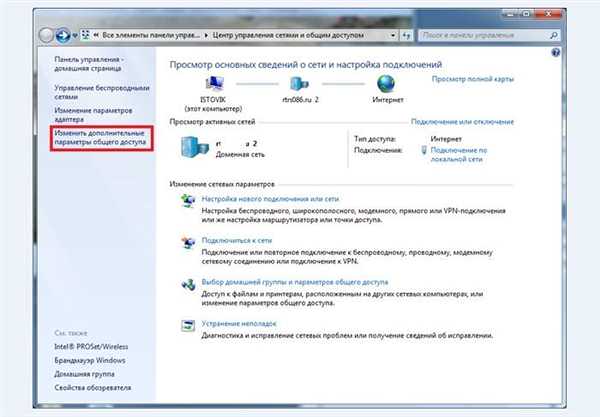
Клацаємо лівою кнопкою мишки на посилання «Змінити додаткові параметри спільного доступу»
Крок 8. Розгорніть перелік опцій домашнього мережевого профілю.
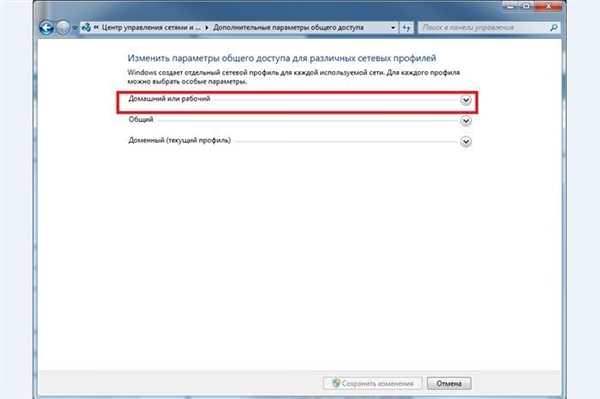
У пункті «Домашній або робочий», клацаємо по стрілці, що б розкрити список параметрів
Крок 9. Відзначте рекомендовані опції. Виявлення повинно бути включено для того, щоб кілька мережевих пристроїв могли «бачити» один одного. Єдиний доступ до принтера включається за необхідності. Доступ до директорій налаштовується на кожному окремому комп’ютері. Параметри шифрування в домашній групі, де всі пристрої Вам відомі, неактуальні. Підключення до домашньої мережі краще залишити під управлінням операційної системи.
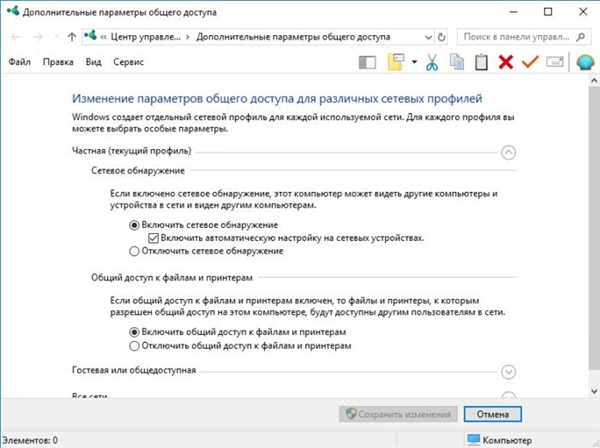
Ставимо галочки на необхідні параметри, натискаємо «Зберегти зміни»
Крок 10. Для відкриття загального доступу до директорії слід увійти в її «Властивості». Викличте меню правою кнопкою і натисніть відповідну рядок.
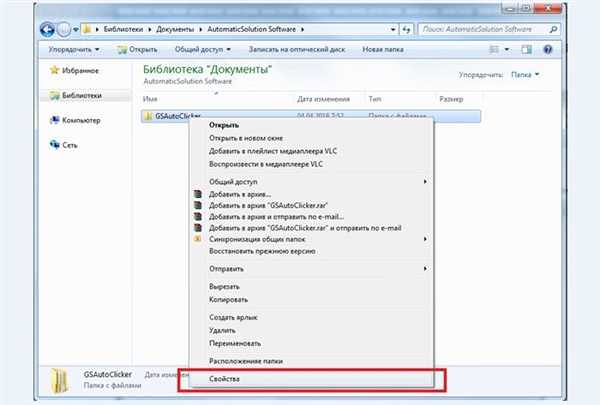
Правим кліком мишки клацаємо по директорії, відкриваємо меню пункт «Властивості»
Крок 11. В діалоговому вікні слід перейти на вкладку «Доступ».
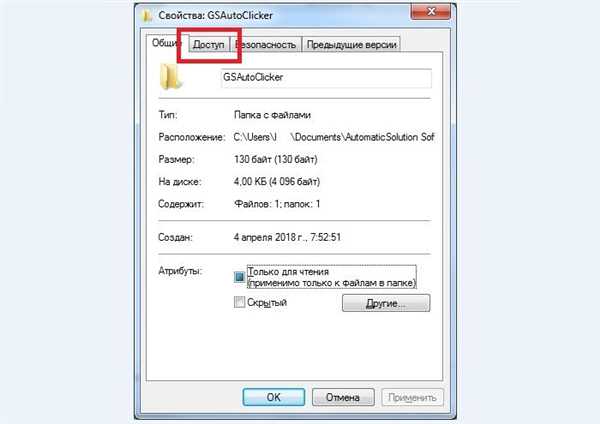
Натискаємо на вкладку «Доступ»
Крок 12. Для налаштування використовуйте кнопку «Загальний доступ…».
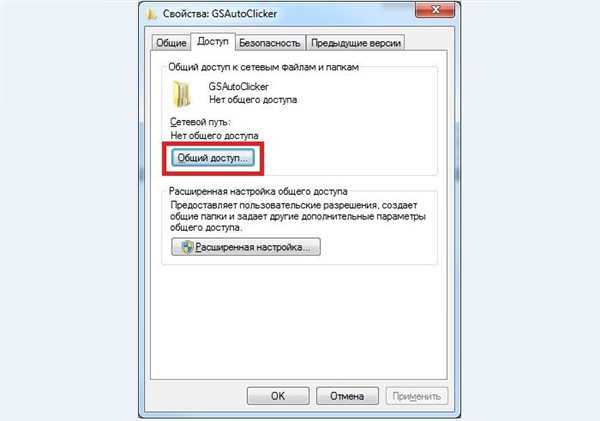
Натискаємо кнопку «Загальний доступ…»
Крок 13. Для розмежування доступу можна вказати конкретних користувачів (застосовується в домені) або вибрати опцію «Всі» (для робочої групи).
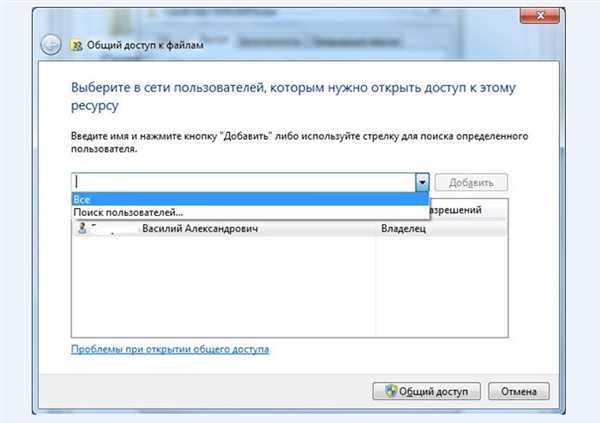
У полі «Додати» вибираємо опцію «Всі», натискаємо «Загальний доступ»
Крок 14. Для «розшарювання» (від англ. share – ділитися) мережного принтера увійдіть через стартове меню «Пристрої та принтери».
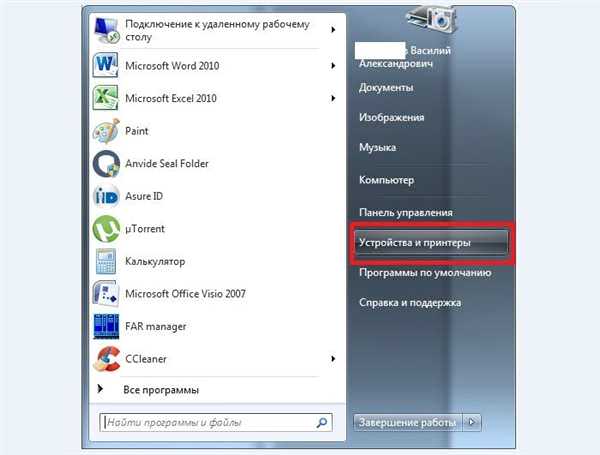
Входимо через стартове меню «Пристрої та принтери»
Крок 15. Виберіть пристрій, який слід зробити мережевим і увійдіть в його властивості. Викличте меню правою кнопкою і виберіть відповідний рядок.
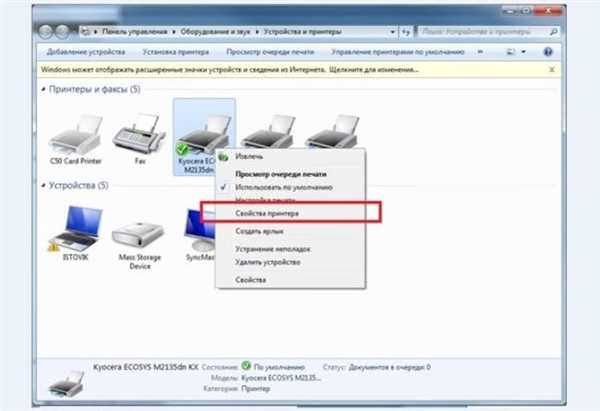
Натискаємо правим кліком мишки по влаштуванню, відкриваємо пункт «Властивості принтера»
Крок 16. У діалоговому вікні перейдіть на вкладку «Доступ».
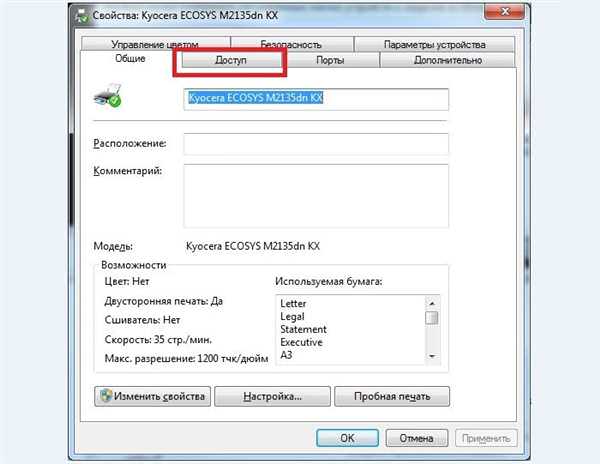
Переходимо в закладку «Доступ»
Крок 17. Для налаштування використовуйте опцію «Налаштування загального доступу».
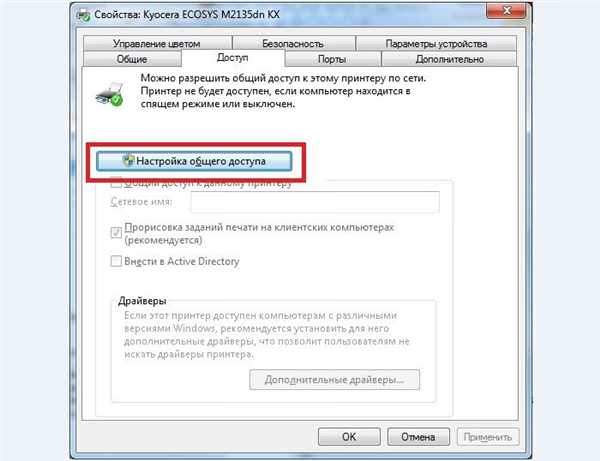
Використовуємо опцію «Налаштування загального доступу»
Важливо! Необхідно володіти адміністраторськими правами.
Крок 18. Відзначте опції для включення доступу до принтеру. При роботі в домені рекомендується також відзначити опцію «Внести в Active Directory», для полегшення пошуку мережевого пристрою.
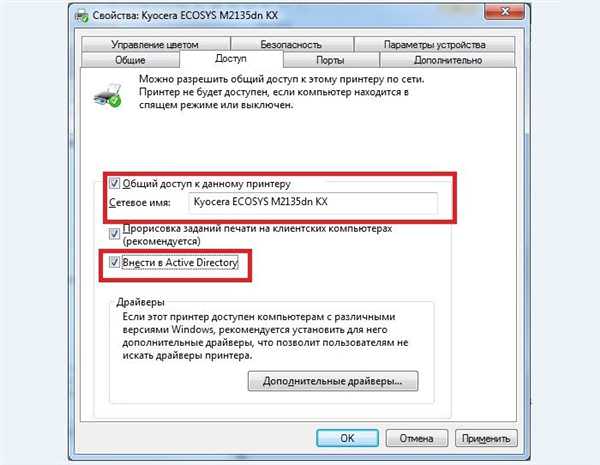
Відзначаємо опції для включення доступу до принтера
Крок 19. Для підключення до мережного принтера або папки слід знайти в мережевому оточенні комп’ютер, на якому налаштовували доступ до цих ресурсів.

Знаходимо в мережевому оточенні комп’ютер, на якому налаштовували доступ до цих ресурсів
Крок 20. По входу в мережевий комп’ютер Вам буде надано перелік доступних ресурсів.

Вікно з переліком доступних ресурсів
Крок 21. Для підключення принтера на абонентському ПК, необхідно викликати контекстне меню, і перейти за пунктом «Підключити…», після автоматичної інсталяції драйвера мережеве пристрій буде доступно на комп’ютері абонента.

Клацаємо правим кліком мишки по абонентському ПК, відкриваємо пункт «Підключити…»
Важливо! При різній розрядності комп’ютера-сервера і комп’ютера абонента можуть знадобитися додаткові драйвери для правильної роботи принтера.
Крок 22. Щоб полегшити доступ до загальних ресурсів можна налаштувати мережевий ресурс на комп’ютері абонента в якості мережного диска. Зробити це можна через меню, при виборі пункту «Підключити мережний диск…».
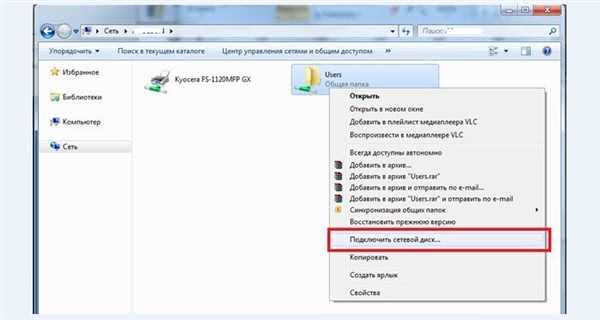
На іконці спільної папки клацаємо правою кнопкою мишки відкриваємо пункт «Підключити мережний диск…»
Крок 23. У розташовувався майстра вкажіть літеру, яка буде відповідати диску. Зверніть увагу на опцію «Відновлювати при вході в систему». Якщо вона неактивна, то диск стане відключатися кожен раз при перезавантаженні або виключенні живлення.

У пункті «Диск» вибираємо потрібну букву, ставимо галочку на опції «Відновлювати при вході в систему», натискаємо «Готово»
Крок 24. По завершенні установки, мережева папка буде доступна, як звичайний жорсткий диск через «Мій комп’ютер».
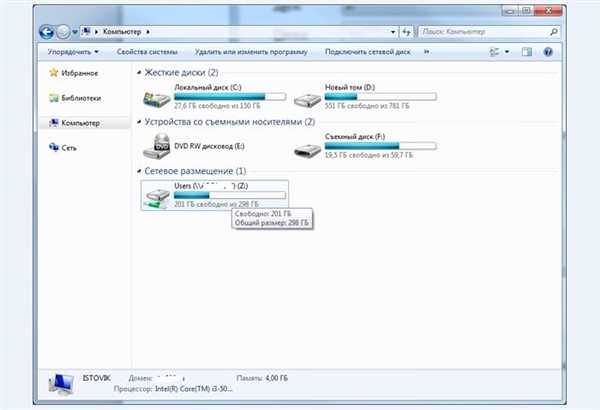
У провіднику «Мій комп’ютер» мережева папка буде доступна, як звичайний жорсткий диск
Читайте також ефективні методи підключення до іншого комп’ютера, в нашій статті — «Як підключитися до іншого комп’ютера через інтернет».