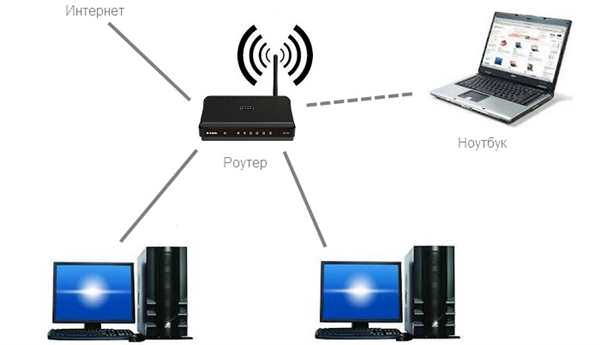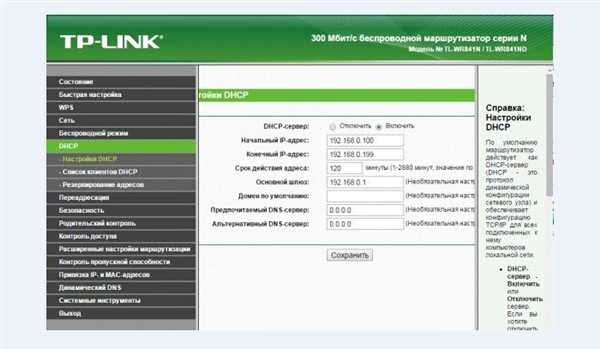При використанні декількох комп’ютерів в домашніх умовах, може виникнути бажання об’єднати їх в одну мережу, при цьому варто подумати над використанням роутера, для більш розгорнутої маршрутизації і єдиного виходу в мережу інтернет. Подібне рішення дозволить Вам отримати кілька переваг:
- зручність підключення декількох пристроїв до інтернету;
- використання мережевих папок замість флеш-карт і знімних жорстких дисків;
- використання мережевого периферійного пристрою (принтер, сканер);
- використання однієї ліцензії антивірусної програми на декількох пристроях, або централізоване керування декількома антивірусами.
Зрозуміло, для створення мережі, Вам потрібно роутер. Про те, як правильно вибрати роутер для будинку можна дізнатися тут.
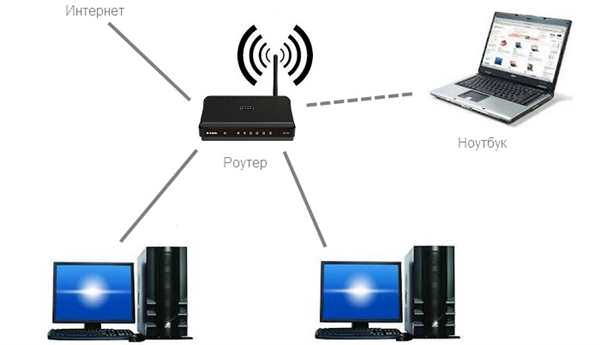
Як налаштувати мережу між комп’ютерами через роутер
Підготовка
Після того, як Ви визначилися з маршрутизатором, слід провести свого роду розмітку, тобто визначити, де буде встановлено кожне з пристроїв мережі. Робити це потрібно потім, щоб правильно розмістити роутер.
Важливо! При використанні бездротового обладнання, намагайтеся не створювати перешкод на шляху сигналу від маршрутизатора до клієнта. У разі розподіленої мережі (якщо абоненти розташовані в різних кімнатах), рекомендується така установка роутера, щоб комп’ютери були рівновіддалені від нього. У разі використання провідної середовища передачі, приблизна розмітка розташування всіх учасників мережі дозволить заздалегідь підготувати шнури комутації потрібної довжини (про виготовлення мережевих шнурів можна почитати тут).
При виборі Wi-fi роутера не забудьте перевірити, чи всі комп’ютери мають бездротову мережеву карту.

Для підключення бездротової мережі всі комп’ютери повинні мати мережеву карту
При настроювання домашньої мережі, для кожного з абонентів, слід використовувати мережевий адресу з будь-якого приватного діапазону, тобто такий IP, який не використовується в мережі інтернет:
- 10.0.0.0 – 10.255.255.255;
- 100.64.0.0 – 100.127.255.255;
- 172.16.0.0 – 172.31.255.255;
- 192.168.0.0 – 192.168.255.255.
На замітку! Якщо Ви не налаштували адреси абонентів, при цьому Ваш роутер не має режиму роботи «DHCP» (від англ. Dynamic Host Configuration Protocol, протокол автоматичного присвоєння IP-адреси хосту), то мережевим клієнтам буде призначений адресу спеціального стека «APIPA» (від англ. Automatic Private IP Addressing, автоматична IP адресація приватного діапазону), який включає в себе мережі 169.254.0.0 – 169.254.255.255, при цьому відсутня гарантія, що об’єднані в мережу пристрої будуть мати доступ один до одного. Рекомендується налаштувати мережеві плати вручну.
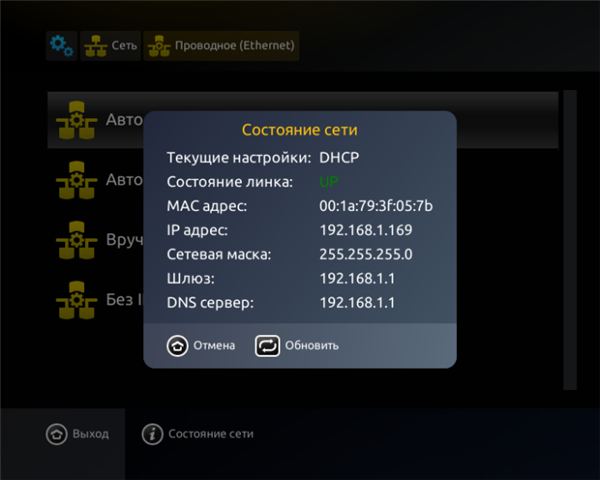
Налаштування мережі
При налаштуванні адрес не варто забувати про маски мережі – це додаткові ідентифікатори мережевої адреси. Використовується вона для розмежування підмереж і являє собою групу з 32 біт, так само як і IP, однак без чергування нулів і одиниць.
На замітку! IP адресу, як відомо, складається з чотирьох десяткових чисел у діапазоні від 0 до 255, наприклад 192.168.0.3. Однак, комп’ютер сприймає інформацію саме як біти, тобто в двійковій системі числення, відповідно, вказану адресу машина бачить як 11000000.10101000.00000000.00000011. Як бачите, іде чергування нулів і одиниць. Маска підмережі теж вводиться в десятковій системі, однак чергування в ній неприпустимі – ліва частина завжди складається з одиниць, права – доповнюється нулями до 32 біт, наприклад 255.255.255.192 буде сприйнятий як 11111111.11111111.11111111.11000000.
Маска підмережі може бути використана для обмеження доступу до Вашої мережі. Граничні значення кількості пристроїв можна порахувати, але досить складно, тому краще скористатися спеціальною таблицею, або калькулятором. Припустимо, що Ви використовуєте бездротової роутер, і всього в мережі буде використовуватися п’ять пристроїв (включаючи маршрутизатор).
Крок 1. Перейдіть на сайт із IP-калькулятором.
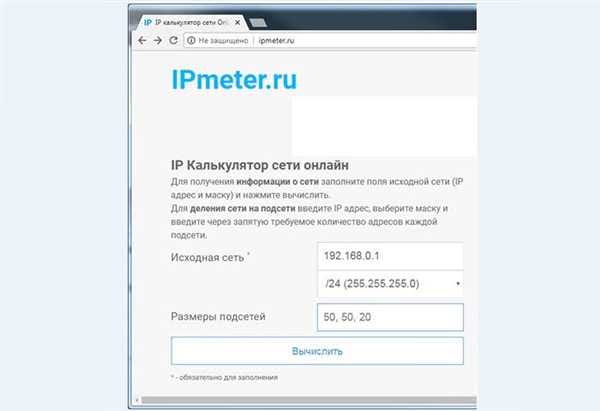
Переходимо на сайт з IP-калькулятором
Крок 2. Заповніть необхідні поля. В якості вихідної мережі може виступати будь-який приватний IP. У полі «Розміри підмереж» вкажіть кількість абонентів мережі. Графу з маскою залиште за умовчанням. Для обробки даних натисніть кнопку «Обчислити».
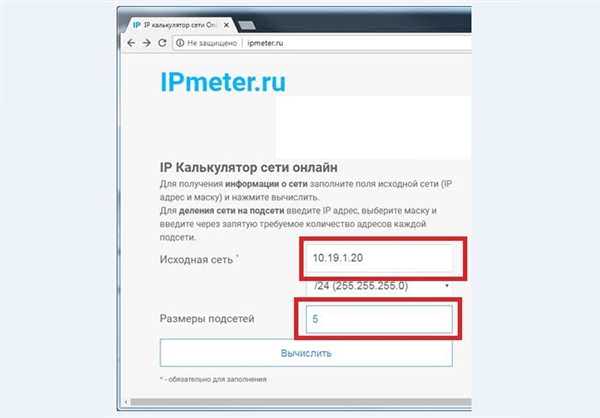
Вказуємо кількість абонентів у полі «Розміри підмереж», натискаємо «Вирахувати»
Крок 3. Ознайомтеся з результатами обчислення. Калькулятор автоматично підбирає маску підмережі максимально близьку до необхідної. Зверніть увагу на стовпець «Необхідний розмір», він містить задане значення хостів і «+2». До цих двом додатковим адресами відносяться адресу самої мережі (в даному випадку 10.19.1.0) і широкомовна адреса (для розсилання по всіх адресах мережі, в даному випадку 10.19.1.7).
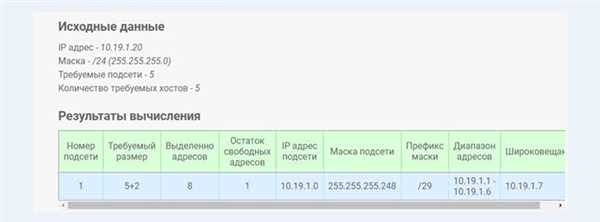
Вікно з результатами обчислень
На замітку! Само собою, оскільки вся інформація на комп’ютерах обробляється в двійковій системі, то і кількість комп’ютерів в підмережі повинно бути ступенем двійки. Найближче значення, що вміщає в себе 5 пристроїв – 23, тобто 8.
Налаштування роутера
В якості роутера обраний TP-Link. Основні методи підключення до маршрутизатора описані тут. Для налаштування домашньої мережі найбільш важливим є налаштування DHCP, тому зупинимося на ній більш докладно.
Крок 1. Запустіть службу DHCP. Вкажіть початковий і кінцевий адреси, з’ясовані з допомогою калькулятора. Не забудьте вказати термін оренди IP (даний параметр дає додаткову гарантію безпеки, оскільки IP кожного пристрою змінюється через зазначений проміжок часу). В якості шлюзу за замовчуванням варто вказати сам роутер. Вказівка домену для робочої групи не актуальне. DNS-сервер доменних мережах вказується по контролеру домену, для домашньої мережі рекомендується використовувати адресу 8.8.8.8 (DNS-сервер компанії Google).
Важливо! Адреса роутера повинен бути постійним!
Запускаємо і налаштовуємо службу DHCP
Крок 2. Опція «Список клієнтів» містить записи про кожного абонента мережі, а саме – зіставлення MAC-адреси з IP-адресою.
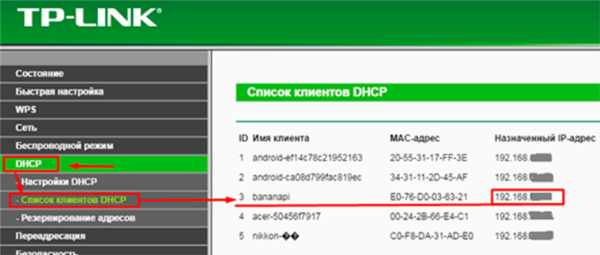
В опції «Список клієнтів» знаходимо записи про кожного абонента мережі, а саме, зіставлення MAC-адреси з IP-адресою
Крок 3. «Резервування адрес» використовується для того, щоб виключити оренду особливих компонентів мережі, наприклад принтерів.
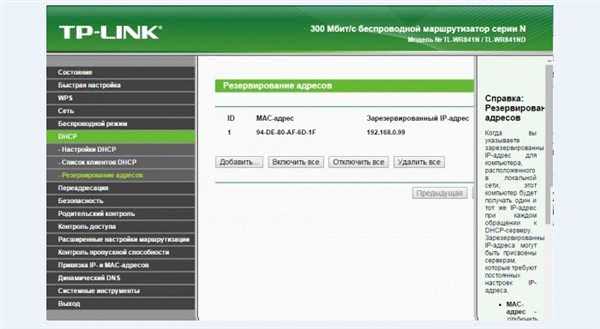
Підрозділ «Резервування адрес» потрібен для того, що б виключити оренду особливих компонентів мережі
Налаштування мережевого підключення Windows 7
Після призначення мережевих адрес всіх пристроїв, включаючи роутер, можна приступати до формування групи.
Крок 1. Запустіть вікно «Виконати» за натисканні на клавіатурі кнопки «Win+R».

Натискаємо на клавіатурі кнопки «Win+R» для відкриття обробника команд «Виконати»
Крок 2. Введіть рядок «sysdm.cpl».

У полі «Відкрити» вводимо команду «sysdm.cpl», натискаємо «ОК»
Крок 3. Перевірте назву групи або домену. Всі пристрої повинні належати до однієї групи.

Перевіряємо назва групи або домену
Крок 4. Для переходу в іншу групу натисніть кнопку «Змінити…».
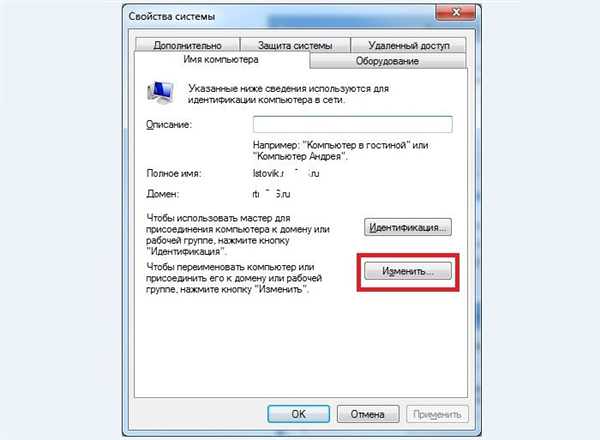
Вибираємо кнопку «Змінити…»
Крок 5. Змініть ім’я станції і підключіться до потрібної групи або домену.
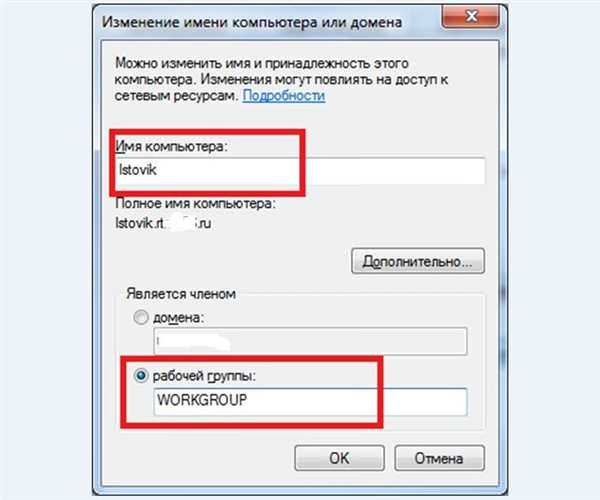
У полі «Ім’я комп’ютера» міняємо ім’я станції, ставимо галочку на пункт «Робоча група», натискаємо «ОК»
Важливо! Зміни будуть застосовані тільки після перезавантаження.
Крок 6. Увійдіть в управління мережами, для чого слід клікнути правою кнопкою миші по піктограмі мережевих підключень.

Правою кнопкою миші клацніть по піктограмі мережевих підключень в панелі завдань, відкриваємо пункт «Центр управління мережами і загальним доступом»
Крок 7. Для налаштування опцій з’єднання використовуйте посилання зміни параметрів мережевого доступу в лівому фреймі.
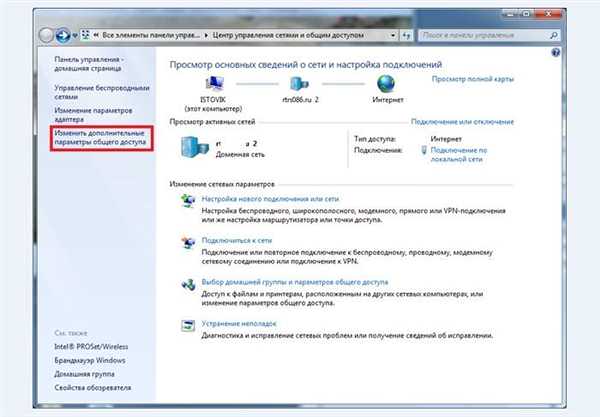
Клацаємо лівою кнопкою мишки на посилання «Змінити додаткові параметри спільного доступу»
Крок 8. Розгорніть перелік опцій домашнього мережевого профілю.
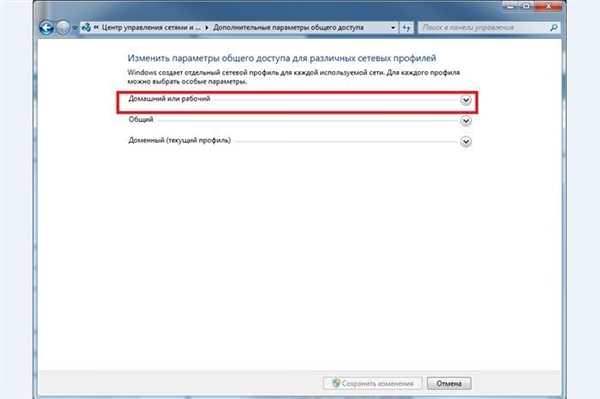
У пункті «Домашній або робочий», клацаємо по стрілці, що б розкрити список параметрів
Крок 9. Відзначте рекомендовані опції. Виявлення повинно бути включено для того, щоб кілька мережевих пристроїв могли «бачити» один одного. Єдиний доступ до принтера включається за необхідності. Доступ до директорій налаштовується на кожному окремому комп’ютері. Параметри шифрування в домашній групі, де всі пристрої Вам відомі, неактуальні. Підключення до домашньої мережі краще залишити під управлінням операційної системи.
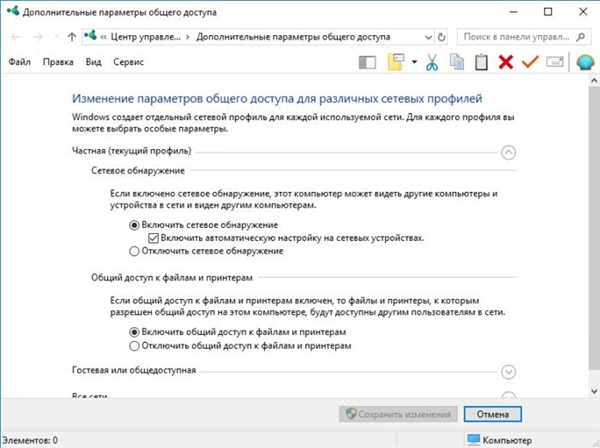
Ставимо галочки на необхідні параметри, натискаємо «Зберегти зміни»
Крок 10. Для відкриття загального доступу до директорії слід увійти в її «Властивості». Викличте меню правою кнопкою і натисніть відповідну рядок.
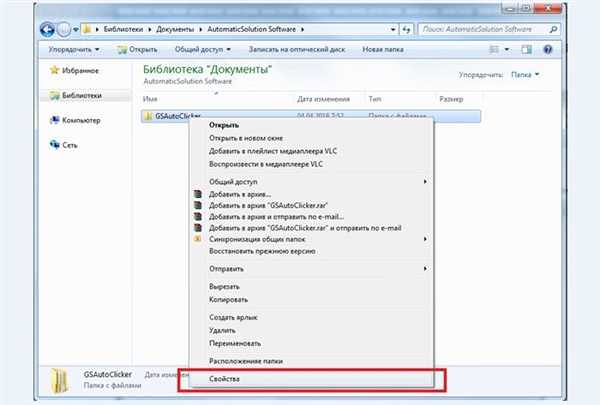
Правим кліком мишки клацаємо по директорії, відкриваємо меню пункт «Властивості»
Крок 11. В діалоговому вікні слід перейти на вкладку «Доступ».
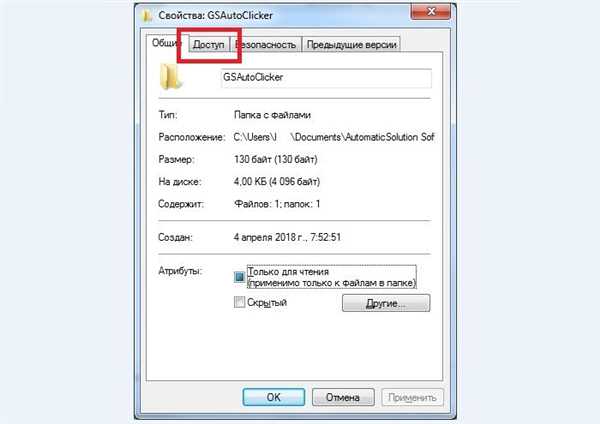
Натискаємо на вкладку «Доступ»
Крок 12. Для налаштування використовуйте кнопку «Загальний доступ…».
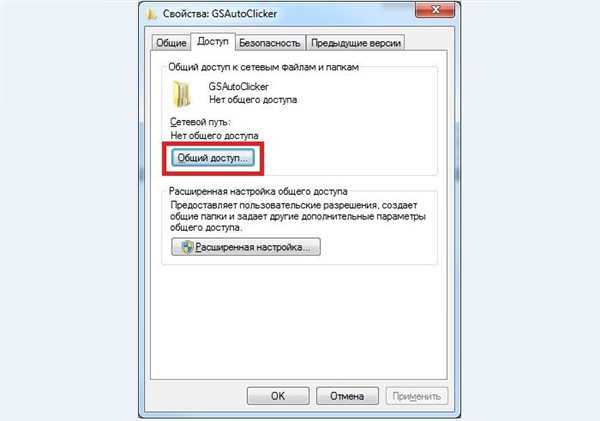
Натискаємо кнопку «Загальний доступ…»
Крок 13. Для розмежування доступу можна вказати конкретних користувачів (застосовується в домені) або вибрати опцію «Всі» (для робочої групи).
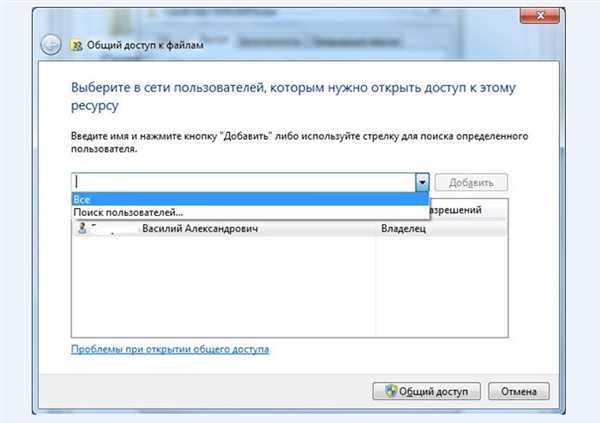
У полі «Додати» вибираємо опцію «Всі», натискаємо «Загальний доступ»
Крок 14. Для «розшарювання» (від англ. share – ділитися) мережного принтера увійдіть через стартове меню «Пристрої та принтери».
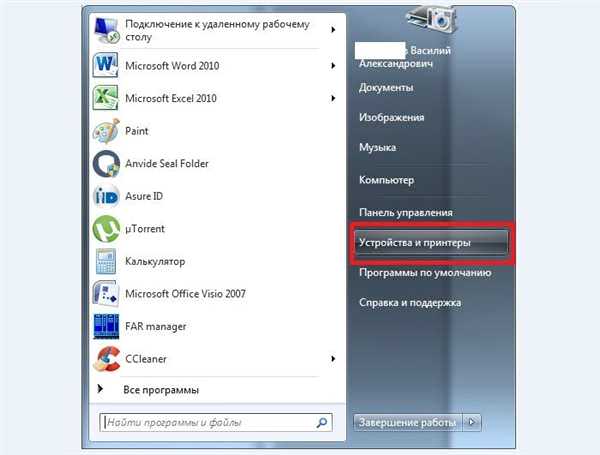
Входимо через стартове меню «Пристрої та принтери»
Крок 15. Виберіть пристрій, який слід зробити мережевим і увійдіть в його властивості. Викличте меню правою кнопкою і виберіть відповідний рядок.
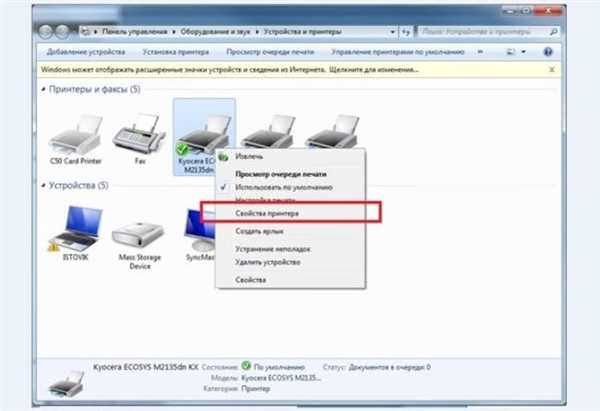
Натискаємо правим кліком мишки по влаштуванню, відкриваємо пункт «Властивості принтера»
Крок 16. У діалоговому вікні перейдіть на вкладку «Доступ».
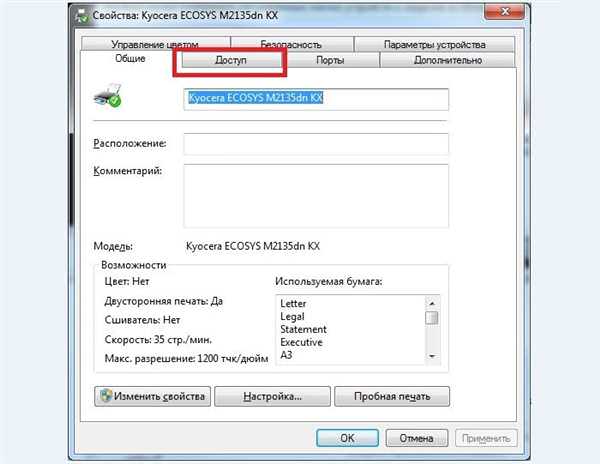
Переходимо в закладку «Доступ»
Крок 17. Для налаштування використовуйте опцію «Налаштування загального доступу».
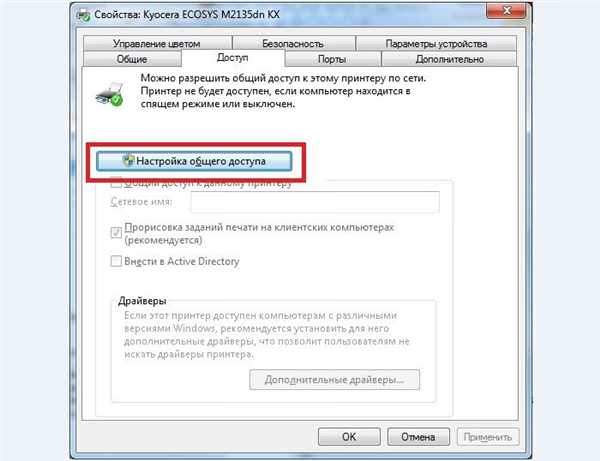
Використовуємо опцію «Налаштування загального доступу»
Важливо! Необхідно володіти адміністраторськими правами.
Крок 18. Відзначте опції для включення доступу до принтеру. При роботі в домені рекомендується також відзначити опцію «Внести в Active Directory», для полегшення пошуку мережевого пристрою.
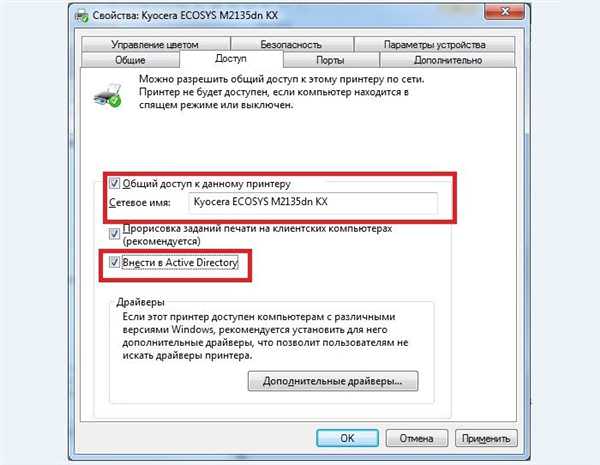
Відзначаємо опції для включення доступу до принтера
Крок 19. Для підключення до мережного принтера або папки слід знайти в мережевому оточенні комп’ютер, на якому налаштовували доступ до цих ресурсів.

Знаходимо в мережевому оточенні комп’ютер, на якому налаштовували доступ до цих ресурсів
Крок 20. По входу в мережевий комп’ютер Вам буде надано перелік доступних ресурсів.

Вікно з переліком доступних ресурсів
Крок 21. Для підключення принтера на абонентському ПК, необхідно викликати контекстне меню, і перейти за пунктом «Підключити…», після автоматичної інсталяції драйвера мережеве пристрій буде доступно на комп’ютері абонента.

Клацаємо правим кліком мишки по абонентському ПК, відкриваємо пункт «Підключити…»
Важливо! При різній розрядності комп’ютера-сервера і комп’ютера абонента можуть знадобитися додаткові драйвери для правильної роботи принтера.
Крок 22. Щоб полегшити доступ до загальних ресурсів можна налаштувати мережевий ресурс на комп’ютері абонента в якості мережного диска. Зробити це можна через меню, при виборі пункту «Підключити мережний диск…».
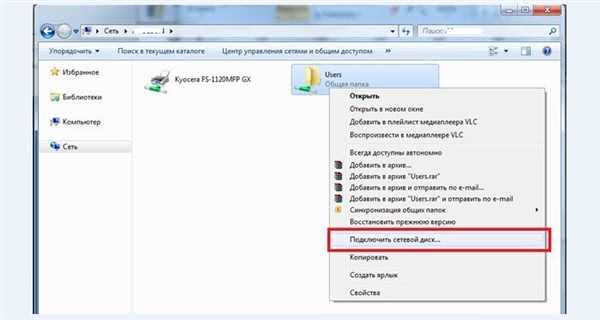
На іконці спільної папки клацаємо правою кнопкою мишки відкриваємо пункт «Підключити мережний диск…»
Крок 23. У розташовувався майстра вкажіть літеру, яка буде відповідати диску. Зверніть увагу на опцію «Відновлювати при вході в систему». Якщо вона неактивна, то диск стане відключатися кожен раз при перезавантаженні або виключенні живлення.

У пункті «Диск» вибираємо потрібну букву, ставимо галочку на опції «Відновлювати при вході в систему», натискаємо «Готово»
Крок 24. По завершенні установки, мережева папка буде доступна, як звичайний жорсткий диск через «Мій комп’ютер».
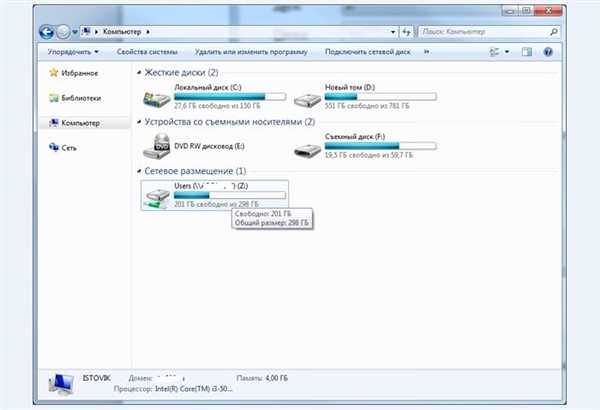
У провіднику «Мій комп’ютер» мережева папка буде доступна, як звичайний жорсткий диск
Читайте також ефективні методи підключення до іншого комп’ютера, в нашій статті — «Як підключитися до іншого комп’ютера через інтернет».
Налаштування мережі Windows 10
Крок 1. Викличте системний список, за допомогою комбінації «Win+X». У розташовувався вікні увійдіть в розділ «Система».
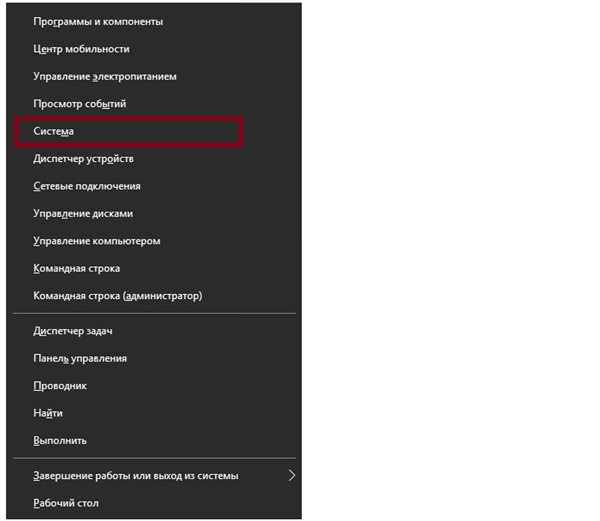
Викликаємо системний список, за допомогою комбінації «Win+X» і розташовувався вікні входимо в розділ «Система»
Крок 2. Для налаштування опцій з’єднання використовуйте посилання зміни параметрів загального доступу в лівому фреймі вікна.
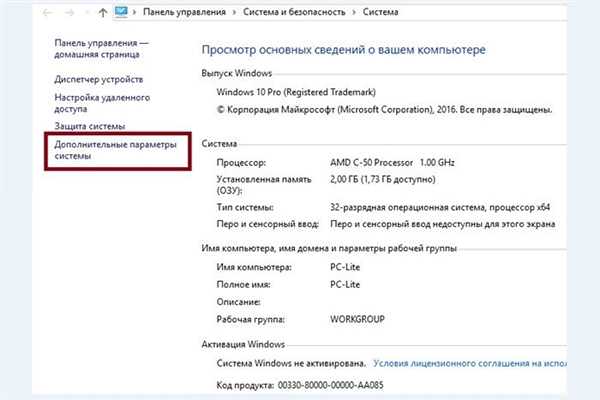
Переходимо в «Додаткові параметри системи»
Крок 3. В розкрився вікні, перейдіть на вкладку «Ім’я комп’ютера».
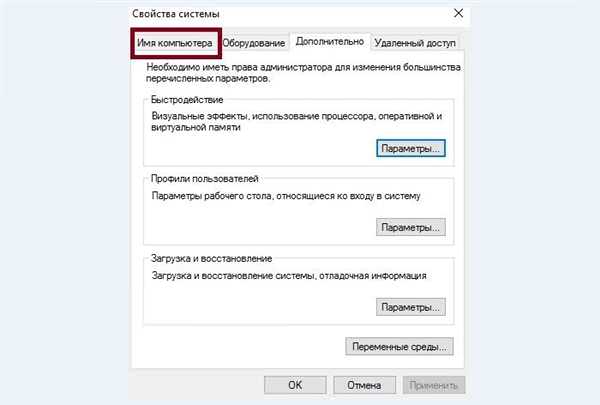
Перемикаємося на вкладку «Ім’я комп’ютера»
Крок 4. Перевірте ім’я робочої групи або домену. Всі пристрої повинні належати до однієї групи.
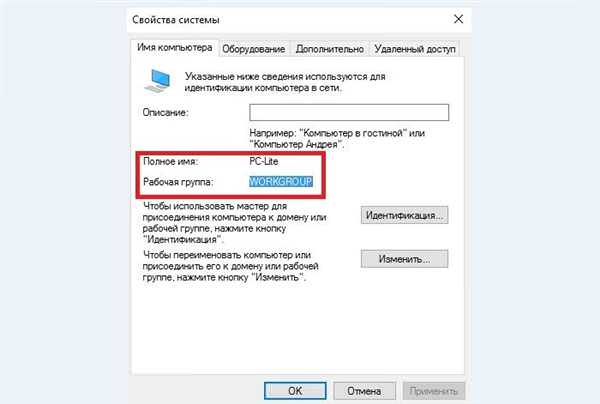
Перевіряємо ім’я робочої групи або домену
Крок 5. Для переходу в іншу групу натисніть кнопку «Змінити…».
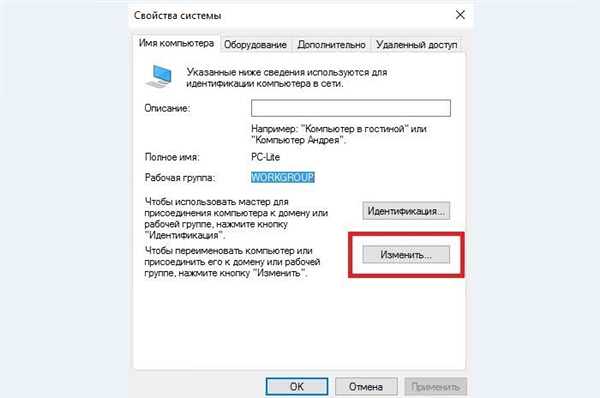
Що б перейти у другу групу, натискаємо кнопку «Змінити…»
Крок 6. Змініть ім’я станції і підключіться до потрібної групи або домену.
Важливо! Зміни будуть застосовані тільки після перезавантаження.
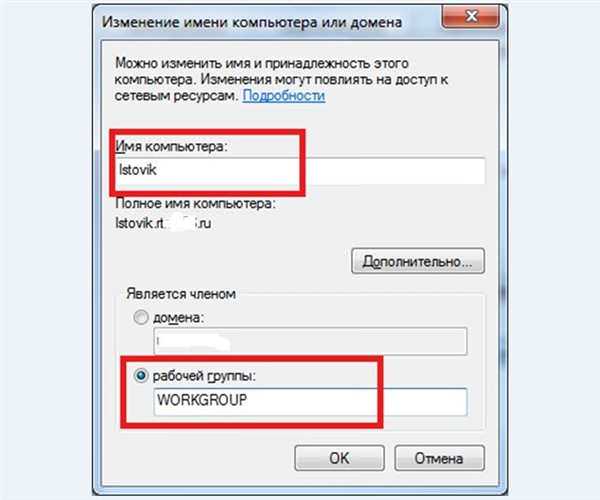
У полі «Ім’я комп’ютера» міняємо ім’я станції, ставимо галочку на пункт «Робоча група», натискаємо «ОК»
На замітку! Налаштування доступу до папок аналогічні налаштуванням для Windows 7.
Висновок
Ми розглянули основні аспекти налаштування мережі для операційних систем сімейства Windows. В цілях підвищення інформаційної безпеки не забувайте розраховувати маску підмережі і використовувати службу DHCP.