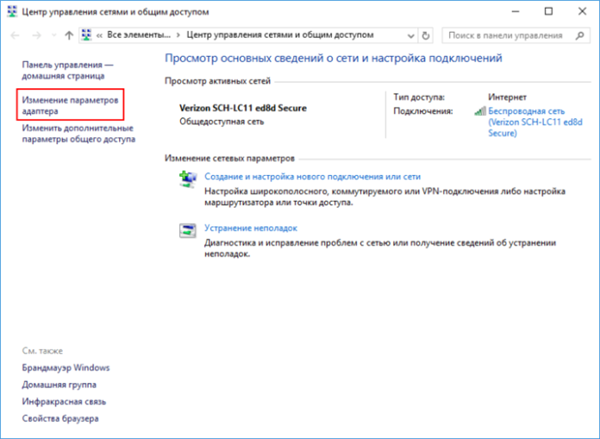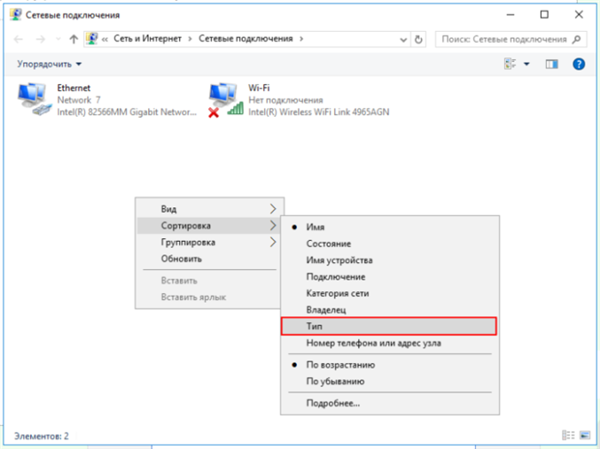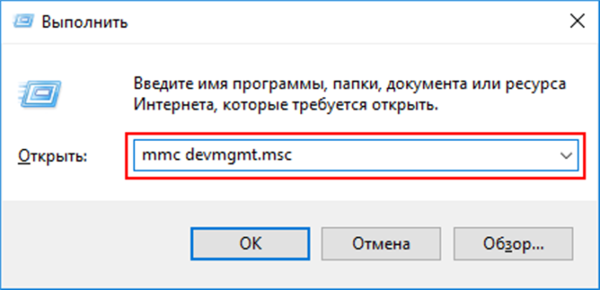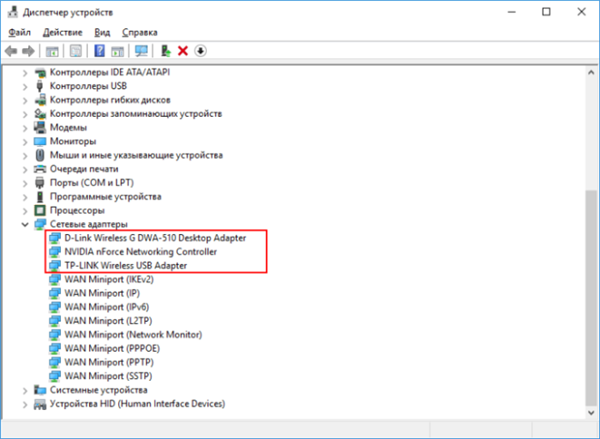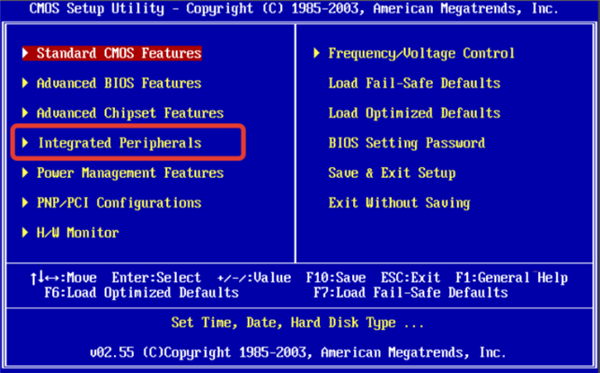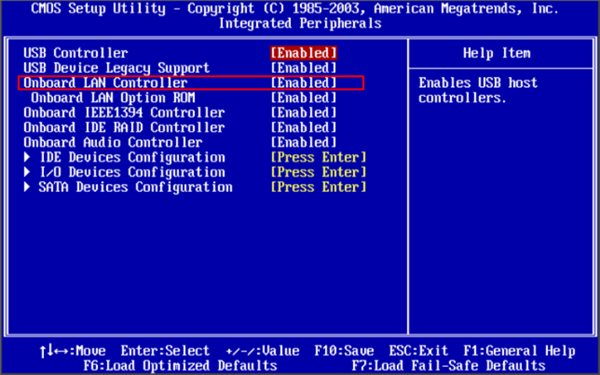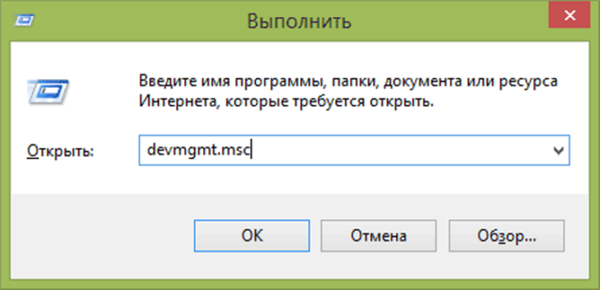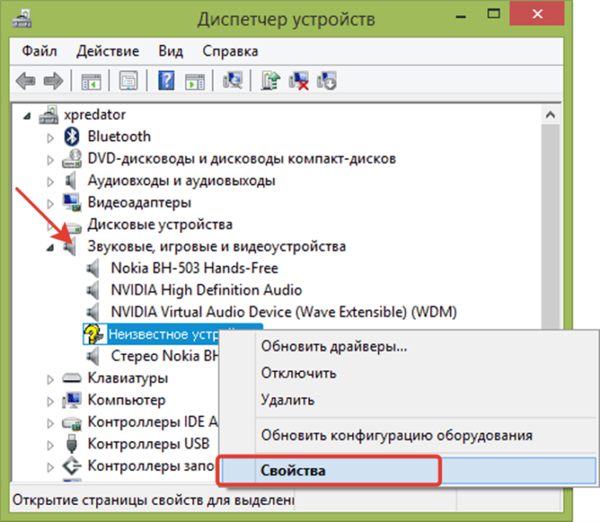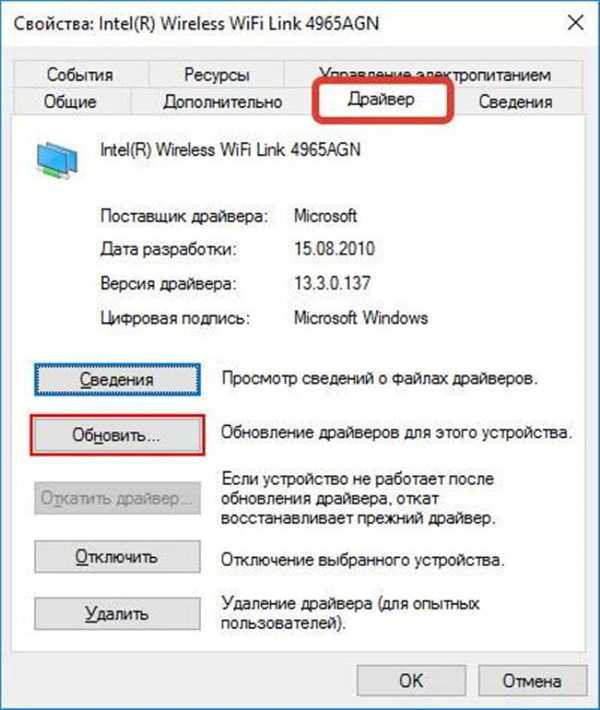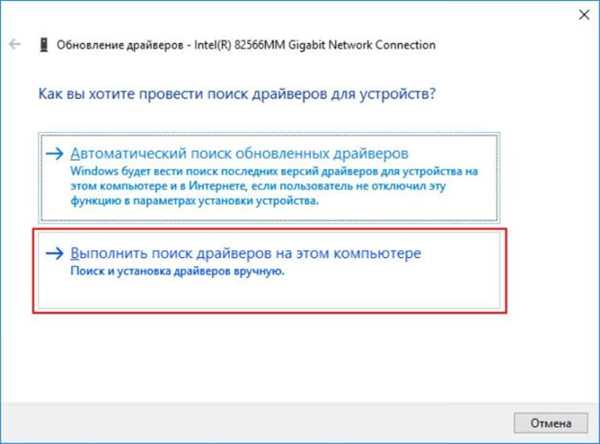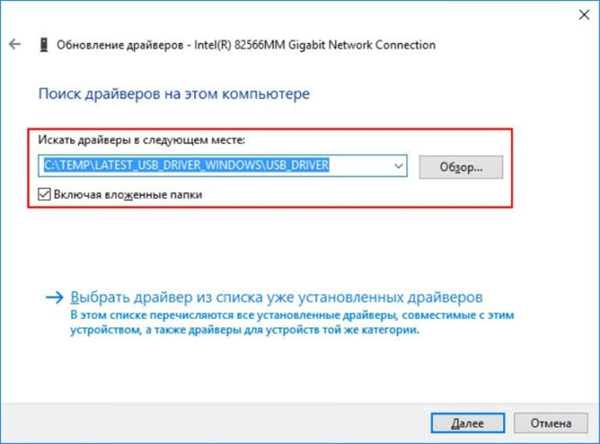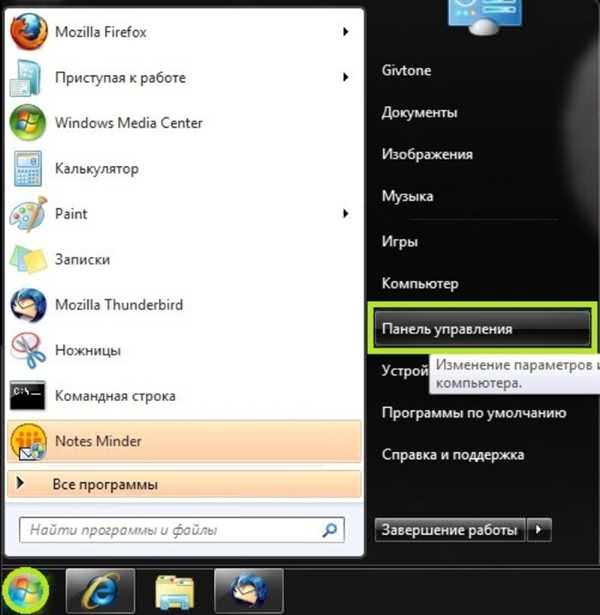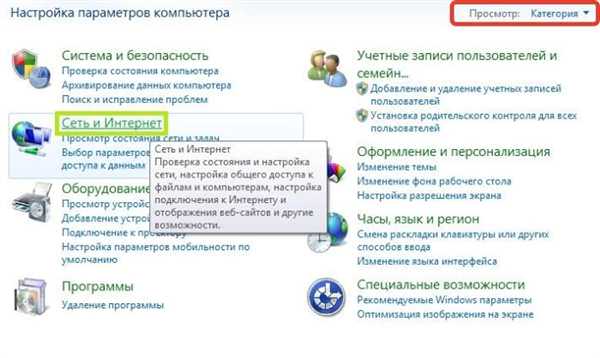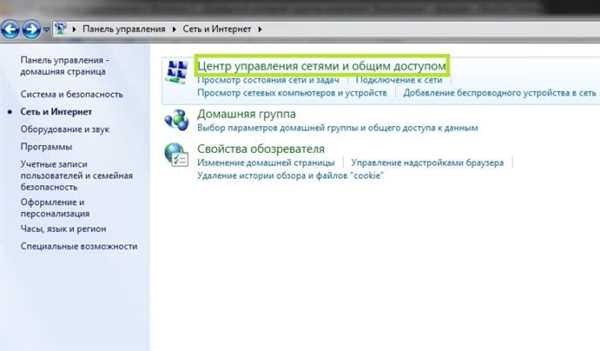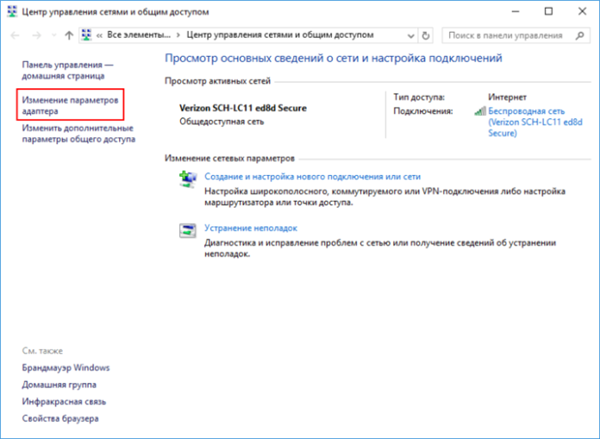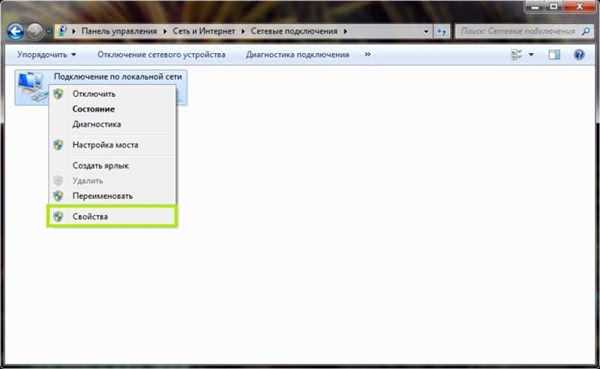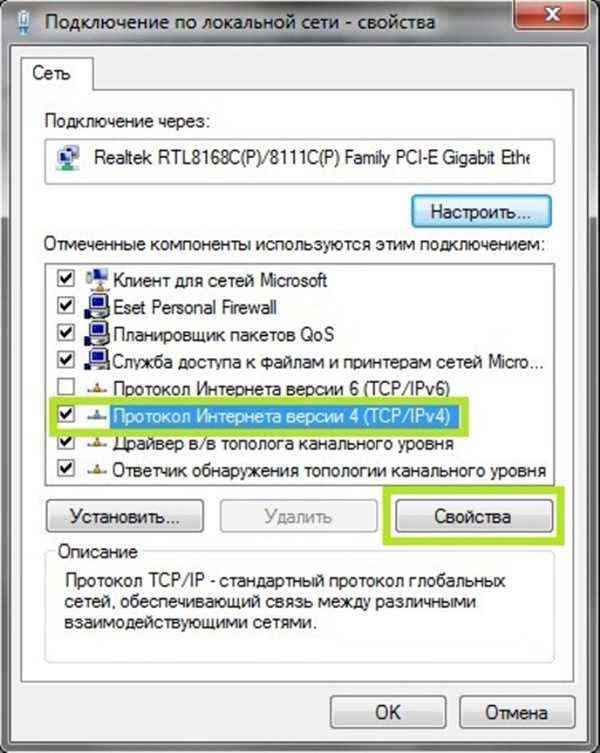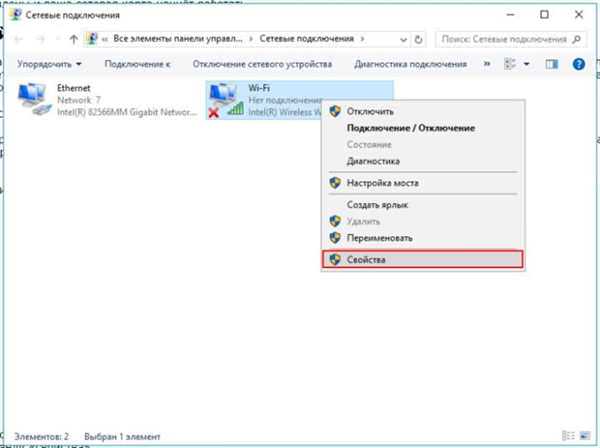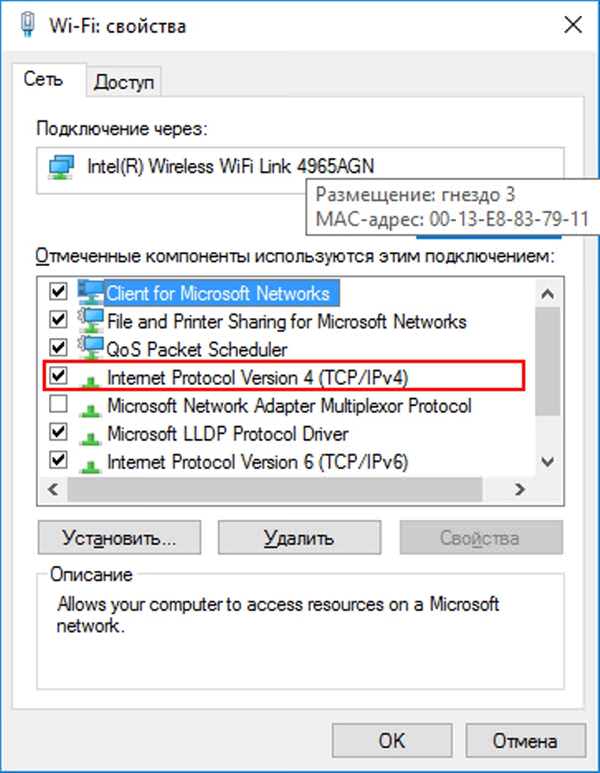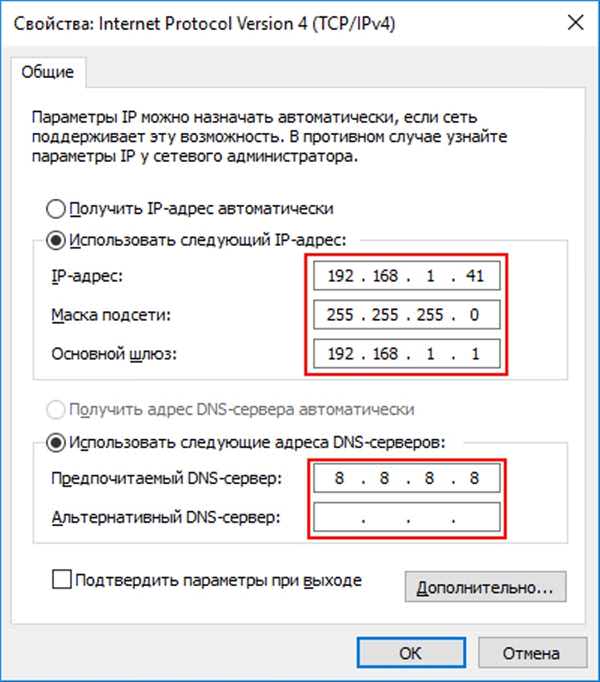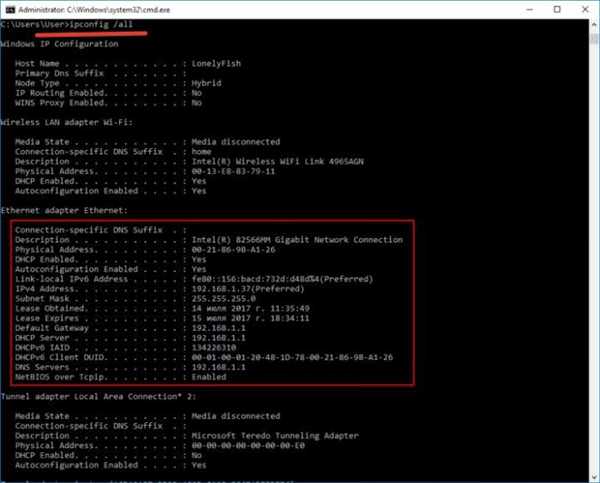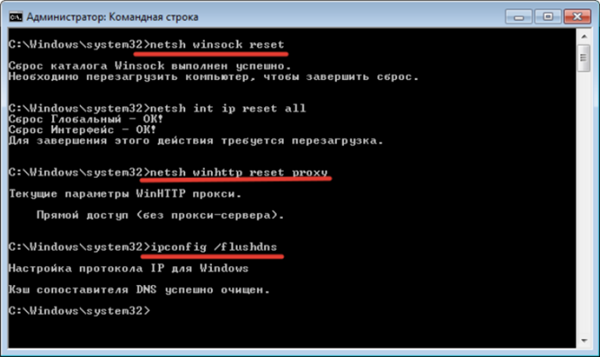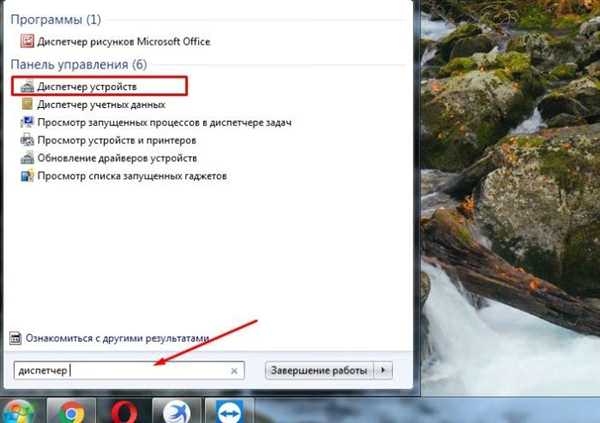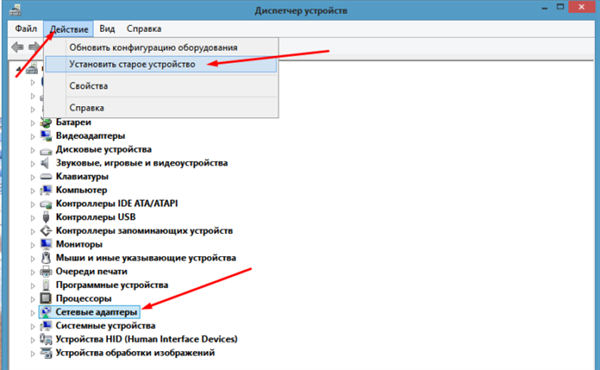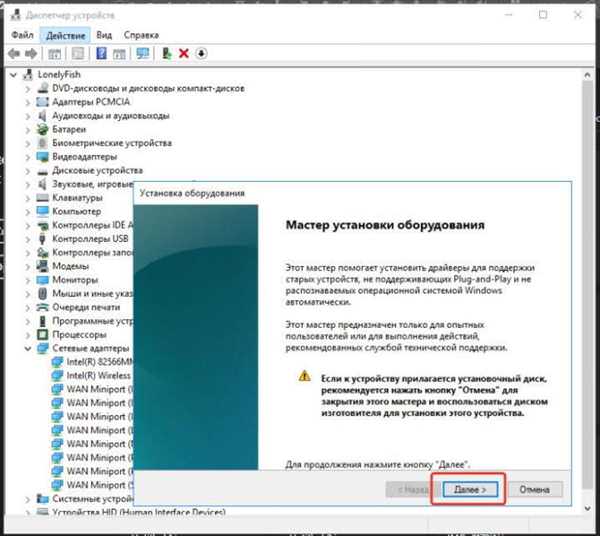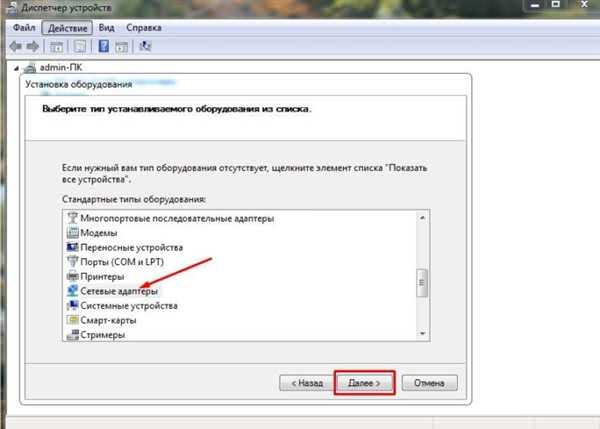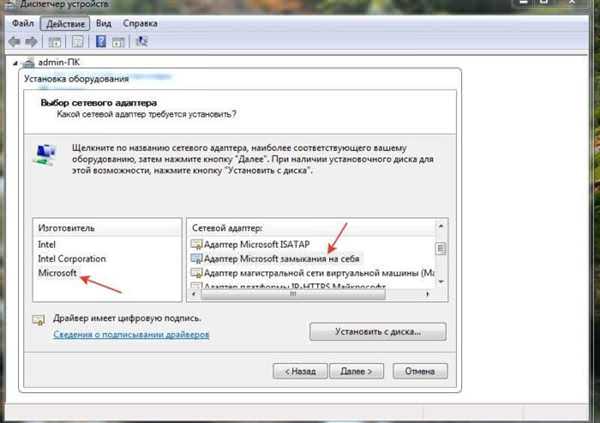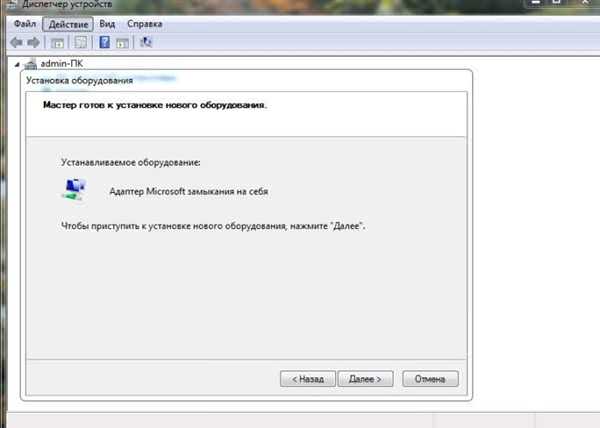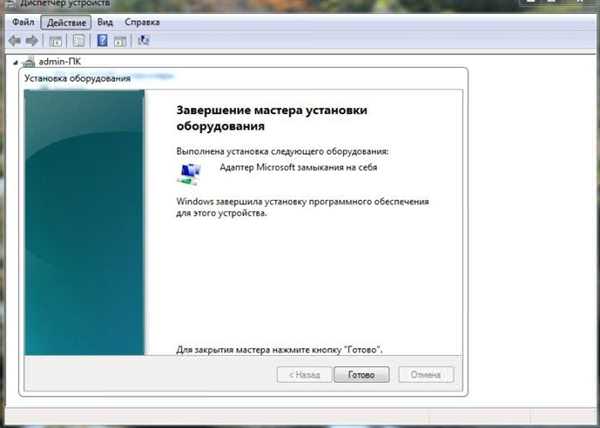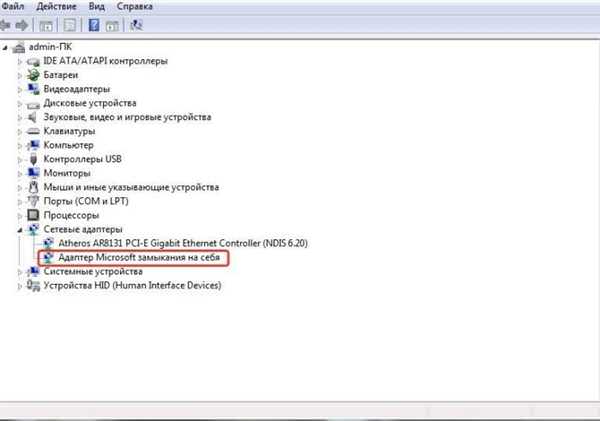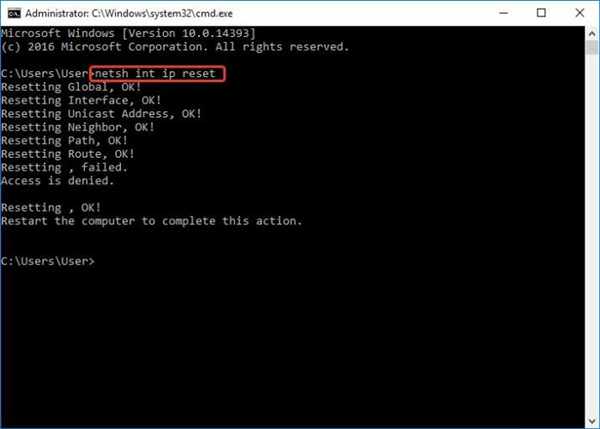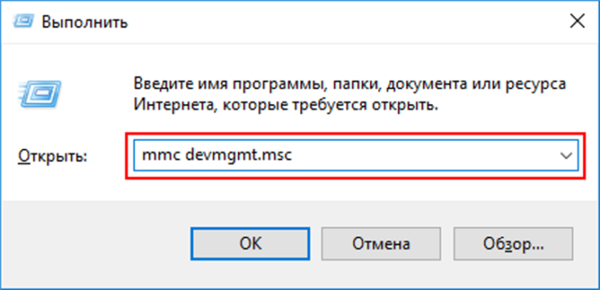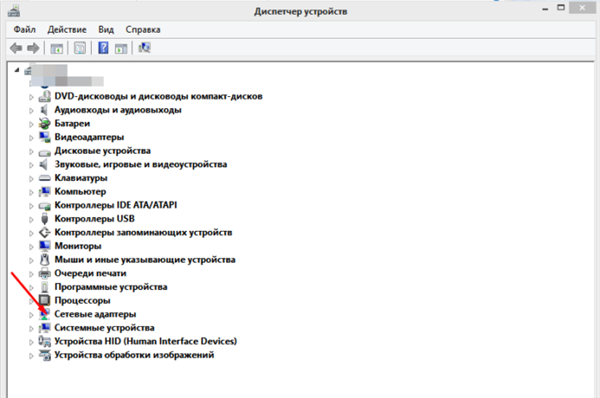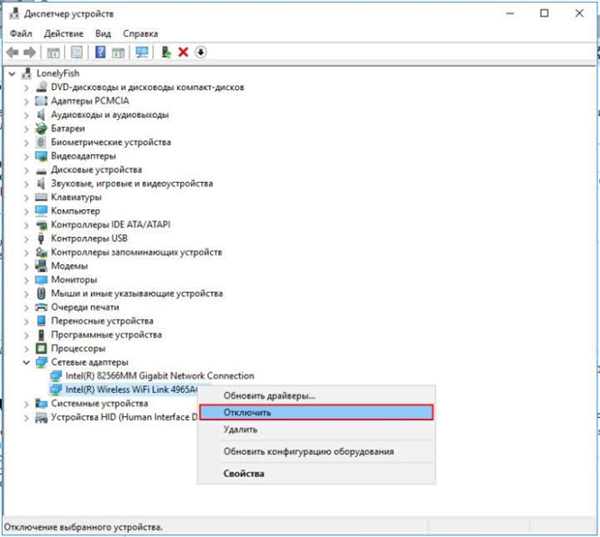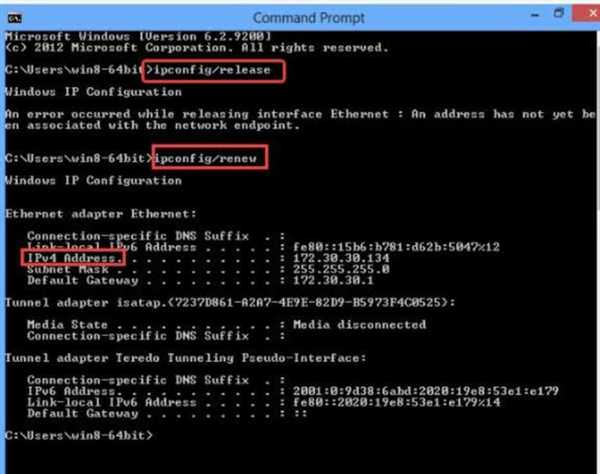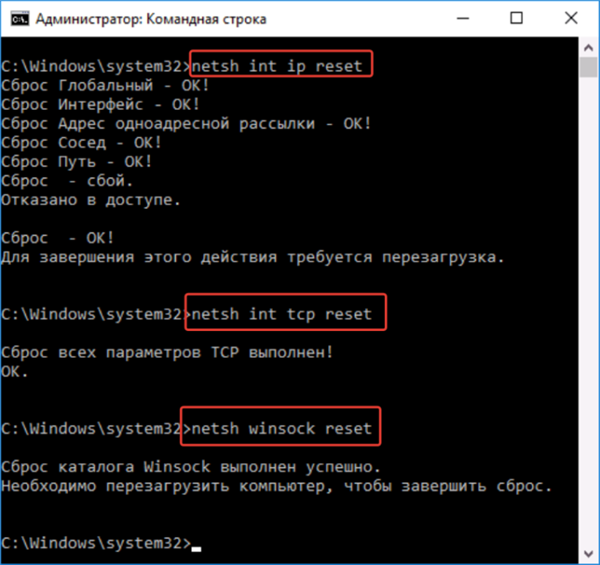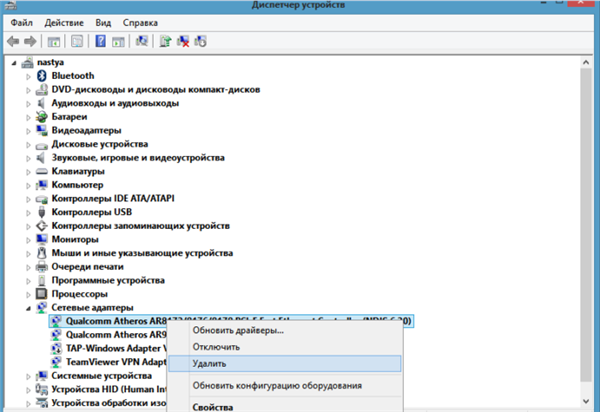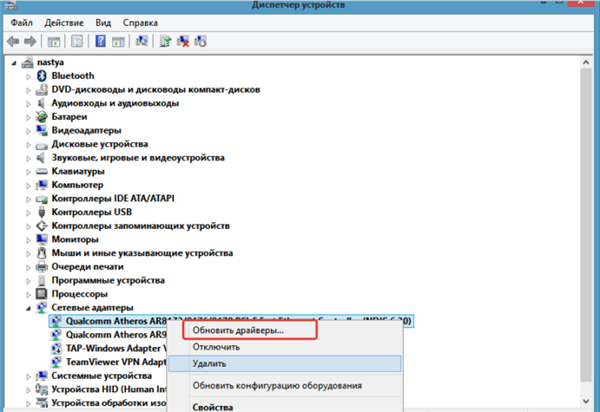Windows 7 підтримує переважна більшість мережевих карт. Більш того, більшість сучасного мережевого обладнання заточується саме під Windows, зі всіма витікаючими звідси проблемами, адже Windows не славиться стабільністю. Однак Microsoft оперативно вирішує більшість виникаючих з мережевим обладнанням проблем, честь їм і хвала, ну а ті, що неминуче виникають, будуть детально розібрані в даній статті.
Насамперед: для того щоб розширити потенційний коло завдань, які виконує комп’ютер-клієнт в мережі, зустрічається необхідність у зміні основних параметрів мережевої карти.
Ось приклади таких завдань:
- налаштування вай-фай мережі в умовах використання в зоні з великою кількістю бездротових пристроїв;
- установка не підтримуються системою драйверів;
- корекція для підтримки системи деякими провайдерами.

Як налаштувати мережевий адаптер Windows 7
Як переглянути список доступних мережевих адаптерів (мережевих підключень) в Windows 7?
Список доступних пристроїв на Windows 7 можна побачити двома способами:
- Зайдіть в «Центр управління мережами і загальним доступом». Для цього потрібно зайти в панель завдань (в самому правому нижньому кутку екрану) і клацнути правою кнопкою миші по значку підключення до мережі.

В панелі завдань натискаємо правою кнопкою миші по значку підключення до мережі, відкриваємо «Центр управління мережами і загальним доступом»
- Розкривши меню «Зміна параметрів адаптера», увійдіть у вікно підключень мережевих адаптерів.

Клацаємо на посилання «Зміна параметрів адаптера»
- Клікніть лівою кнопкою миші на порожньому місці, натисніть на «Сортування» і поміняйте сортування на «Тип». Після цього фізичні пристрої будуть показуватися першими.

Клікаємо лівою кнопкою миші на порожньому місці, натискаємо на «Сортування», вибираємо пункт «Тип»
Другий спосіб починається з відкриття «Диспетчера пристроїв» за допомогою вікна «Виконати»:
- Відкрийте вікно «Виконати», натиснувши одночасно клавіші Win+R і введіть у нього: «mmc devmgmt.msc».

У вікні «Відкрити» вводимо команду «mmc devmgmt.msc», натискаємо «Enter»
- В «Диспетчері пристроїв» знайдіть розділ «Мережевих адаптерів», де і побачите фізичні карти на самому верху.

Знаходимо розділ «Мережевих адаптерів», розкриваємо і бачимо на початку списку фізичні карти
Включення мережевої карти, в тому числі за допомогою BIOS
Читайте інструкцію для всіх версій BIOS в статті — «Як увійти в біос на Віндовс 7 ».
На ноутбуках включення і вимикання мережевого інтерфейсу здійснюється натисканням сполучення клавіш, на настільних комп’ютерах — через меню BIOS.
- Для включення/вимикання мережевого контролера за допомогою Біоса потрібно, зрозуміло, увійти в BIOS за допомогою клавіші «Delete», «F2» та інших, в залежності від прошивки програми.

Клавіші для входу в BIOS від виробників
- Потім пройти в підрозділ «Integrated Peripherals», де настроюються всі вбудовані пристрої комп’ютера. Якщо там немає мережевої карти — то вона може бути в «Onboard devices».

Переходимо до підрозділу «Integrated Peripherals» за допомогою стрілок, натискаємо на ньому «Enter»
- Нарешті, треба включити «Onboard LAN Controller» — це означає включення самої карти.

У пункті «Onboard LAN Controller» виставляємо значення «Enabled»
Для включення бездротового адаптера на ноутбуках є комбінація «Fn+F12», хоча деякі виробники роблять спеціальну клавішу для цієї функції.

Для виключення бездротового мережевого адаптера на ноутбуках натискаємо комбінацію клавіш Fn+F12»
Установка мережевого драйвера на Windows 7, в тому числі без інтернету
Так як мережевий адаптер рівноцінний інтернету, його відсутність сильно ускладнює завантаження драйвера на мережеву плату. Вирішується питання попереднім записом драйверів на носії.
- Драйвери завантажуються і записуються на флеш-накопичувач, компакт-диск і т. п.
- Носій підключається до ПК.
- Після цього відкривається «Диспетчер пристроїв», за допомогою вікна «Виконати» (викликається натисканням клавіш «Win+R»), в якому вводиться команда «devmgmt.msc».

У полі «Відкрити» вводимо команду «devmgmt.msc», натискаємо «Enter»
- Там знаходиться розділ «Звукові, відео та ігрові пристрої», підрозділ «Невідомий пристрій», яке поки не встановлено. Установку драйверів для невідомого пристрою (майбутнього мережевого адаптера) потрібно розпочати після його виділення правою кнопкою миші і вибрати у випадаючому меню «Властивості».

Розкриваємо розділ «Звукові, відео та ігрові пристрої», правою кнопкою миші натискаємо на «Невідомий пристрій», вибираємо пункт «Властивості»
- Клік лівою кнопкою миші — «Оновити».

У вкладці «Драйвер», натискаємо на кнопку «Оновити»
- Вибирається ручна установка.

Клацаємо на посилання «Виконати пошук драйверів на цьому комп’ютері»
- Прописується або вказується шлях до носія з драйверами.

Натискаємо на кнопку «Огляд», вказуємо чи прописуємо шлях до папки з драйверами, натискаємо «Далі»
- Нарешті, починається установка. Вона займає не більше пари хвилин.
Мережева плата без драйверів в «Диспетчері пристроїв» перебувала в розділі «Невідомих пристроїв». Після оновлення ж вона встає на своє законне місце — в «Мережеві адаптери».
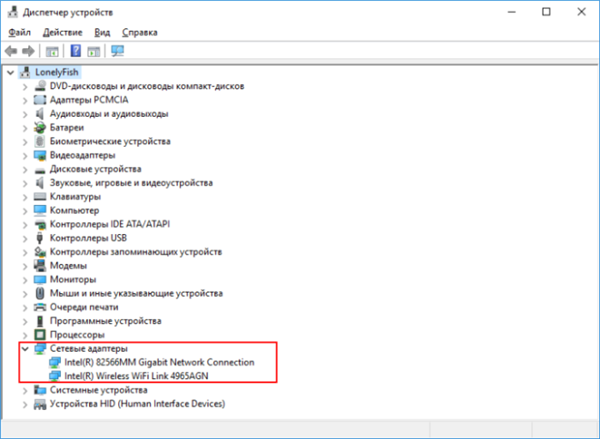
Після оновлення драйверів мережева карта переміщається в розділ «Мережеві адаптери»
Відео — Як встановити драйвер мережевого адаптера без доступу до інтернету
Налаштування мережевого підключення в Windows 7
Хоча компанії, які надають інтернет-послуги воліють самостійно налаштувати мережеве обладнання клієнтів, іноді доводиться проводити більш розширену налаштування. Це характерно для комп’ютерів з кількома адаптерами.
Для цього:
- Заходьте в контекстне меню «Пуск» відкрийте «Панель управління».

У меню «Пуск» відкриваємо «Панель управління»
- В категорії «Перегляд» виставте значення «Категорія», знайдіть і відкрийте розділ Мережа й Інтернет».

В категорії «Перегляд» виставляємо значення «Категорія», знаходимо і відкриваємо розділ «Мережа та Інтернет»
- Натисніть на посилання «Центр управління мережами і загальним доступом».

Клацаємо на посилання «Центр управління мережами і загальним доступом»
- Натисніть на посилання «Зміна параметрів адаптера».

Клацаємо на посилання «Зміна параметрів адаптера»
- Клацніть по ярлику підключення правою кнопкою миші, виберіть пункт «Властивості».

Клацаємо по ярлику підключення правою кнопкою миші, вибираємо пункт «Властивості»
- Поставте галочку на пункт «Протокол інтернету версії 4(TCP/IPv4)» натисніть на кнопку «Властивості».

Ставимо галочку на пункт «Протокол інтернету версії 4(TCP-IPv4)», натискаємо на кнопку «Властивості»
- Поставте галочку на пункт «Використовувати наступний IP-адреса», заповнюєте поля даними.

Ставимо галочку на пункт «Використовувати наступний IP-адреса», вводимо свої дані, натискаємо «ОК»
На замітку! Поля «IP-адреса» і «Основний шлюз» знаходяться в договорі з інтернет-провайдером, інші поля містять значення однакові для всіх користувачів.
Відео — Комп’ютер не бачить мережевий адаптер
Як переглянути і змінити параметри мережевої карти (IP, Mac, і інше) в Windows 7?
- Натисніть сполучення клавіш «Win+R», у вікні «Виконати» введіть команду «ncpa.cpl».

У вікні «Виконати» вводимо команду «ncpa.cpl», натискаємо «Enter»
- Виберіть підходящу мережеву карту і клацніть по ній правою кнопкою миші. Натисніть на «Властивості» вашої карти.

Клацаємо по мережевої карти правою кнопкою миші натискаємо на пункт «Властивості»
- У властивостях підключення знайдіть і виберіть «Internet_protocol version 4 (TCP IP v4)».

Вибираємо і клацаємо за пунктом «Internet_Protocol Version 4 (TCP/IP v4)»
- Відкриється вікно, де можна змінити ряд параметрів: IP-адресу, маску підмережі; основний шлюз; основний і альтернативний DNS-сервера.

Для зміни параметрів, натисніть на пункт «Використовувати наступний IP-адреса», вводимо свої дані, натискаємо «ОК»
Побачити параметри адаптера і його MAC-адреса легко завдяки системним програмам.
Для цього:
- Потрібно відкрити «Командний рядок». Для цього відкрийте меню «Пуск», далі йдіть у «Всі програми» і «Стандартні», клацніть правою кнопкою миші по командному рядку і з випавшого меню виберіть запуск від імені адміністратора.

Відкриваємо меню «Пуск», далі «Всі програми», «Стандартні», клацаємо правою кнопкою миші по «Командного рядка», вибираємо «Запуск від імені адміністратора»
- У «Командному рядку» прописується команда «ipconfig /all» (без лапок).

У «Командному рядку» прописуємо команду ipconfig /all», натискаємо «Enter», знаходимо потрібні дані
Як скинути всі налаштування мережевого драйвера?
Якщо ви хочете повністю відкотити всі налаштування до початкового рівня, то зробіть наступне:
- Відкрийте «Командний рядок» (під ім’ям адміністратора). Для цього відкрийте меню «Пуск», далі йдіть у «Всі програми» і «Стандартні», клацніть правою кнопкою миші по «Командний рядок » і з випавшого меню виберіть запуск від імені адміністратора.

Відкриваємо меню «Пуск», далі «Всі програми», «Стандартні», клацаємо правою кнопкою миші по «Командного рядка», вибираємо «Запуск від імені адміністратора»
- По черзі вписуйте в «Командний рядок» такі команди, після кожної натискаючи «Enter»:
- netsh winsock reset;
- netsh int ip reset all;
- netsh winhttp reset proxy;
- ipconfig /flushdns.

У полі «Командний рядок» вводимо по черзі команди зі списку, натискаємо після кожної «Enter»
Чи можна створити дві мережеві карти?
Багато користувачів замислюються про те, щоб завести собі другу мережеву плату. Фізично тут проблем немає: більшість комп’ютерів і ноутбуків підтримують другу мережеву карту. Але існують і виключення, а також пошкоджені слоти, а також нетбуки і планшетні комп’ютери. В даній ситуації потрібно використовувати віртуальну плату, яка розподіляє інтернет-трафік не гірше від фізичної.
Можливість встановити таку віртуальну мапу є в самій системі Windows:
- У меню «Пуск» в полі наберіть «диспетчер», відкрийте «Диспетчер пристроїв».

У меню «Пуск» вводимо «диспетчер», відкриваємо «Диспетчер пристроїв»
- В «Диспетчері пристроїв» клацніть на розділ «Мережеві адаптери», виберіть у верхньому меню пункт «Дії», а з випадаючого — пункт «Встановити старе пристрій».

Клацаємо по розділу «Мережеві адаптери», натискаємо на панелі «Дія», в меню натискаємо «Встановити старе пристрій»
- Відкриється майстер установки. Потрібно вибрати ручний варіант, для отримання доступу до списку драйверів для всіх пристроїв.

Натискаємо «Далі»
- Перегорніть категорії, виділіть пункт «Мережеві адаптери», натисніть «Далі».

Перегорнувши категорії, натисніть на пункт «Мережеві адаптери», натискаємо «Далі»
- Потім клацніть на пункт «Micrsoft» додайте «Micrsoft loopback adapter» або «Адаптер Microsoft замикання на себе», який далі з’явиться у вікні мережевих підключень.

Клацаємо на пункт «Micrsoft», додаємо «Micrsoft loopback adapter» або «Адаптер Microsoft замикання на себе», натискаємо «Далі»

Натискаємо кнопку «Далі»
- Підтвердіть. Мережевий адаптер тепер повинен з’явитися в «Мережні підключення».

Натискаємо «Готово»

Перевіряємо доданий адаптер в розділі «Мережеві адаптери»
Повний скидання налаштувань мережевих драйверів
Якщо ваш інтернет обірвався або велика частина інтернет-сторінок не відкривається, то відмінним рішенням даної проблеми може послужити скидання всіх параметрів і стека TCP/IP.
- Відкрийте «Командний рядок».

Відкриваємо меню «Пуск», далі «Всі програми», «Стандартні», клацаємо правою кнопкою миші по «Командного рядка», вибираємо «Запуск від імені адміністратора»
- У «Командному рядку» надрукуйте «netsh int ip reset», потім «Enter».

У «Командний рядок» вводимо команду «netsh int ip reset», потім натискаємо «Enter»
- Не забудьте перезавантажитися для збереження всіх настройок.
Відключення мережевої карти
Щоб відключити мережний адаптер, найкращий засіб — це всього використовувати найбільш стандартне і зручний засіб Windows для утримання всього такого обладнання — це диспетчер пристроїв. Зробіть наступне:
- Відкрийте «Диспетчер пристроїв», відкривши вікно «Виконати» і ввівши в нього наступне: «mmc devmgmt.msc».

У вікні «Відкрити» вводимо команду «mmc devmgmt.msc», натискаємо «Enter»
- Знайдіть розділ «Мережеві адаптери».

Клацаємо двічі по розділу «Мережеві адаптери»
- Виберіть вашу плату, клікніть по ній правою кнопкою миші і виберіть команду «Вимкнути».

Клікаємо по платі правою кнопкою миші і вибираємо команду «Вимкнути»
При цьому відключення відбудеться відразу ж, не потрібно навіть буде робити перезавантаження ОС.
Важливо! Після того, як адаптер буде відключений, разом з ним буде обірвані інтернет-з’єднання і відбудеться відключення від локальної мережі. Тому рекомендується своєчасно закінчити всі свої справи в інтернеті, перш ніж відключати мережеву плату.
Мережевий адаптер не має допустимих параметрів налаштування IP
Часто виникає проблема у користувачів Windows 7 — це коли з’являються проблеми з доступом в інтернет і засіб діагностики мереж видає повідомленням про те, що мережевий адаптер не має допустимих параметрів налаштування IP.
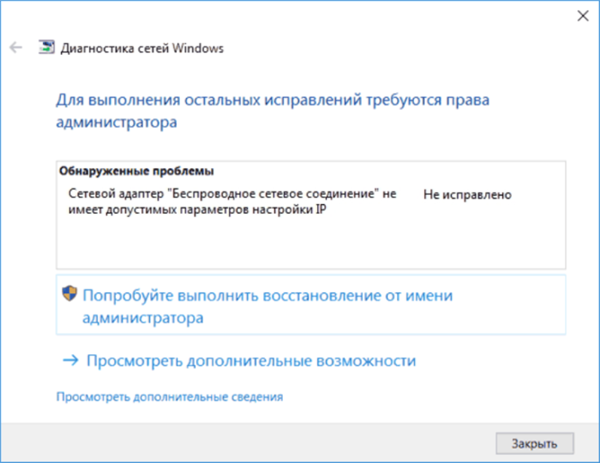
Проблеми з доступом в інтернет, пов’язане з тим, що мережевий адаптер не має допустимих параметрів налаштування IP
В даному випадку ви спочатку можете спробувати зробити скидання маршрутизатора. Якщо у вас дротове підключення, то від’єднайте, а потім знову увімкніть ваше мережеве з’єднання меню мережевих підключень. Якщо це не допомогло, то можна переходити до подальших кроків.
Крок 1. Оновіть ваш IP-адреса — це найбільш простий метод, хоча і не завжди допомагає в даному випадку. Для цього відкрийте «Командний рядок» (адміністратор) і введіть наступні команди:
- ipconfig /release;
- ipconfig /renew.

Відкриваємо меню «Пуск», далі «Всі програми», «Стандартні», клацаємо правою кнопкою миші по «Командного рядка», вибираємо «Запуск від імені адміністратора»

Вводимо по черзі команди «ipconfig -release», «ipconfig -renew», натискаючи після кожної «Enter»
Перевірте ще раз, чи висвічується помилка? Якщо так, то йдемо далі.
Крок 2. Можна спробувати скинути налаштування мережі, а саме — протоколи IP. Стек протоколів TCP/IP рекомендується скидати до заводських налаштувань в самих гострих випадках, коли проблеми виникають в результаті дій шкідливих програм і т. п. Для цього потрібно відкрити в режимі адміністратора командний рядок і ввести:
- netsh int ip reset;
- nets int tcp reset;
- netsh winsock reset.

Вводимо по черзі команди зі списку, після кожної натискаючи «Enter»
Далі комп’ютер перезавантажується, і після цього, якщо все зроблено правильно, проблема повинна зникнути.
Злітають налаштування мережевої карти
При налаштуванні мережі користувачі можуть зіткнутися з такою ситуацією: коли вручну прописуються IP-адреса, шлюз, DNS — прописують параметри не зберігаються, а скидаються на заводські налаштування, і таким чином стає неможливим змінити налаштування мережі з автоматичного отримання адрес від роутера. Одна з поширених причин для цього — це неправильне видалення антивірусу, що має функції брандмауера.
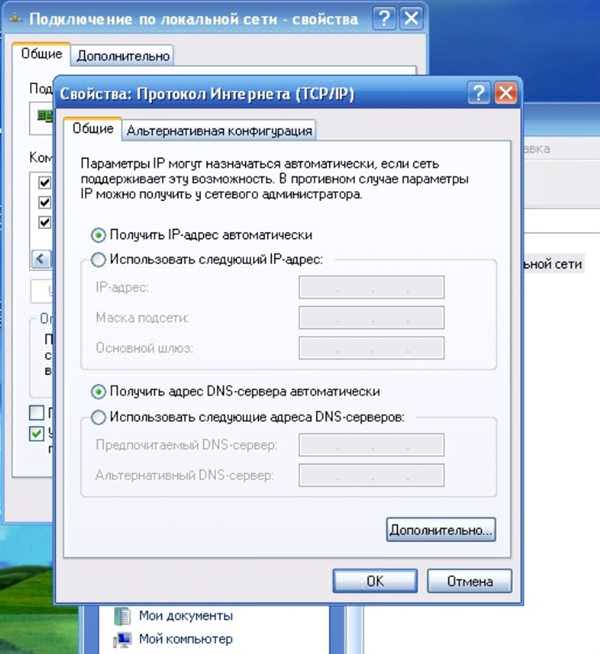
Рішення проблеми при зміні налаштувань вручну на автоматичні (заводські налаштування
Що потрібно зробити:
- Скиньте стек протоколів TCP/IP до заводських налаштувань (вище у статті вказувалося, як це зробити).
- Перезавантажитеся.
Якщо це не допомогло, то зробіть наступне:
- Видаліть адаптер з «Диспетчера пристроїв».

Правою кнопкою миші натискаємо на адаптер, вибираємо «Видалити»
- Встановіть самі останні драйвери.

Правою кнопкою миші натискаємо на адаптер, вибираємо «Оновити»
Після цього проблема повинна бути вирішена.
Що робити, якщо виникають проблеми з мережевою картою?
Багато підключені мережеві адаптери, з-за їх вразливості до електрики, можуть на деякий час виходити з ладу в періоди сильної грози, або перебоїв електроенергії в будівлі. У більшості випадків труднощі проявляються в ситуаціях з провідним обладнанням, так як багатоповерхові будинки мають довгі кабельні траси, що прокладаються постачальниками інтернету не зовсім призначених для цього місцях, по сусідству з телефонними та телевізійними кабелями і проводами високої напруги. Висока вологість, сирість і низька температура в даній області — все це вкрай негативно впливає на ізоляцію проводів, тому в них з’являються пробої.

Причини із-за яких виникають проблеми з мережевою картою
Іноді також, у більш рідкісних випадках, поломки виникають за надзвичайних ситуацій на зразок великої грози. Мережеві адаптери досить часто вигорають, користувачі починають зазнавати труднощів з входом в мережу. При цьому обладнання буде функціонувати, але підключення до інтернету в такі періоди може бути відсутнім.
На жаль, дана проблема вирішується лише покупкою іншої моделі мережевого адаптера. Для настільного комп’ютера відповідає стандарт PCI, для ноутбука — USB, PCMCIA.

Для настільного комп’ютера відповідає стандарт мережевої карти PCI
Також не рекомендується включати мережевий кабель в роутер, а після цього підключати до нього комп’ютер, адже навіть якщо роутер зламається, то його заміна обійдеться порівняно недорого, в порівнянні з заміною вбудованої в комп’ютер мережевої карти (а то і всієї материнської плати).
Windows 7 не бачить мережевий адаптер

При виникненні фізичних ушкоджень інтегрованого мережевого устаткування, краще замінити його на нове
Коли інтегроване мережеве обладнання не показується ні у вікні «Мережні підключення», ні в «Диспетчері пристроїв», і навіть не відбивається в розділі «Невідомих пристроїв» (що пояснювалося б відсутністю драйверів), то найімовірніше з ним щось не в порядку фізично. Цілком можливо, що на платі мережевої карти перегоріли якісь транзистори, або відлетів чіп — в такому разі доцільніше купити нову карту.