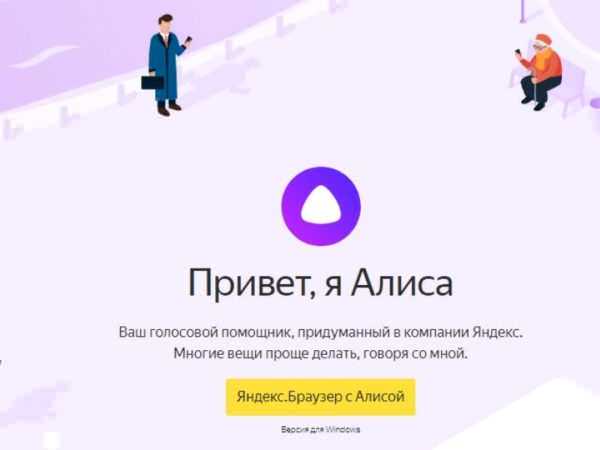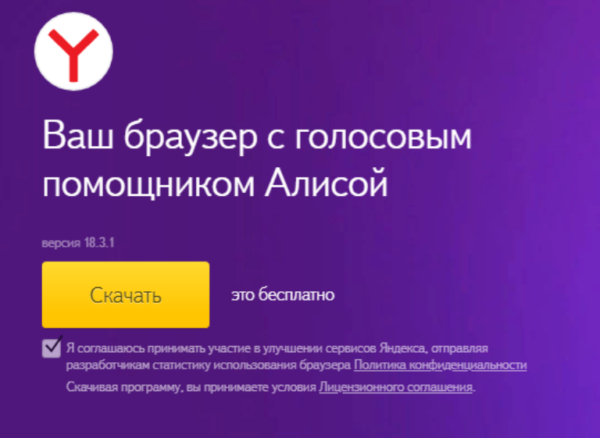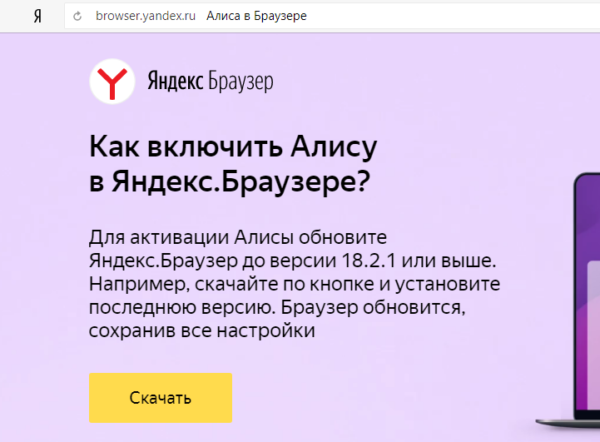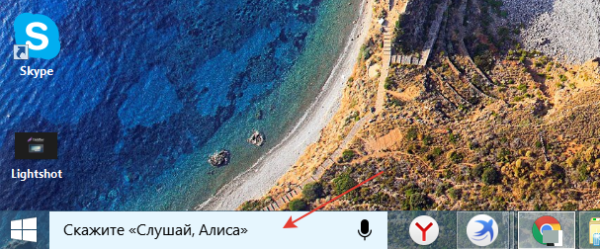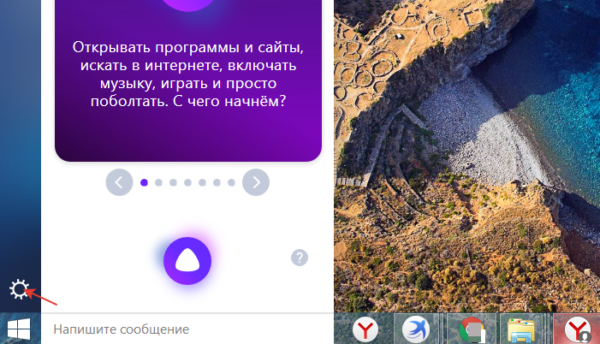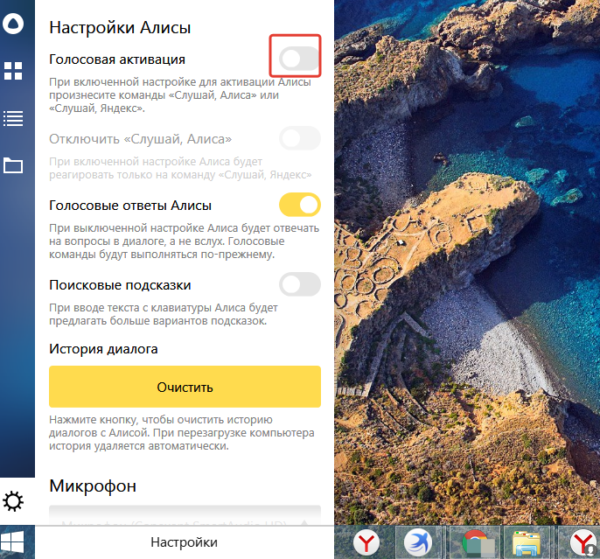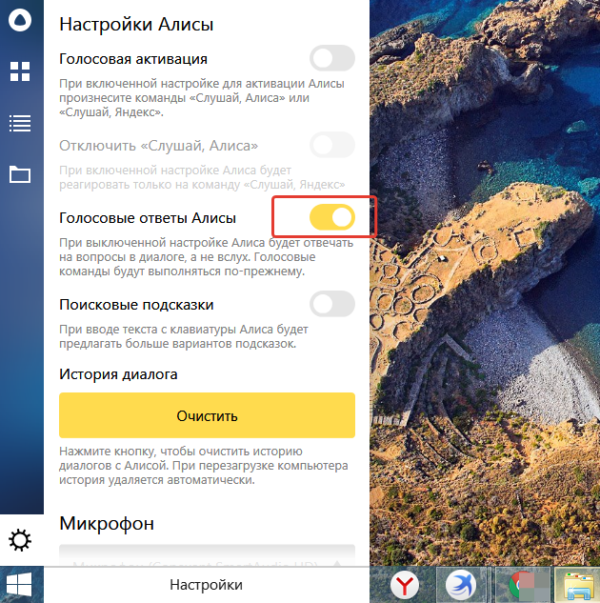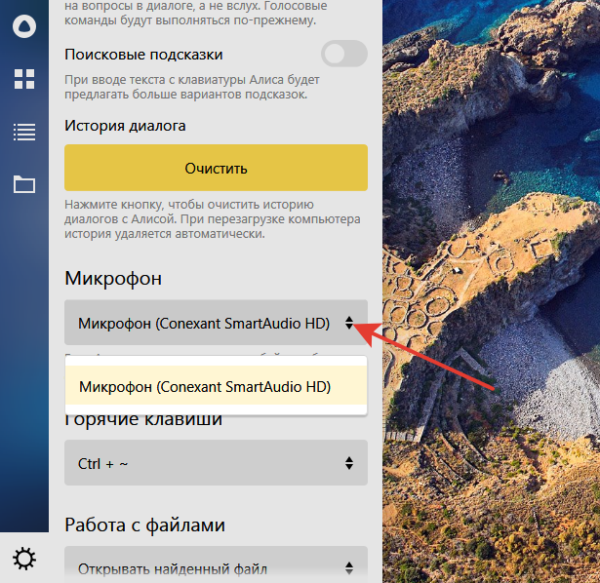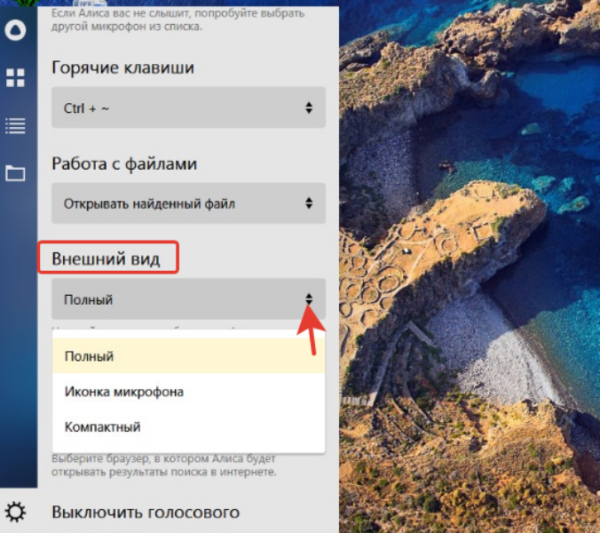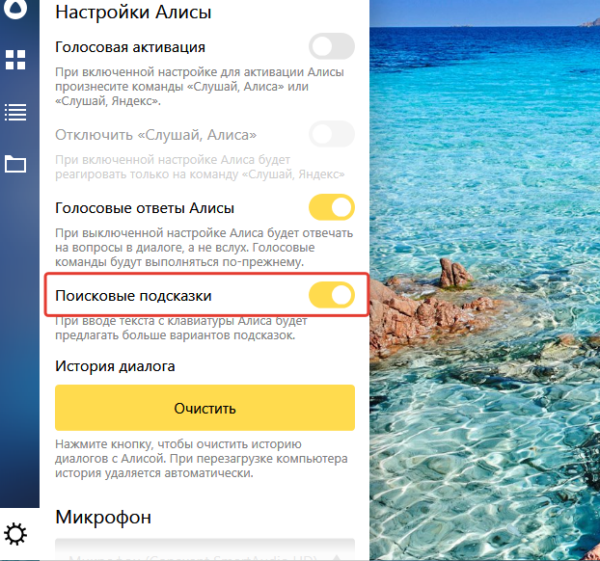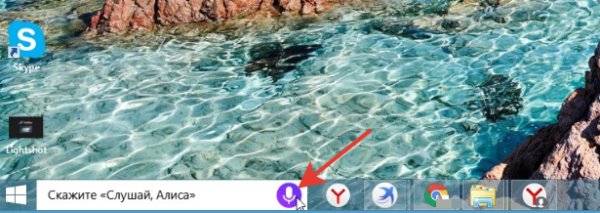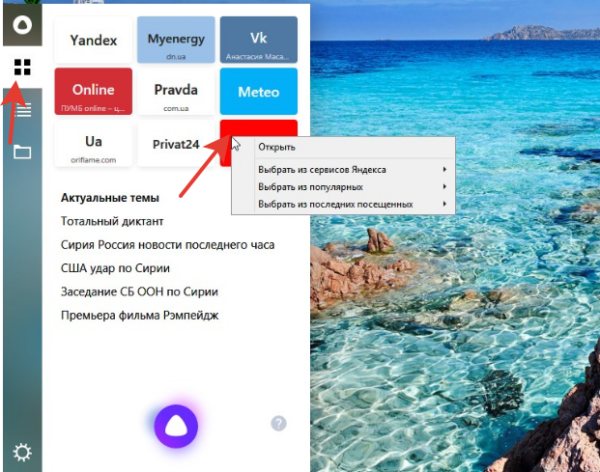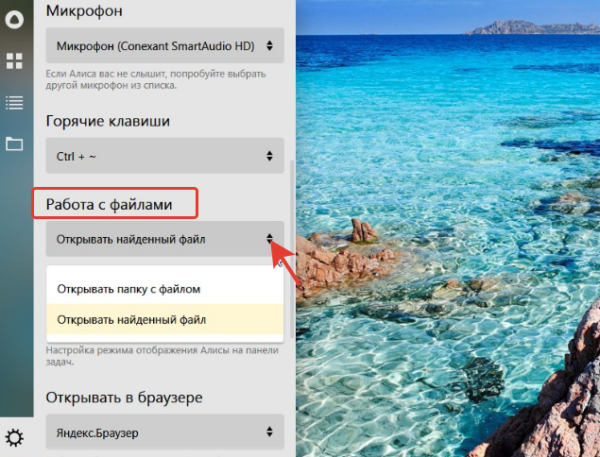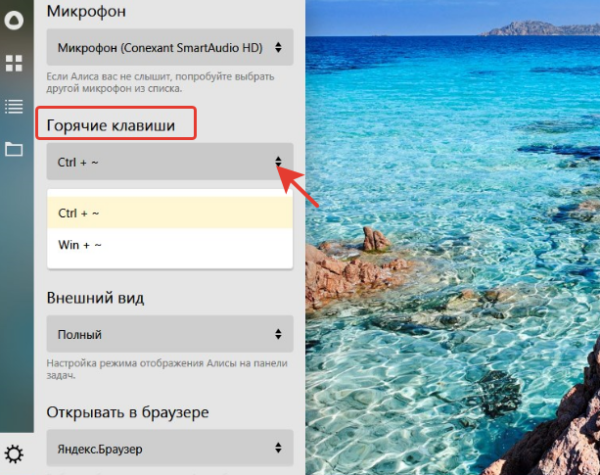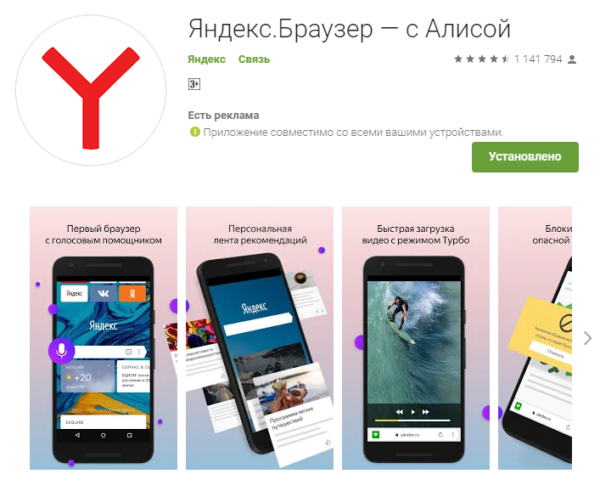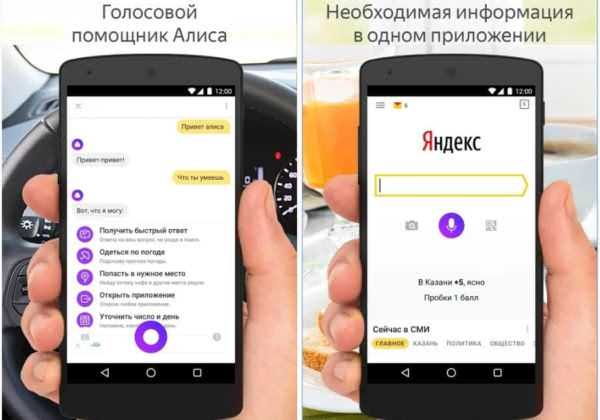Одна з найбільших пошукових систем Яндекс – запропонувала користувачам нову розробку – голосовий пошук Яндекса. З допомогою цієї функції, яка, до речі, давно реалізована в Google, можна вводити пошукові команди за допомогою голосу. Варто детальніше розглянути, як налаштувати голосовий пошук Яндекса на комп’ютері, ноутбуці, планшеті або телефоні.
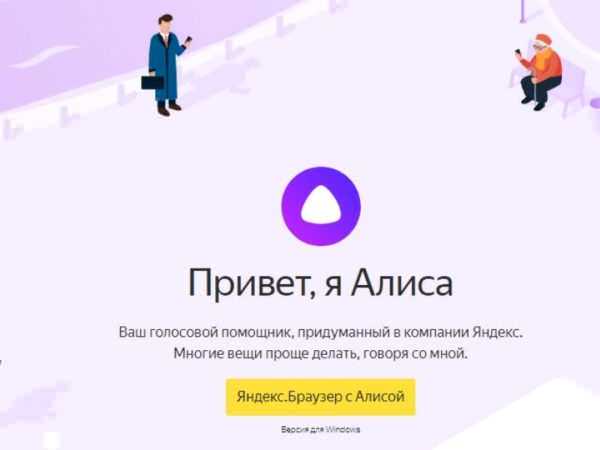
Як налаштувати голосовий пошук Яндекс
Встановлення та налаштування голосового пошуку
Раніше пошук по голосу реалізовувався через розширення «Яндекс.Рядок». Тоді навіть не треба було встановлювати «Яндекс.Браузер». Тепер замість плагіна у користувачів з’явився новий голосовий помічник під ім’ям «Аліса».
- Щоб почати користуватися «Алісою» на комп’ютері, потрібно встановити «Яндекс.У браузері або оновити до останньої версії.

Встановлюємо «Яндекс.Браузер» з офіційного сайту

Для роботи голосового помічника Аліса потрібна остання версія браузера Яндекс
- Після цього на офіційному сайті продукту потрібно натиснути на напис «Включити Алісу». Процес установки займає декілька секунд.

На офіційному сайті Яндекс натискаємо кнопку «Включити Алісу»
- Після запуску програми на панелі завдань з’явиться новий розділ, який і є голосовим пошуком Яндекса.

Після встановлення в панелі задач з’явиться значок помічника Аліса
- Щоб користуватися голосовим пошуком: спочатку потрібно сказати «Слухай, Аліса», після чого назвати команду. Наприклад, «Слухай, Аліса. Покажи останні новини».
Додаткові налаштування голосового помічника Аліса
Принадність «Аліси» в тому, що у неї немає великої кількості додаткових налаштувань.
Серед наявних можна виділити:
- Відключити голосову активацію. Для цього на панелі завдань потрібно натиснути на рядок пошуку «Аліси» або значок мікрофона, після чого натиснути на символ шестерні. Після цього залишається відключити опцію «Голосова активація». Тепер поговорити з «Алісою» можна буде тільки натиснувши на значок мікрофона на панелі завдань.

Натискаємо на рядок пошуку Аліси

Натискаємо на значок шестерінки

В опції «Голосова активація» пересуваємо вимикач в режим «Викл.»
- Вимкнути голосові відповіді. Порядок дій аналогічний. Потрібно тільки відключити «Голосові відповіді Аліси». Після цього програма перестане відповідати вголос, проте все ще буде сприймати команди голосом.

В опції «Голосові відповіді Аліси» переміщуємо перемикач в режим вимкнено
- Змінити мікрофон. Для цього в налаштуваннях в розділі «Мікрофон» потрібно вибрати потрібне обладнання.

В опції «Мікрофон» в списку можемо змінити мікрофон на інший
- Налаштувати режим відображення. В налаштуваннях в блоці «Зовнішній вигляд» можна вибрати бажаний режим відображення на екрані. Всього їх три: у вигляді значка мікрофона, у вигляді невеликої пошукової рядка, компактний.

В опції «Зовнішній вигляд» змінюємо вигляд програми на вподобаний
- Включити пошукові підказки. У налаштуваннях потрібно активувати відповідну функцію.

Можемо включити або вимкнути опцію «Пошукові підказки»
- Закріпити улюблені сайти. Для цього слід натиснути на значок мікрофона, після чого клікнути на значок квадрата. Далі потрібно правою кнопкою миші натиснути на потрібний віджет і вибрати відповідний сайт.

Натискаємо на значок мікрофона

Натискаємо на квадрат, потім правою кнопкою миші натискаємо на потрібний віджет і вибираємо відповідний сайт
- Працювати з знайденими файлами. В налаштуваннях у розділі «Робота з файлами» вибрати найбільш зручний варіант.

В опції «Робота з файлами» вибираємо зручний варіант
- Налаштувати гарячі клавіші. В налаштуваннях в блоці «Гарячі клавіші» вибрати потрібну їх послідовність. «Алісу» можна викликати комбінацією клавіш «Ctrl + ~».

В опції «Гарячі клавіші» налаштовуємо зручні для виклику помічника Аліса
Важливо! Тим не менш, продукт готовий до роботи відразу після установки. Налаштувати додаткові опції можна для більшої зручності при використанні.
Установка «Аліси» на телефон або планшет
- Щоб встановити Алісу на телефон, потрібно завантажити відповідну програму з app store або Google Play.

Завантажуємо додаток Аліса з AppStore або Google Play
- Після завантаження та установки на дисплеї смартфона з’явиться ярлик програми з зображенням мікрофона. Після натискання на нього з’явиться чат з «Алісою», в якому можна задавати голосові питання або писати їх.

Після установки на телефон з’явиться ярлик програми при натисканні, якого відобразиться чат
Відео — Встановлення голосового помічника Аліса від Яндекс
Що ще вміє голосовий помічник?
Читайте також докладну інструкцію в новій статті — «Як в Яндекс браузері включити голосовий пошук».
Крім класичного пошуку в Яндексі, «Аліса» може просто поспілкуватися з користувачем, іноді навіть виявляючи гумор. Крім того, «Аліса» може:
- проінформувати про пробки на дорозі, знайти короткий маршрут;
- дати адресу потрібного закладу, наприклад, ресторану;
- показати прогноз погоди;
- повідомити курс валют на сьогодні;
- сказати точний час;
- запустити будь-який додаток на телефоні.

Приклад команд, які виконує голосовий помічник Аліса
Нейронна мережа, на якій розроблений продукт, постійно поліпшується, тому «Аліса» регулярно дізнається нові команди і стає розумнішою.
На замітку! Не виключено, що під час використання програми користувачі можуть зіткнутися з труднощами. Для таких випадків на сайті Яндекса є спеціальна сторінка, де описані проблемні ситуації та способи їх вирішення.
«Аліса» — голосовий помічник від Яндекса, вміє виконувати прості (і не дуже) команди. З допомогою штучного інтелекту можна швидше знаходити інформацію в інтернеті, дізнаватися останні новини або просто приємно проводити час.
Софт однаково добре працює на комп’ютерах і смартфонах. Судячи по відгукам про «Алісу», користувачі задоволені роботою з додатком.