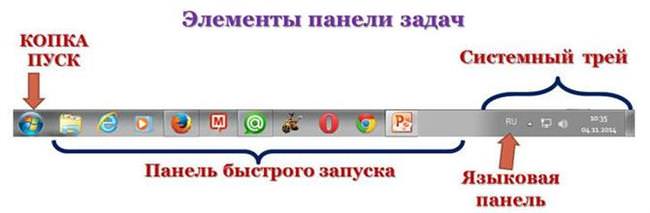В windows є можливість відображати на годиннику не екрані не тільки дату, але і багато іншої корисної інформації, наприклад, день тижня або якесь повідомлення. Звичайно, це потрібно далеко не всім користувачам, але деяким може і сподобається. У цій статті буде розказано про те, як правильно налаштувати годинник в операційній системі.
Панель управління та її елементи
Годинник знаходиться на панелі завдань в системному треї. Взагалі ж на цю панель прийнято поміщати ті програми, до яких ви часто звертається. Це дозволяє скоротити час їх пошуку і збільшує ефективність роботи.
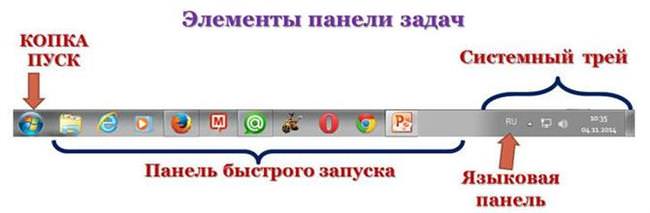
У звичайному режимі, для того, щоб побачити день тижня, потрібно навести курсор на годинник і утримувати його там протягом деякого часу. Після цього з’являється спливаюче вікно, в якому буде написаний день тижня. Або ж можна клацнути по годинах і перейти в календар, де так само можна побачити необхідну інформацію. Однак, можна налаштувати панель так, що день тижня буде відображатися відразу ж.