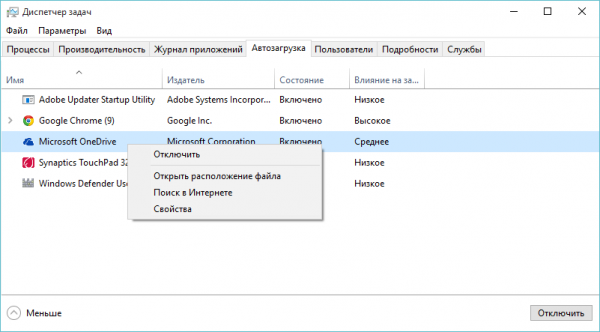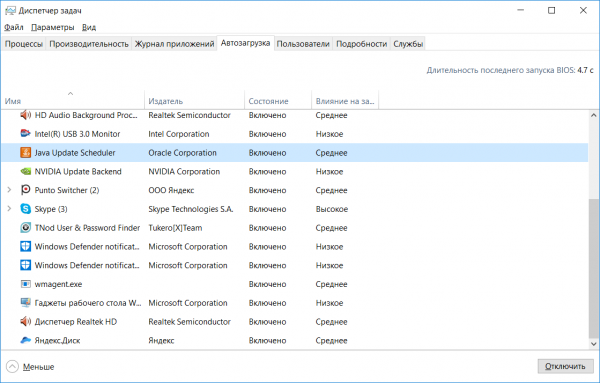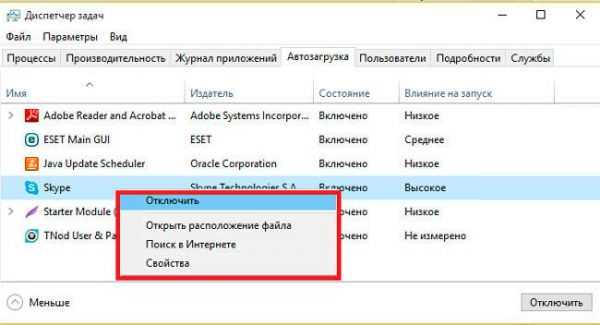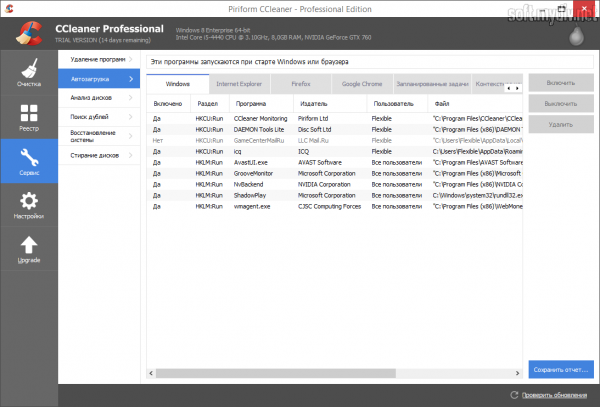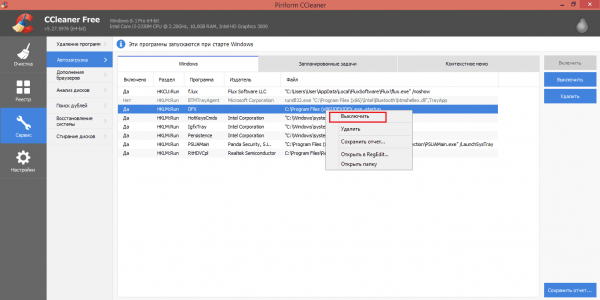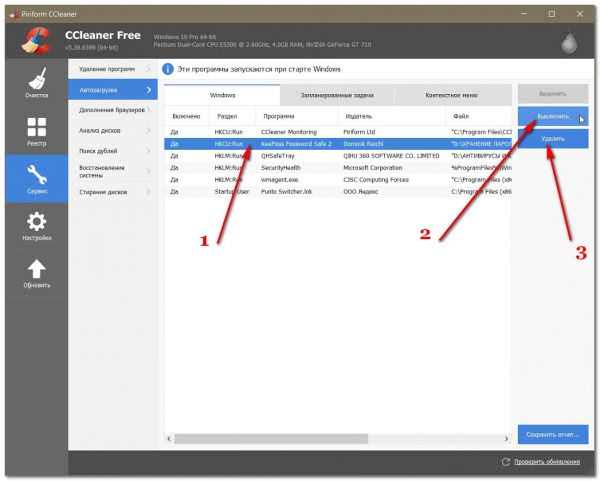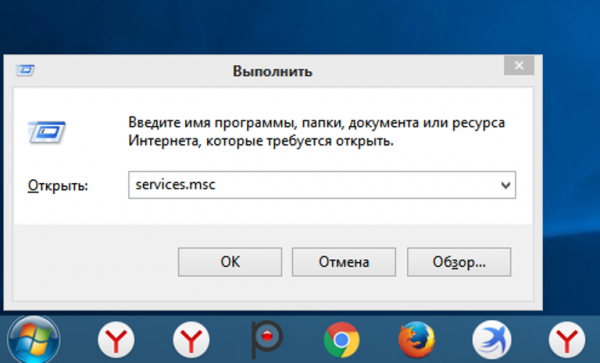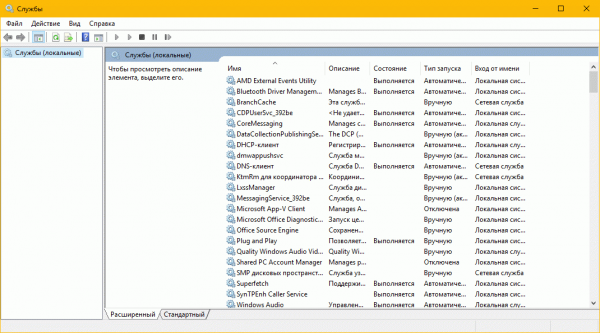Програми автозапуску використовують оперативну пам’ять і потужність процесора, тому здатні серйозно уповільнити будь-яку версію Windows, особливо якщо вона встановлена на бюджетному ПК. Що ще гірше, нам не треба, щоб більшість з них працювали весь час. Відключення автозапуску програм — найшвидший і простий спосіб підвищення продуктивності пристрою.
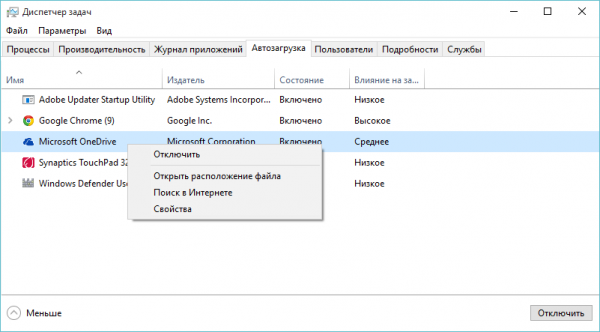
Як налаштувати автозапуск програм на Windows 10
Як сильно автозапуск сповільнює роботу ПК
Кожен додаток, запущене разом з Windows, працює до тих пір, поки ми не закриємо його вручну, або не вимкнемо систему.
Отже, при включеному комп’ютері запущені програми крадуть частина ОЗП. Вони також відбирають час у процесора за рахунок тих компонентів, які ми хочемо запустити.
Будь-який з додатків автозапуску може і не використовувати занадто багато пам’яті. Однак, при наявності дюжини завантажувальних модулів, споживання ресурсів швидко зростає.
На среднебюджетном ПК і вище, з процесором i5/i7 і оперативною пам’яттю 8 ГБ/16 ГБ, уповільнення не особливо помітно. Але на бюджетній моделі з 2-ядерним процесором, 2 ГБ або 4 ГБ ОЗУ, запущені програми уповільнюють роботу системи.
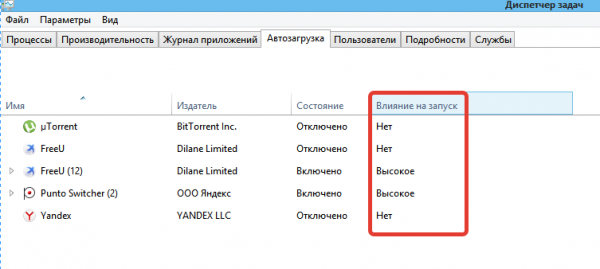
Як програми впливають на автозапуск ПК
У будь-якому випадку, навіть якщо у нас є найпотужніший комп’ютер у радіусі ста км, з автозапуском необхідно розібратися. Якщо ці програми рідко використовуються під час роботи Windows, чому вони повинні віднімати навіть невеликий відсоток ресурсів системи?
Відключення автозапуску програм в Windows 10
Щоб докучливі програми більше не завантажували комп’ютер, скористаємося диспетчером завдань. Його легко відкрити, клацнувши правою кнопкою миші на нижній панелі. Крім того, з цим впорається поєднання клавіш Ctrl + Shift + Esc. В результаті відкриється невелике вікно.
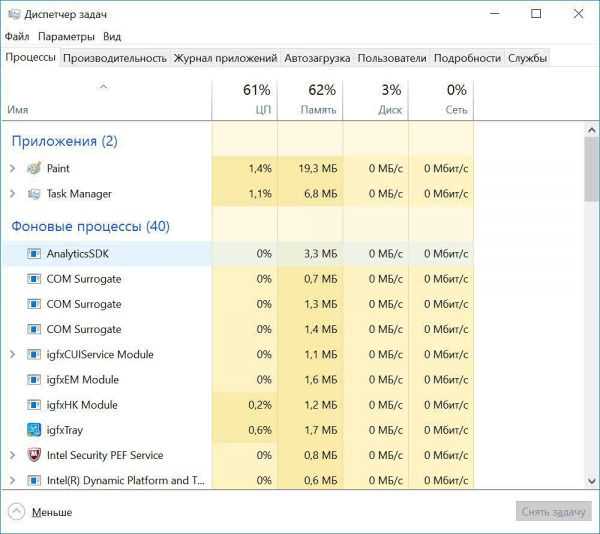
Натискаємо Ctrl + Shift + Esc або через панель управління відкриється «Диспетчер завдань»
- Для перегляду всіх запущених процесів натискаємо «Далі».
- Нарешті, переходимо в розділ «Автозавантаження». Ми відразу ж бачимо всі програми, які автоматично запускаються разом з системою, і наскільки вони впливають на її завантаження.

Відкриваємо вкладку «Автозавантаження»
- Вимкніть будь-яку з них за допомогою клацання правою кнопкою миші і опції «Вимкнути».

На програмі натискаємо правою кнопкою миші і вибираємо опцію «Відключити»
Windows не дозволяє видаляти елементи автозавантаження і зберігає їх на комп’ютері. Якщо цього недостатньо, тоді повністю видаліть програми.
Крім того, не можна відразу прибрати програми з автозавантаження. Їх потрібно відключати по одній.
Як відключити або видалити завантажувальні додатки з допомогою Ccleaner
Утиліта Ccleaner допомагає в управлінні завантажувальними додатками. Якщо її у вас немає, тоді обов’язково скачайте. Дана програма допомагає видалити зайві файли і прискорити роботу комп’ютера. Після установки програми:
- Зайдіть в «Сервіс»->«Автозавантаження».

Заходимо в «Сервіс» і натискаємо на вкладку «Автозавантаження»
- Затисніть клавішу Ctrl і за допомогою клацання виберіть стільки завантажувальних додатків, скільки хочете (або просто натисніть Ctrl + A, щоб вибрати їх всі). Потім вимкніть.

Затискаємо клавішу Ctrl за допомогою клацання лівої кнопки миші, вибираємо завантажувальні програми і натискаємо кнопку «Відключити»
- Ccleaner також має варіант «Видалити». З його допомогою ви не деинсталлируете інсталяційні програми, а просто заберете їх з автозавантаження.

Натискаємо кнопку «Видалити»
Примітка! Краще всього відключити програми на кілька днів, щоб перевірити їх необхідність. Якщо ви приберете автозапуск для конкретного додатка і пізніше пошкодуєте про це, то для відновлення колишньої функції може знадобитися його повна переустановка.
Крім видалення функції автозапуску, щодо завантажувальних додатків Ccleaner не пропонує нічого краще Windows. Тому, якщо ви не використовуєте цю програму, тоді не встановлюйте її тільки для цього.
Якщо ви вирішите завантажити Ccleaner, тоді оберіть портативну версію, яка не вимагає установки і не додасть опцію моніторингу при запуску системи.
Якщо ви не можете знайти програму подгружаемую
Є певний додаток, яке ви хочете відключити або прибрати з автозапуску, але не можете його знайти в Диспетчері завдань, а також за допомогою MSconfig або Ccleaner? Ймовірно, воно запускається як служба Windows.
Щоб вимкнути такі програми, вам потрібно отримати доступ до службових програм.
- Натисніть одночасно клавіші Win + R і введіть services.msc

Натискаємо Win + R і вводимо services.msc
- Після виявлення необхідної служби відкрийте її подвійним клацанням миші.

Відкриваємо потрібну службу подвійним клацанням лівої кнопки миші
- Встановіть «Тип запуску» зі списку «Вручну».

Встановлюємо «Тип запуску» на «Вручну»
Примітка! Не вибирайте опцію «Відключена», тому що це, швидше за все, зупинить запуск програми або викличе серйозні проблеми в роботі системи. Якщо ви взагалі не хочете використовувати конкретний додаток, краще видаліть його повністю.
Крім того, переконайтеся, що нічого не торкнулися в розділі «Служби». Деякі з них, якщо вимкнено, будуть перешкоджати завантаженні Windows. Таким чином, дотримуйтеся сервісів для сторонніх додатків.
Які додатки зберегти
Більшість програм автозапуску марні, але не всі з них. Є парочка обраних, які повинні знаходиться увімкненими навіть на низькобюджетних ПК.
Завжди зберігайте антивірус при запуску, навіть якщо у нього є кілька підвантажуваних модулів.
Важливо! Включення Windows без активного та оновленого захисника рано чи пізно призведе до системної атаці. Особливо при постійному використанні Інтернету.
Деякі антивіруси, такі як BitDefender, взагалі не відображаються на вкладці «Атозагрузка» або за допомогою Ccleaner, хоча запускаються разом з Windows. У таких випадках їх легко знайти серед списку службових модулів.
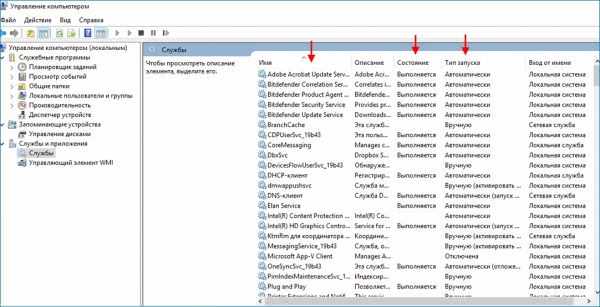
Програми, які не відображаються на вкладці «Атозагрузка» можна знайти в службових моделях
З іншого боку, сканери шкідливих програм, такі як MalwareBytes, SpyBot, SuperAntiSpyware і т. д., не повинні завантажуватися разом з системою. Як антивірус, так і сканер, до якого ми звертаємося, є зайвими, і це сповільнить роботу Windows.
Краще всього використовувати ручний режим перевірки при завантаженні файлу або кожні кілька днів у якості запобіжного заходу. Немає потреби в постійному захисті одночасно від двох програм.
При використанні хмарного сховища, як Dropbox, Google Диск, OneDrive і т. д., також важливо, щоб воно працювало в будь-який час.
Більшість системних додатків, пов’язаних з драйверами, є марними. Ви можете призупинити роботу компонентів Nvidia, AMD або Intel (hkcmd і igfxTray), і графіка від цього не постраждає. Вимкніть будь служби звукової карти, і якість звуку збережеться. Те ж саме відноситься до принтерів, сканерів і т. д.
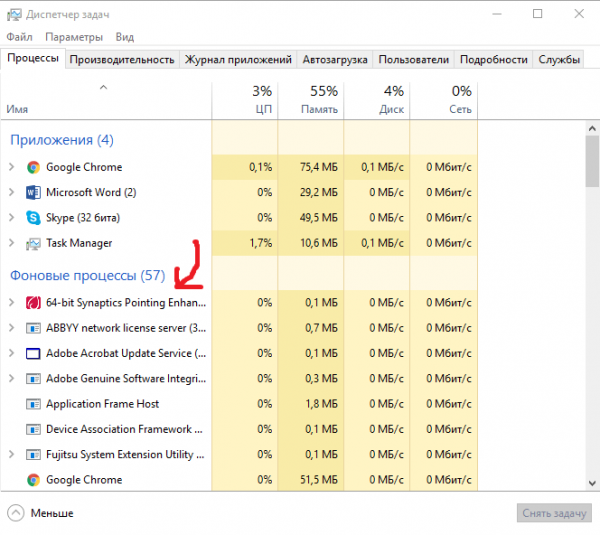
Відключаємо фонові процеси
Єдине виключення з правил, пов’язаних з драйверами, — це Synaptics. Він додає деякі функції до тачпаду, такі, як прокрутка сторінки або сенсорна чутливість. Тому, якщо ви часто використовуєте тачпад, то краще залиште модуль запущеним.
При щоденному використанні служби обміну повідомленнями, наприклад Skype, краще не прибирати її з автозапуску. Але тільки якщо вона потрібна вам кожен раз при вході в Windows. Якщо телефонувати по Skype раз на тиждень або на місяць, тоді немає сенсу постійно його запускати.
На замітку! Ключове слово «щодня». Будь-який додаток, яким ми активно користуємося при кожному вході в Windows, потрібно залишити включеним.
Програми, які ви рідко або ніколи не використовуєте, не варто завантажувати разом з Windows.
Якщо ви не можете розпізнати деякі запущені програми
Нераспознаваемые модулі, які завантажуються автоматично, можуть бути небезпечними, особливо якщо у них невимовні імена.
Як правило, вони говорять про наявність зараження шкідливими програмами. Якщо ви бачите незрозумілі назви в автозапуску, намагаєтеся відключити ці програми, але вони автоматично включаються при наступному перезавантаженні комп’ютера, тоді негайно перевірте час запуску за допомогою засобу відновлення, наприклад Kaspersky або BitDefender.
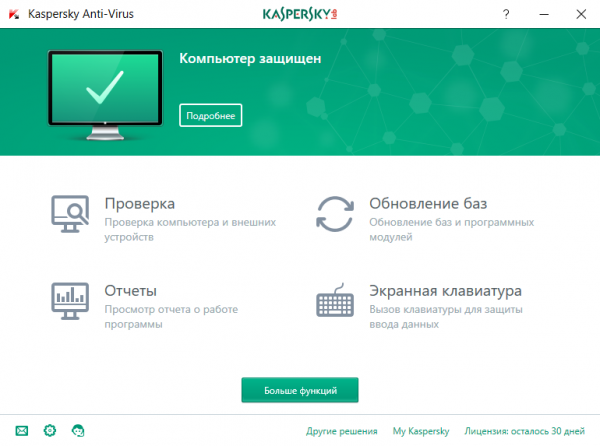
Перевіряємо час запуску за допомогою засобу відновлення, наприклад Kaspersky
На замітку! Звичайно, не всі невимовні запису небезпечні. До останніх належать hkcmd і igfxTray. Отже, перш ніж впадати в паніку, скористайтеся пошуком Google і забезпечте собі спокій.
Також існують спеціальні веб-сайти, покликані інформувати користувачів про небезпечні процеси і вхождениях в систему. У цьому випадку їх допомога буде дуже до речі.