У десятці був доданий новий центр повідомлень. Він може показувати повідомлення від стандартних програм, утиліт, встановлених з магазину і інших додатків. Однак, далеко не всім користувачам це подобається. У налаштуваннях є можливість вимкнути сповіщення повністю або ж можна залишити їх тільки для визначених додатків. Про те, як це зробити і буде розказано в цій статті.
Найпростіший метод
Простіше всього буде клацнути по значку центру в треї і вибрати режим «Не турбувати». Після цього всі повідомлення припиняться.

Налаштування і відключення повідомлень стандартними засобами
Цей метод передбачає використання стандартних налаштувань. В першу чергу користувачеві необхідно зайти в параметри, звідти перейти до розділу Система, а після обрати Повідомлення і дії.
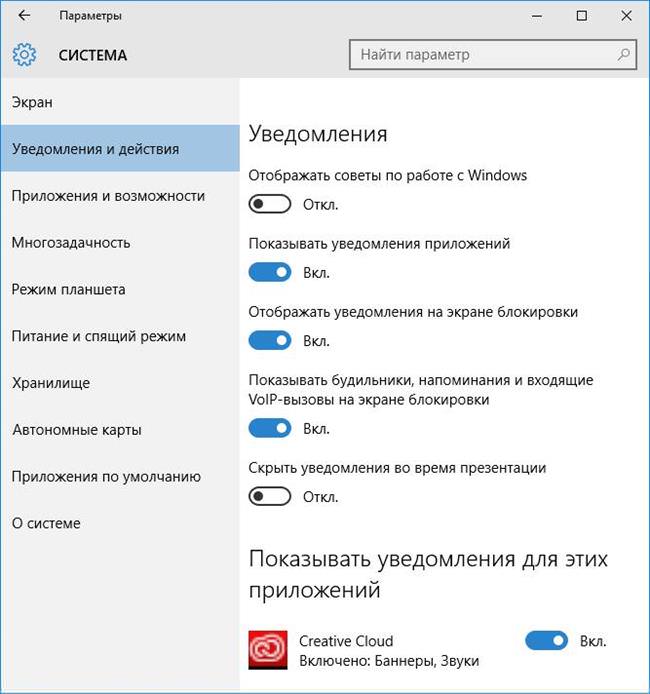
Ці параметри дозволяють провести тонке налаштування відображуваних повідомлень. Змінюючи положення важеля на увімкнено або вимкнено, користувач зможе налаштувати показ повідомлень тільки для тих додатків, для яких це дійсно необхідно, решта ж перестануть його турбувати.
Використовуємо редактор реєстру для відключення повідомлень
Для початку потрібно натиснути Win+R, і вбити у вікні regedit. Це дозволить відкрити додаток для редагування реєстру. У ньому потрібно пройти по шляху HKEY_CURRENT_USER\ Software\ Microsoft\ Windows\ CurrentVersion\ PushNotifications. В останній директорії слід клацнути ПКМ на вільному місцю і створити змінну DWORD 32 біта з ім’ям ToastEnabled і значенням рівним 0.
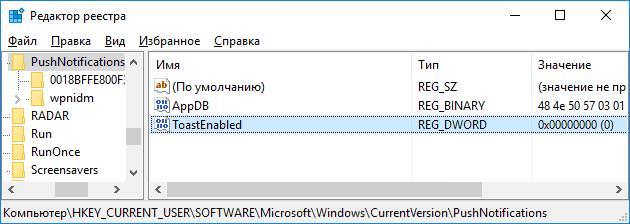
Тепер залишилося тільки перезавантажити комп’ютер, після чого всі повідомлення будуть відключені.
Як відключити центр повідомлень повністю
Цей розділ присвячений не простого відключення відображуваних повідомлень, а повного блокування всього центру повідомлень, є кілька способів того, як цього домогтися.
Через реєстр
Цей метод підійде для власників Windows будь-якої версії, однак, тим, у кого версія pro або вище, все буде простіше зробити через редактор групової політики.
Зміна масштабу екрану на комп’ютері
У першу чергу потрібно запустити редактор реєстру, про те, як це зробити, написано в попередньому пункті. Далі потрібно буде пройти по шляху HKEY_CURRENT_USER\ Software\ Policies\ Microsoft\ Windows\ Explorer, у разі відсутності останньої директорії, її потрібно створити. В каталозі необхідно створити змінну DWORD32, задати їй ім’я DisableNotificationCenter та значення 1. Тепер залишиться тільки перезавантажити ПК і дочекатися поки зміни вступлять в силу.
Через редактор групових політик
Найпростіше його відкрити натиснувши Win+R, і написати у вікні gpedit.msc. Тепер, в лівій частині вікна, потрібно відкрити кілька каталогів. Для початку «Конфігурація користувача», після чого перейти до «Адміністративним шаблонами», а далі вМеню Пуск і панель завдань».
Тут потрібно відшукати рядок з ім’ям Видалити повідомлення і значок центру повідомлень і відкрити її. Після її запуску потрібно буде перевести під включений режим.
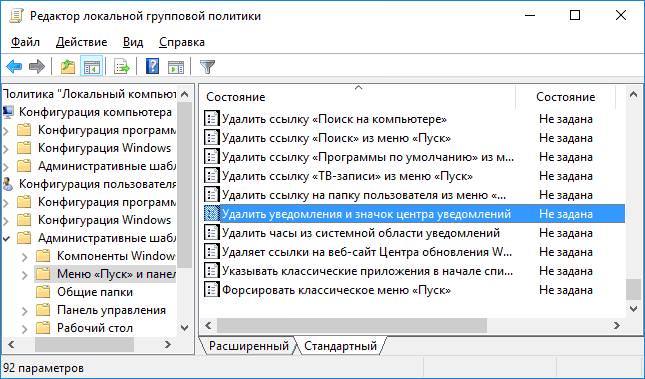
Тепер можна перезавантажувати комп’ютер, центр повідомлень буде вимкнений.
Як відключити попередження системи безпеки windows 10
Для відключення цих вікон, який часто з’являються при запуску файлів, можна також використовувати редактор групових політик, тільки шлях буде трохи відрізнятися. Конфігурація користувача — Адміністративні шаблони — Компоненти Windows — Диспетчер вкладень.
Після чого потрібно пошукати параметр з ім’ям Не зберігати відомості про зону походження вкладень і включити його. Більша частина повідомлень зникне після такої дії.
Не відкривається центр повідомлень
В цьому розділі будуть описані кілька методів рішення проблеми з відкриттям центру повідомлень в десятці.
Перезавантажуємо провідник
Зазвичай проблему може вирішити банальна перезавантаження, однак, у деякі моменти часу це може бути неможливо. У цьому випадку може допомогти перезапуск самого провідника. Для початку варто запустити диспетчер завдань (ctrl+alt+esc) і знайти в ньому процес провідника. Після чого, його слід виділити і натиснути на кнопку перезапустити в нижній частині екрана.
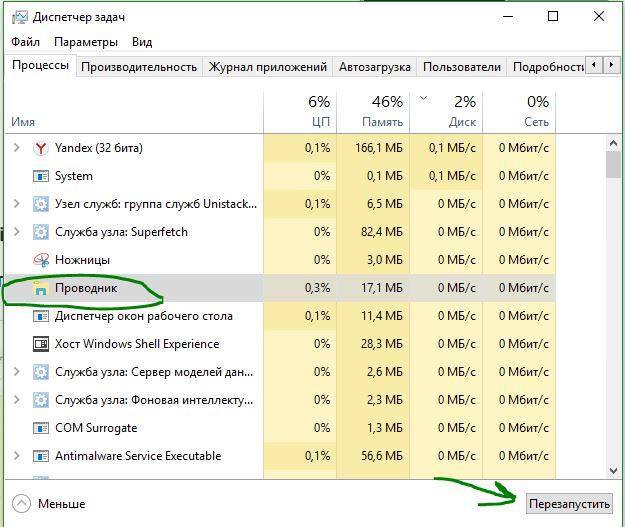
Зміна імені користувача в Windows
Якщо це не допомогло, то варто перейти до наступного методу.
Перейменування файлу UsrClass.dat
Для початку варто натиснути Win+R і ввести у вікні %localappdata%\Microsoft\Windows, це дозволить відразу ж перейти до потрібного каталогу.
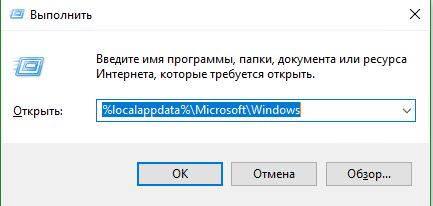
Тепер варто знайти файл UsrClass.dat і змінити його ім’я на UsrClass.dat.bak. За замовчуванням, прихований файл, так що для того, щоб його побачити, може знадобитися включення відображення прихованих елементів у розділі Вигляд, як показано на скріні.
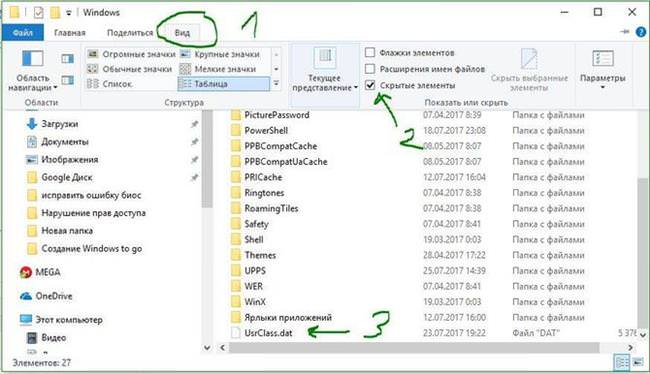
Використовуємо PowerShell для перереєстрації Центру повідомлень
Для початку потрібно запустити утиліту від імені адміністратора, зробити це можна прямо через пуск.
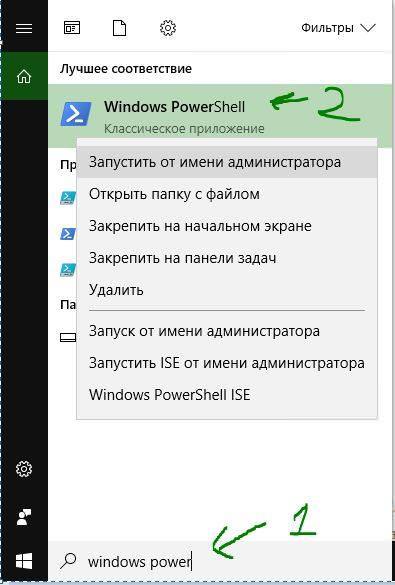
Далі слід ввести оператор Get-AppxPackage | % { Add-AppxPackage -DisableDevelopmentMode -Register «$($_.InstallLocation)\AppxManifest.xml» -verbose }, після чого дочекатися його виконання, що може зайняти тривалий час.
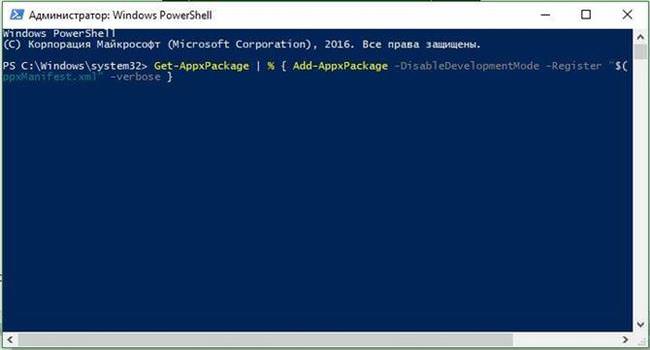
Після цього потрібно перезавантаження. На цьому рішення проблем з центром повідомлень можна вважати закінченим.






