У сучасному світі все частіше виникає необхідність самостійно генерувати відеоконтент і займатися монтажем. Однією з найпростіших завдань у цій нелегкій справі є накладення музичного тла на зняте вами відео. Нижче ми розглянемо кілька способів вирішення цього питання.

Як накласти музику на відео на комп’ютері
Як накласти музику на відео
Рідні програми Windows і Mac.
Windows Movie Maker
Windows Movie Maker дуже простий у використанні. Можливості редагування досить обмежені, але якщо все, що вам потрібно, це додати аудіо на вашому аматорському відео, програма з цим з легкістю впорається.
Крок 1. Відкрийте відеоредактор, натисніть на вкладку «Home».
Крок 2. Виберіть «Add music», щоб додати музику. Натисніть «Add videos and photos», щоб додати відео.
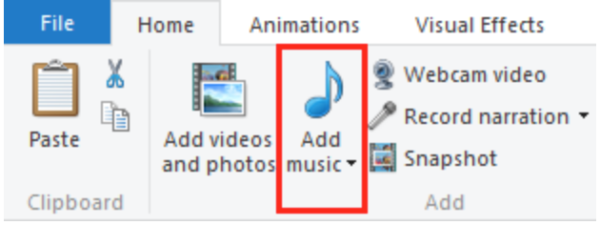
Вибираємо «Add music»
Крок 3. Далі програма відкриє вікно з файлами на вашому ПК, з яких ви зможете вибрати те, що вам необхідно.
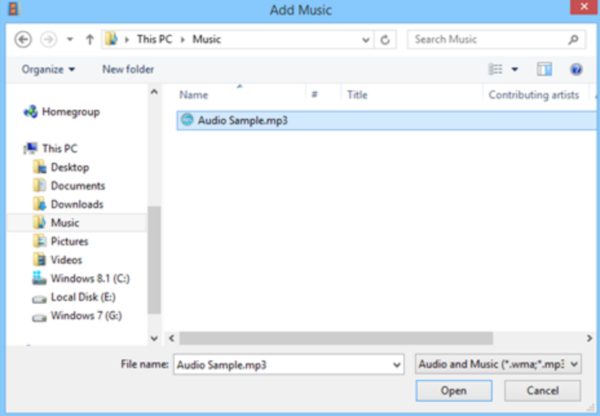
Вибираємо необхідний аудіо файл
Крок 4. Якщо ви хочете додати аудіо до певного моменту в відеофайлі, то у вкладці «Add music» виберіть «Add music at the current point».
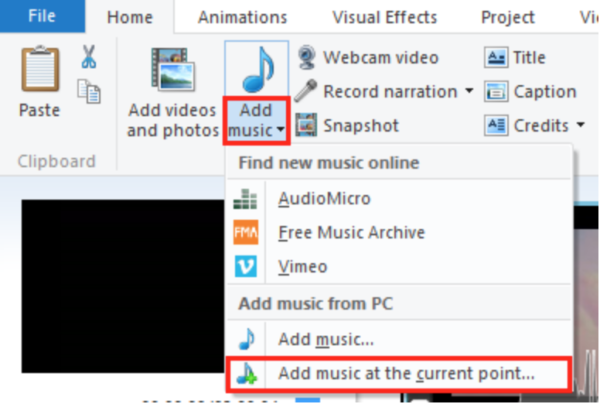
Вибираємо «Add music at the current point»
Крок 4. Вкладка «Options» на стрічці в розділі «Music Tools надає доступ до обмеженого діапазону інструментів редагування аудіо. Щоб виявити параметри музичних інструментів, у вас повинен бути обраний музичний кліп або точка відтворення.
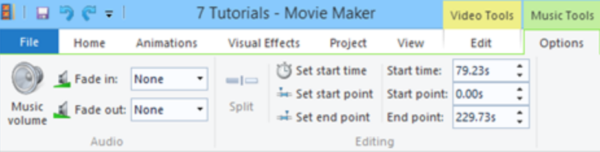
Вкладка «Options» на стрічці в розділі «Music Tools надає доступ до обмеженого діапазону інструментів редагування аудіо
Доступні вам інструменти
Music Volume
Регулюйте гучність аудіодоріжки допомогою бігунка.
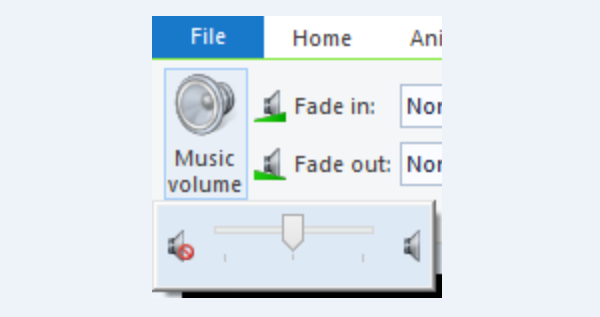
Регулюємо гучність аудіодоріжки допомогою бігунка
Fade In/Fade out
Поступові поява і зникнення.
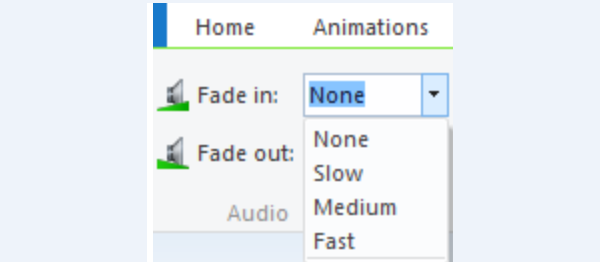
Вибираємо функції появи і зникнення
Split
Поділ вибраного аудіозапису на два кліпи в поточному положенні точки відтворення.
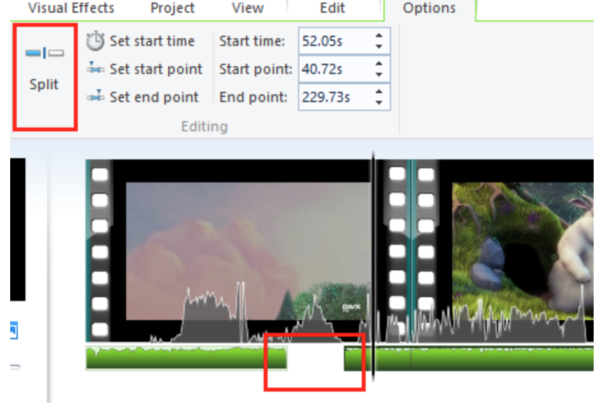
Поділяємо вибраний аудіокліп на два кліпи в поточному положенні точки відтворення
Set start time
Переміщує початок кліпу до положення точки відтворення на тимчасової шкалою або у момент, введений у полі праворуч. Не змінює сам кліп.
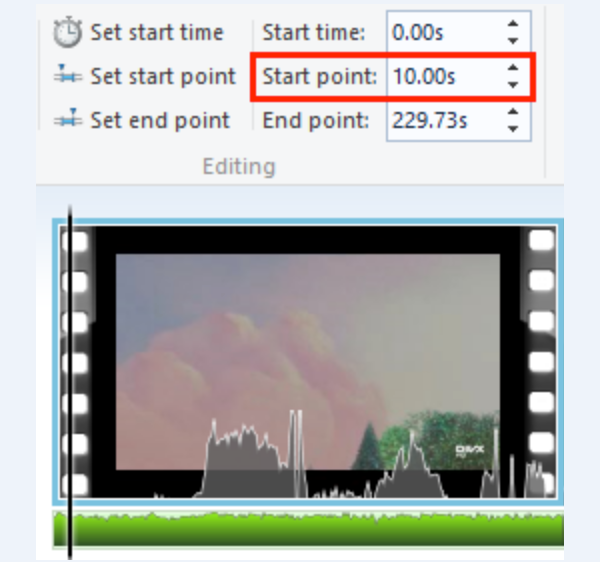
Переміщаємо початок кліпу до положення точки відтворення на тимчасовій шкалі
Set start point
Цей параметр змінює точку в пісні, з якої починається відтворення відео. Наприклад, якщо ви хочете пропустити 30-секундне вступ або кілька секунд мовчання в пісні, ви можете змінити початкову точку. Ви можете призупинити відтворення в точці аудіо, де ви хочете почати кліп, або ввести початкову точку вручну. На відміну від Set start time, це не змінює положення кліпу.
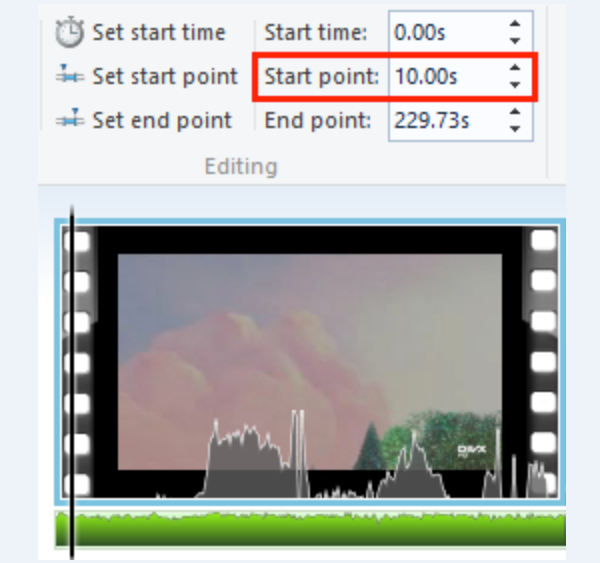
Цей параметр змінює точку в пісні
Set end point
Тут можна встановити кінцеву точку кліпу. Якщо ви вибрали поступове зникнення в Fade out, це буде точка, в якій кліп буде повністю погашений.
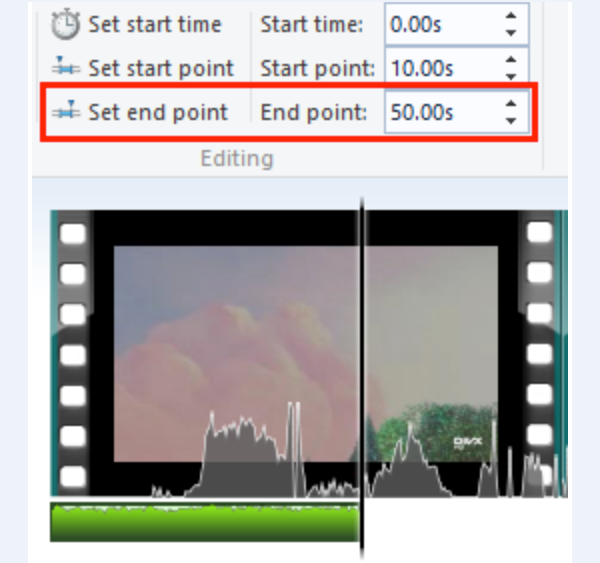
Встановлюємо кінцеву точку кліпу
IMovie
IMovie HD від Apple — це ПЗ для редагування відео, яка дозволяє імпортувати власні відеоматеріали для їх подальшого редагування. Ця програма також дозволяє додавати музику і різні звукові ефекти до ваших фільмів. Додавання звукових файлів у відео дозволяє вам розробити свій проект iMovie HD і зробити його унікальним!
Крок 1. Запустіть iMovie.
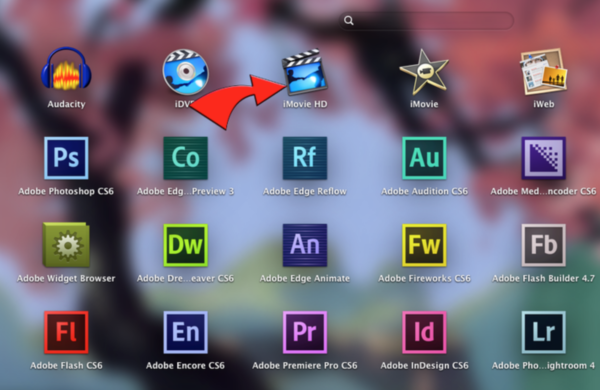
Запускаємо програму iMovie
Крок 2. Виберіть відео, на яке необхідно накласти музику.
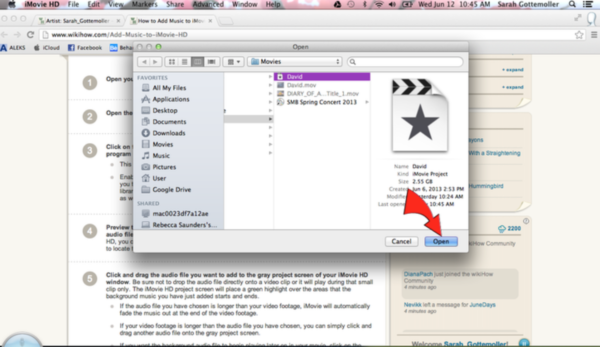
Вибираємо відео, на яке необхідно накласти музику
Крок 3. Клікніть «Music and Sound Effects», розташовану з правого боку вікна програми iMovie, прямо під екраном перегляду фільму.
Ця кнопка позначається символом музичної ноти. «Music and Sound Effects» відображає всі доступні аудіо параметри для додавання музики в iMovie.
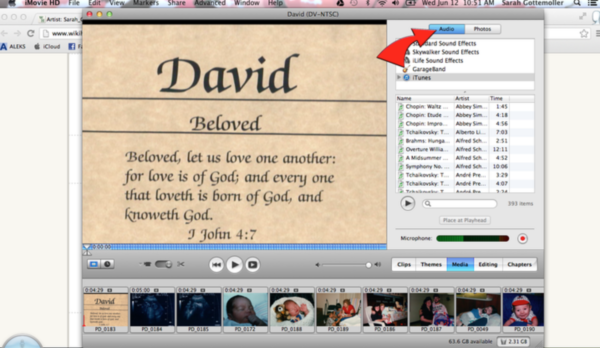
Натискаємо на «Music and Sound Effects»
Крок 4. Попередній перегляд пісні або звукового ефекту можна відтворити двічі клацнувши на аудіофайл. Якщо ви знаєте назву аудіофайлу, який хочете додати в свій iMovie HD, ви також можете використовувати функцію пошуку в нижньому куті «Music and Sound Effects».
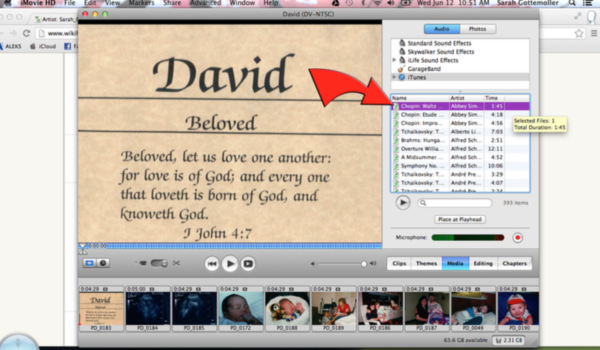
Натискаємо двічі, щоб прослухати вибраний аудіо файл
Крок 5. Перетягніть потрібний аудіофайл в сіре вікно з вашим відео-проектом iMovie HD. Екран проекту iMovie HD відзначить зеленим області, до яких додано фонова музика.
- якщо вибраний аудіофайл більше, ніж ваш відеоматеріал, iMovie автоматично погасить музику в кінці відеоматеріалу;
- якщо ваш відеоматеріал довше аудіофайлу, який ви обрали, ви можете просто перетягнути інший звуковий файл на сірий екран проекту;
- якщо ви хочете, щоб фоновий файл почав відтворюватися пізніше у вашому фільмі, натисніть зелену виділену частину в початку аудіофайлу і перетягніть аудіофайл в потрібну позицію на відеоматеріалі.
Зелена підсвітка потім стане фіолетовою, щоб позначити, що вона починається з вказаного кліпу. Якщо ви переміщаєте сам кліп, аудіофайл буде синхронізуватися з цим кліпом і переміщатися разом з ним.
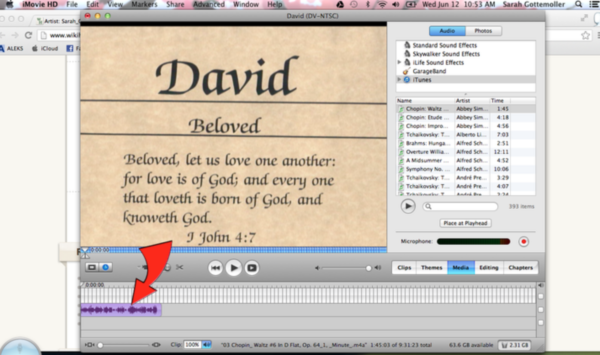
Переміщаємо потрібний аудіофайл в сіре вікно з вашим відео-проектом iMovie HD
Крок 6. Відрегулюйте гучність звуковий файл, двічі клацнувши на виділену частину. Відкриється вікно «Inspector», що дозволяє вам відрегулювати гучність аудіофайлу до необхідного рівня, а також відрегулювати час загасання звуку.
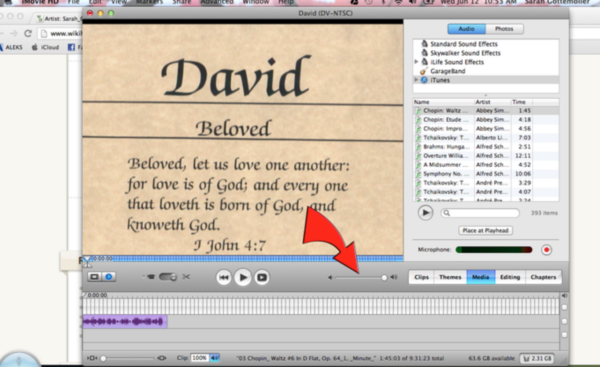
Регулюємо гучність «Inspector»
Інші програми
Movavi Video Editor
Крок 1. Зайдіть на сайт www.movavi.ru.

Завантажуємо програму Movavi Video Editor
Скачайте програму. Для цього потрібно вибрати одну з трьох версій і натиснути на відповідну блакитну кнопку:
- для Windows;
- для Mac;
- для iOS, Android.

Вибираємо версію програми
Крок 2. Після закінчення завантаження слід відкрити скачаний інсталяційний файл і слідувати інструкціям в ньому.
Крок 3. Після установки програми відкрийте її і натисніть на вкладку «Створити проект в розширеному режимі».
Крок 4. Натисніть «Додати файли», щоб завантажте ті аудіофайли і відеофайли, з якими ви плануєте працювати.
Вони автоматично з’являться в розділах «Видеотрек» і «Аудіотрек» відповідно.
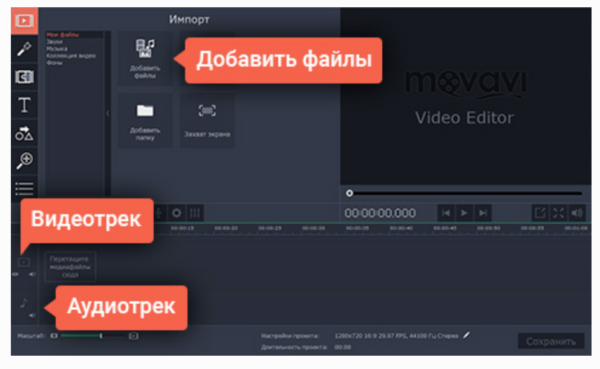
Натискаємо «Додати файли»
Крок 5. Після завершення завантаження файлів, ви можете приступати до накладання музики на відео. Тут вам, ймовірно, знадобиться відрегулювати тривалість звуку, оскільки часто аудіо виявляється довшим або навпаки, коротший, ніж відео.
- якщо відео і довжина звукової доріжки не збігаються, ви можете це легко виправити. Наприклад, якщо музичний файл довше вашого відео, ви можете перемістити червоний маркер в кінець відео і натиснути кнопку «Розрізати» з ножицями, як показано на малюнку;
- якщо відео довше музичної доріжки, ви можете скопіювати аудифайл і вставити у відео цю копію — всі ці махінації проробляються натисненням правої кнопки миші. Зайве завжди можна обрізати.
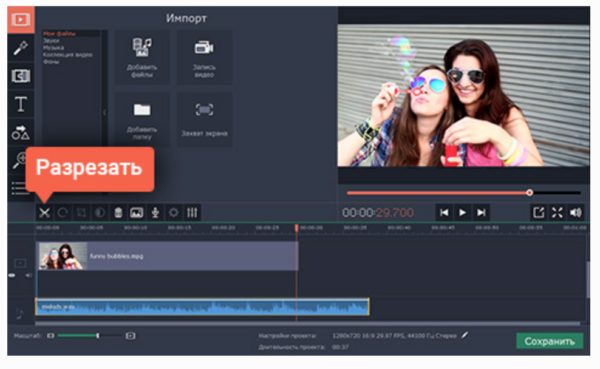
Налагоджуємо музику на відео
Крок 6. Натисніть «Зберегти», виберіть папку для збереження і натисніть «Старт», щоб запустити процес завантаження відео в потрібну папку. Готово!
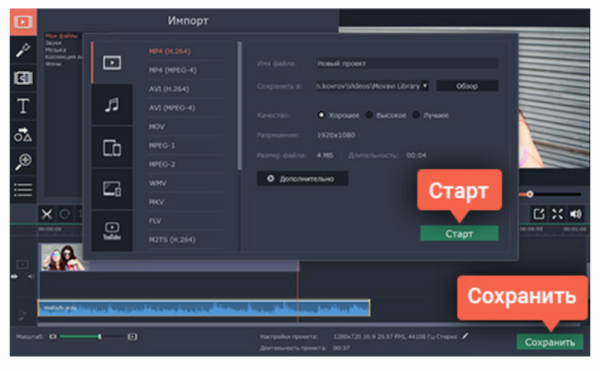
Натискаємо «Зберегти»
Wondershare Filmora
Крок 1. Зайдіть на сайт filmora.wondershare.com і скачайте програму.

Завантажуємо програму Wondershare Filmora
Крок 2. Натисніть на кнопку «Import», щоб вивантажити в програму необхідні файли з вашого ПК. Також ви можете просто «перетягнути» їх з комп’ютера в альбом.
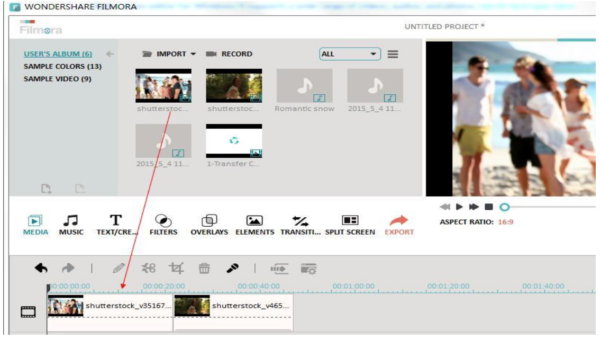
Натискаємо на кнопку «Import»
Крок 3. Перетягніть по одному завантажені відео Video Timeline. Розташуйте файли в порядку відтворення, після чого перетягніть файли в Music лінійку запису. Можете приступати до редагування, переміщаючи бігунки і регулюючи довжину аудіо і відео. Ви можете в режимі реального часу перевіряти результат у вікні попереднього перегляду.
Підказки! Двічі клацніть на аудіофайл, тоді у вас відкриється Панель інструментів для редагування. Тут вам доступні такі інструменти як прискорення/уповільнення швидкості відтворення, регулювання гучності, встановлення затихання/збільшення звуку та інші.
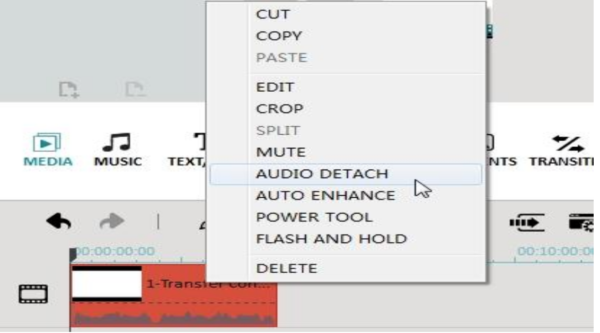
Відкриваємо «Панель інструментів»
Крок 4. Завершивши редагування відео, натисніть кнопку «Create», щоб експортувати відео. У відкритому вікні виберіть формат збереження вашого відео.
У цій програмі можна робити відео для Phone, iPad або на YouTube, наприклад, а також можна записати на DVD для відтворення на телевізорі. І все це всередині редактора і без додаткового ПЗ!
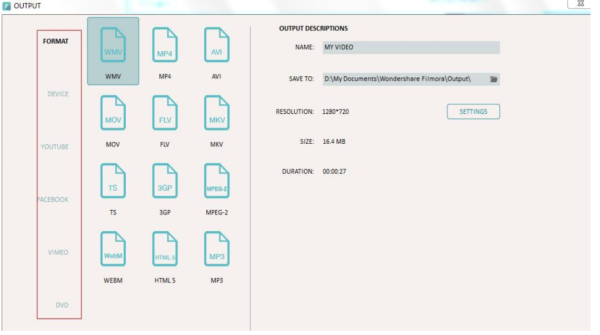
Вибираємо формат для збереження відео
Готово!
Читайте нову статтю — «Як додати відео музику».






