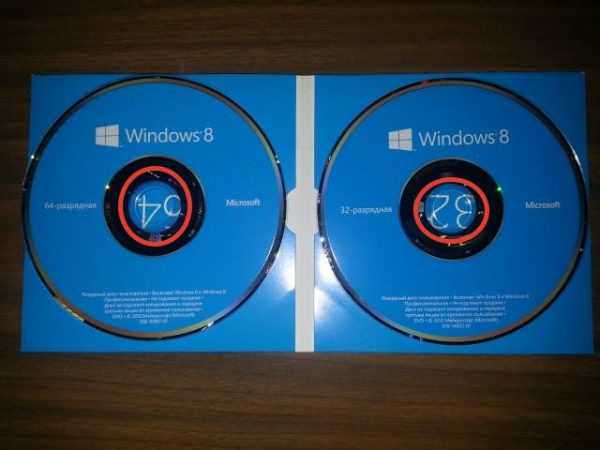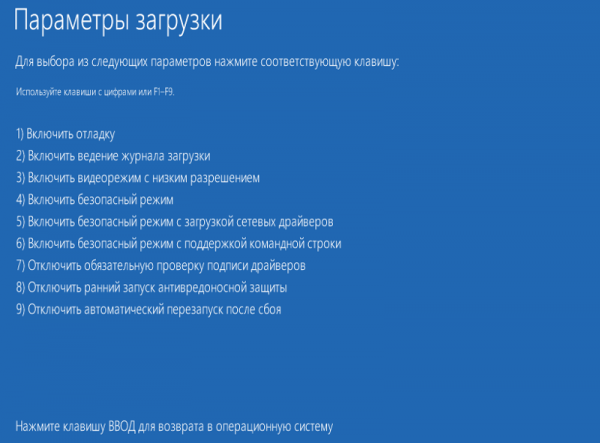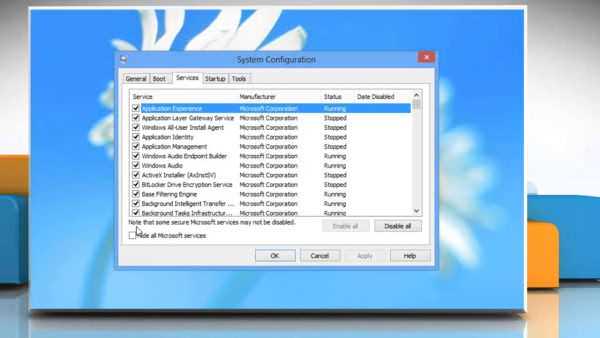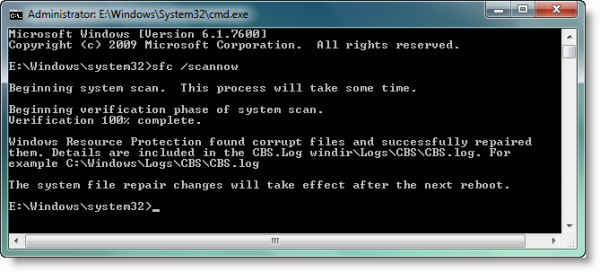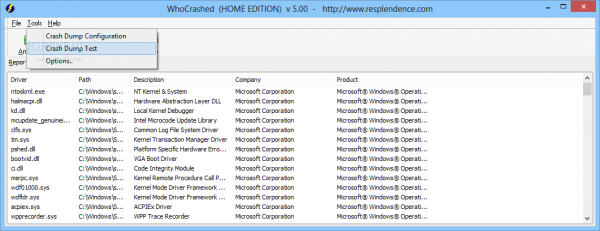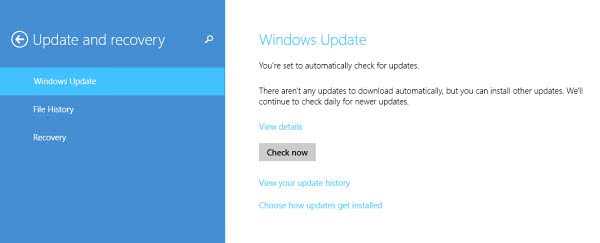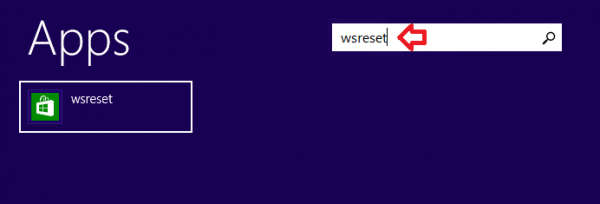Останнім часом Microsoft постійно вдосконалює надійність і стабільної роботи своєї ОС. Тим не менш часто з’являються ситуації, коли по тим чи іншим причинам ПК не працює коректно. У подібних випадки користувачам залишається тільки зробити жорстке відновлення всієї системи.

Як на Windows 8 відновити систему
Цей гайд допоможе вирішити проблему. Дотримуйтесь докладної інструкції нижче, і у вас обов’язково все вийде!
Частина 1. Автоматична перевірка системи
Крок 1. Щоб отримати доступ до середовища відновлення Windows, вам необхідно ввести «advanced» у текстове поле пошуку системи. Далі, натиснути на іконку «Settings», як показано на скріншоті.

Вводимо «advanced» у текстове поле пошуку системи і натискаємо на іконку «Settings»
Крок 2. Натисніть на напис «Advanced startup options», після чого ви потрапите на екран «General PC Settings». Прокрутіть вниз до розділу «Advanced startup» і натисніть на кнопку «Restart now». Комп’ютер перевантажитися в меню настройок.
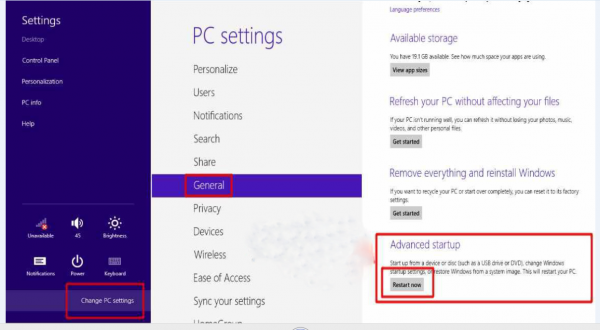
На екрані «General PC Settings» знаходимо розділ «Advanced startup» і натискаємо на кнопку «Restart now»
Крок 3. Тепер натисніть на кнопку «Troubleshoot», далі на «Advanced options». Ви перейдете в новий розділ, в якому клікніть на «Automatic Repair». Комп’ютер запропонує вибрати обліковий запис. Для відновлення системи ви повинні мати доступ до облікового запису адміністратора.
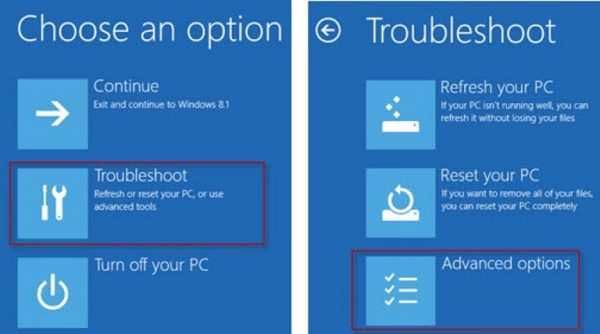
Натискаємо на кнопку «Troubleshoot», далі на «Advanced option»
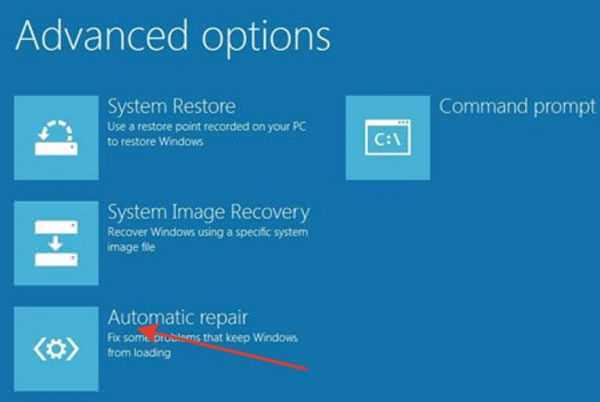
У новому вікні натискаємо на розділ «Automatic Repair»
Крок 4. Виберіть обліковий запис і натисніть «Continue». Розпочнеться автоматична перевірка системи.
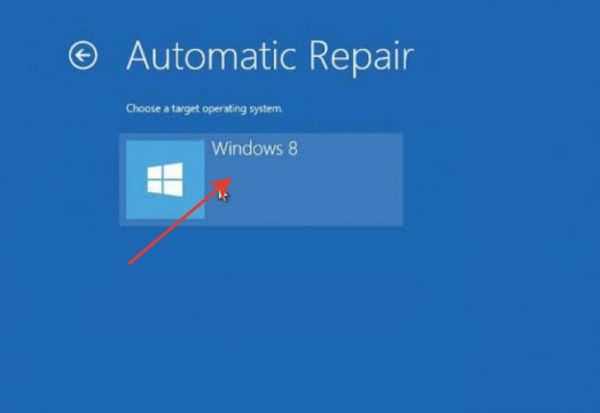
В розділі «Automatic Repair» вибираємо обліковий запис вашого ПК і натискаємо «Continue»
Крок 5. Процес може зайняти певний час на повільних комп’ютерах може тривати до 15 хвилин. Будьте терплячі і не здійснюйте ніяких маніпуляції з ПК в цей час. Можлива багаторазова перезавантаження системи.
Крок 6. Після закінчення перевірки система сповістить вас про її результати і запропонує варіанти подальших дій: у разі виявлення проблем, буде поставлено питання про ініціалізації процесу відновлення, якщо ж помилки не виявлені — вимкнути ПК або використовувати інші інструменти.
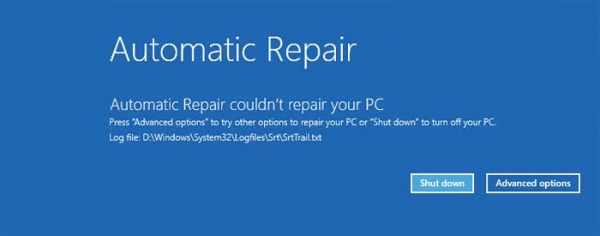
Якщо є помилки починаємо процес відновлення або закриваємо вікно якщо їх немає
У тому випадку, якщо проблему не вирішено, перейдіть до наступної частини.
Частина 2. Відновлення системи
Дана функція щодня знімає копії з вашої операційної системи і створює з них файл відкоту. Якщо автоматичне усунення проблем не допомогло перейдіть за сценарієм нижче.
Крок 1. Все аналогічно до попереднього розділу. Повторіть перші два кроки рівно в тій же послідовності.
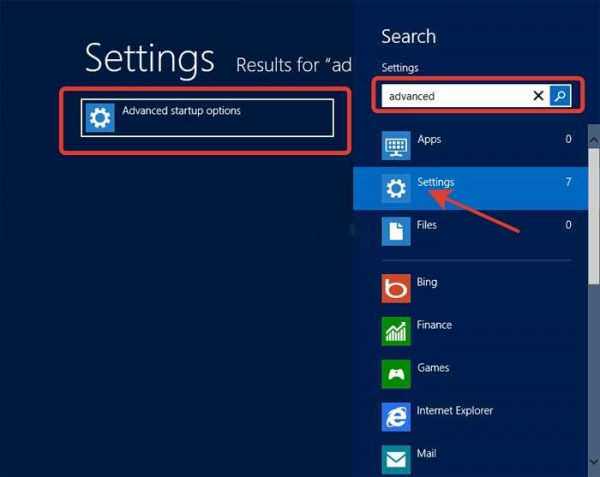
Вводимо «advanced» у текстове поле пошуку системи і натискаємо на іконку «Settings»
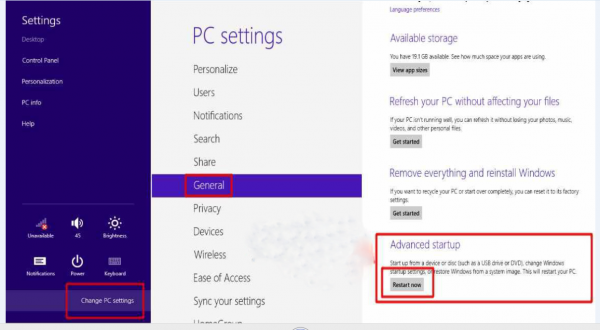
На екрані «General PC Settings» знаходимо розділ «Advanced startup» і натискаємо на кнопку «Restart now»
Крок 2. Натисніть на кнопку «Troubleshoot», далі на «System Restore». Комп’ютер знову перевантажитися. Після входу в систему запустити процес відновлення системи.
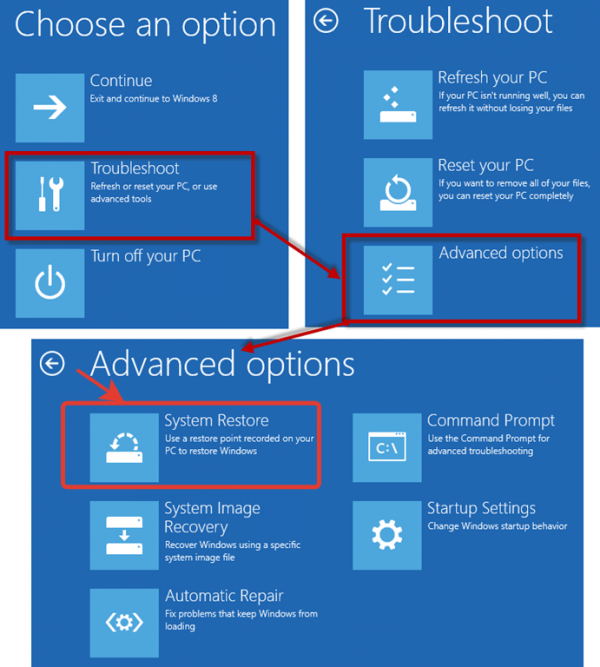
Натискаємо на кнопку «Troubleshoot», далі на «Advanced option», потім «System Restore»
Крок 3. Пройдіть по установникові, де виберіть версію, до якої ви хочете відкотитися.
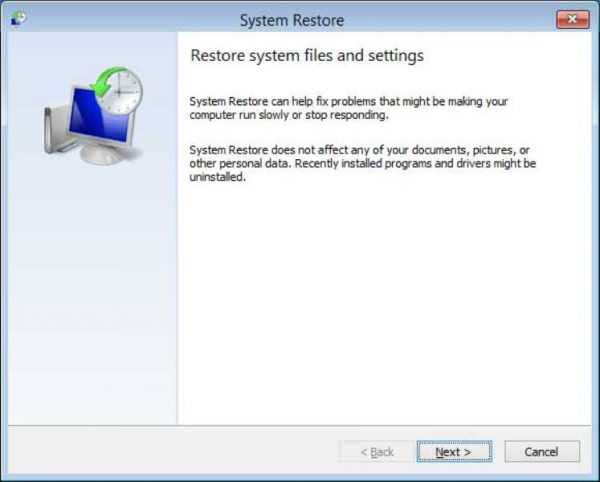
Натискаємо кнопку «Далі»
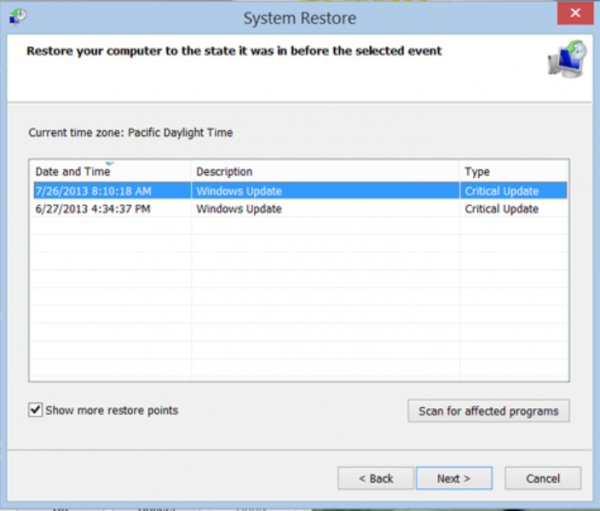
Вибираємо версію, до якої хочемо відкотитися і натискаємо кнопку «Next»
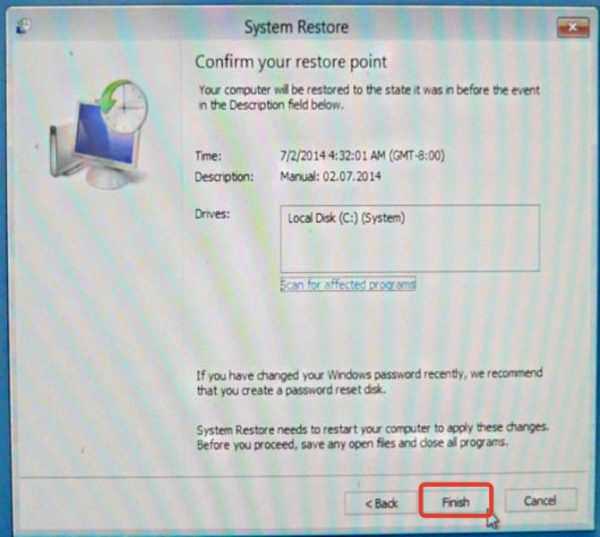
Натискаємо на кнопку «Finish»
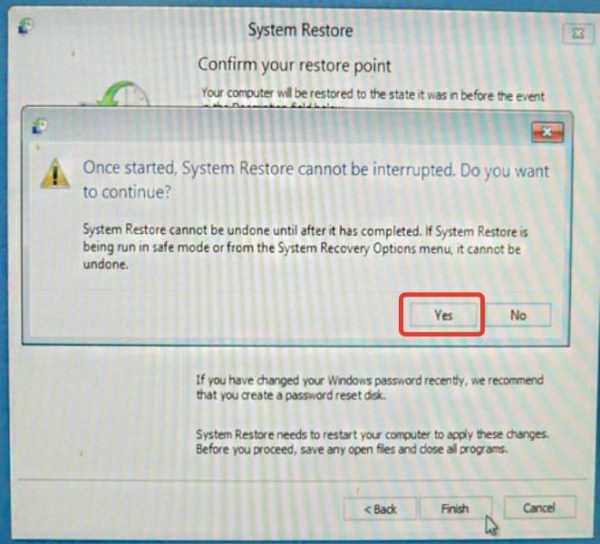
Підтверджуємо дію натиснувши кнопку «Yes»
Крок 4. Після закінчення завантаження система запропонує перезавантажитись. Натисніть на кнопку «Restart».
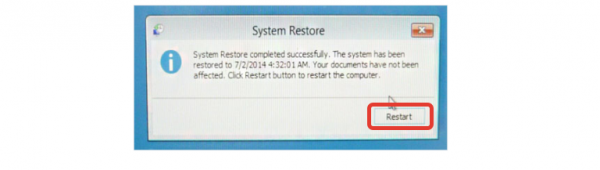
Натискаємо на кнопку «Restart»
Вітаємо! Ви відновили операційну систему Windows 8.
Частина 3. Поради по відновленню системи з диска або флешки
- Для цього типу відновлення необхідно наявність DVD диска або USB-флешки з програмою відновлення Windows 8/8.1 installation DVD, Windows 8/8.1 Drive Recovery (USB), System Repair Disc (CD/DVD).

Інсталяційний диск або флешка для Windows 8
- У тому випадку, якщо ви позичили інсталяційний диск у свого друга, уважно перевірте підходити вам він — для 32-х і 64-х розрядних систем диски відновлення повинні бути відповідними.

Завантажувальні диски для Windows 8 32-розрядних і 64-розрядних систем
Важливо! Не використовуйте один і той же диск для різних версій операційних систем. Так, для Windows 8 це повинен бути саме «Windows 8/8.1 installation DVD»
Частина 4. Додаткові поради досвідченому користувачеві
Параметри для перевірки перед використанням функції відновлення системи:
- Спробуйте увійти в безпечний режим і провести діагностику системи. У більшості випадків, це дозволяє усунути багато проблем автоматично.

У розділі «Параметри завантаження» вибираємо «Активувати безпечний режим»
- Коли Windows запускається і працює коректно тільки в безпечному режимі, використовуйте опцію «Чистий завантаження» (Clean Boot), яка покаже, викликана проблема стороннім програмним забезпеченням.

Опція «Чистий завантаження» (Clean Boot)
- У тому випадку, якщо завантаження через «Clean Boot» виконана успішно, скористайтеся утилітою «System File Checker» для відновлення пошкоджених файлів.

Утиліта System File Checker»
- Під час роботи Windows відкрийте програму «Free WhoCrashed» для виправлення BSOD (Blue Screen Of Death).

Програма «Free WhoCrashed»
- Спробуйте використовувати додатком «Windows Update», якщо ПК не встановлює оновлення та/або пропонує їх повторну установку.

Додаток «Windows Update»
- Якщо не відбувається завантаження програм з Windows Store, натисніть на меню «Пуск», в текстовому полі введіть wsreset і натисніть Enter. Повторіть операцію повторно від імені адміністратора.

Завантаження програм з Windows Store» через меню «Пуск» з допомогою команди wsreset
- Щоб виправити ушкодження контрольної панелі використовуйте інструмент DISM, як зазначено в керівництві користувача Windows 8.
- Оскільки середовище відновлення Windows не включає в себе модуль тестування оперативної пам’яті, для цієї мети ви можете скористатися утилітою Memtest86+. З допомогою неї переконайтеся, що комплектуючі працюють коректно, в іншому випадку перевстановлення системи буде безглуздою.