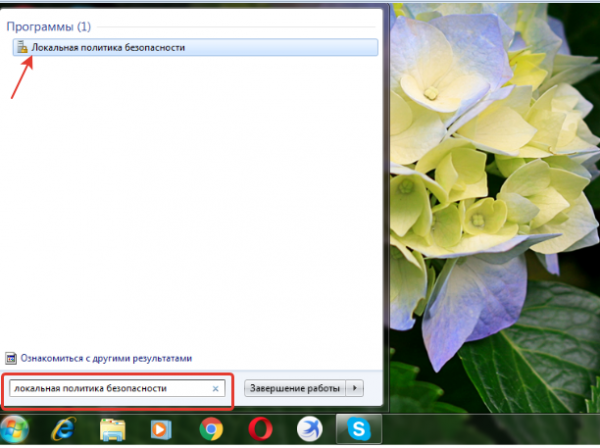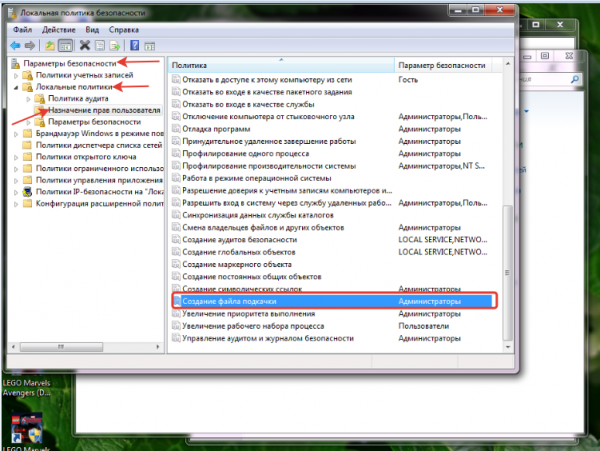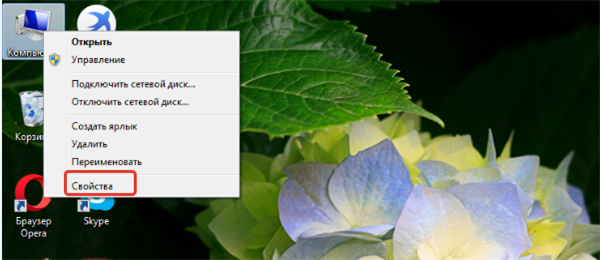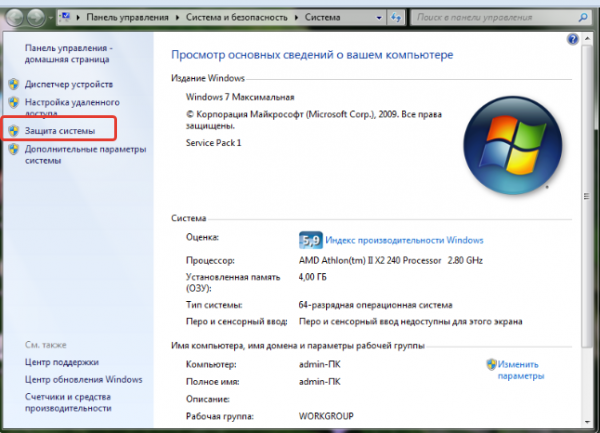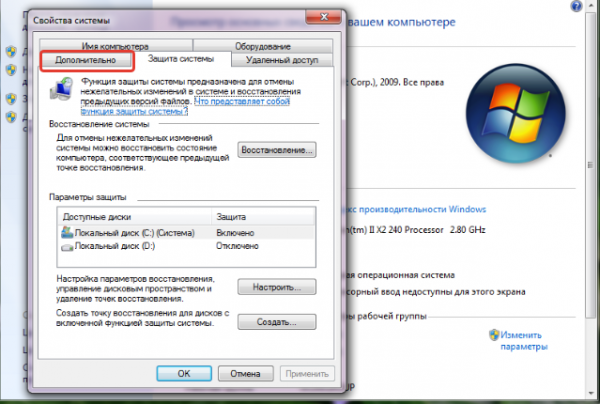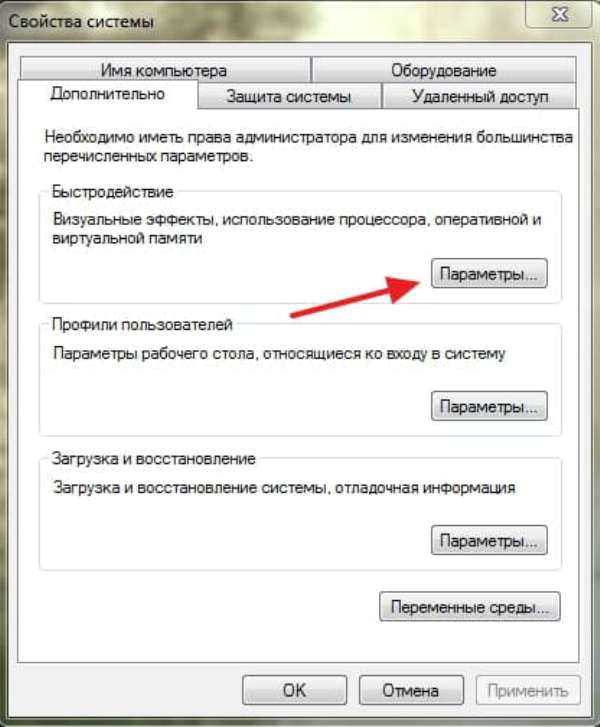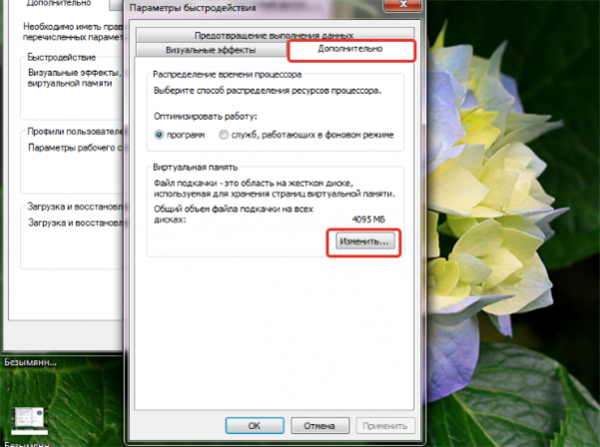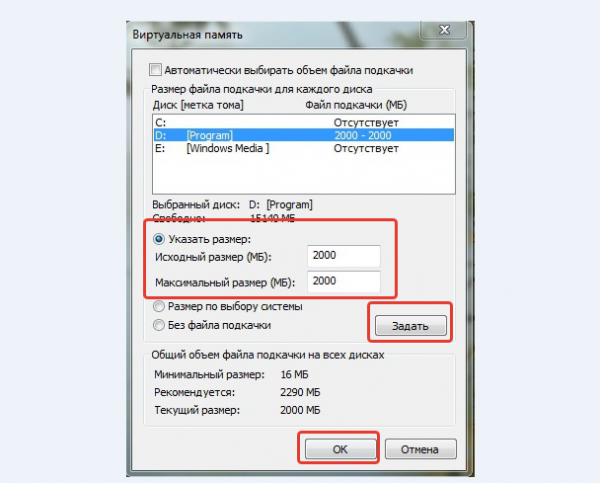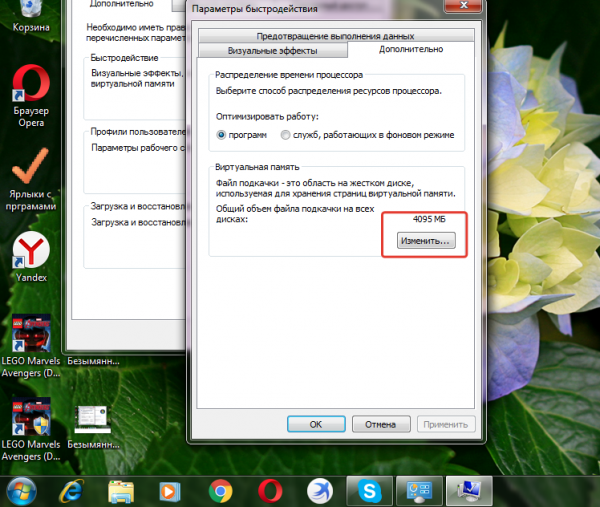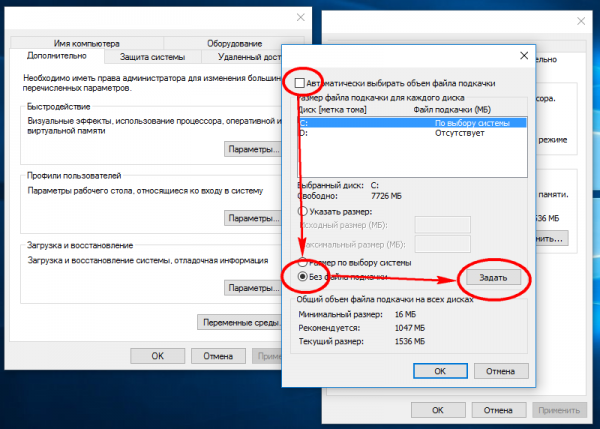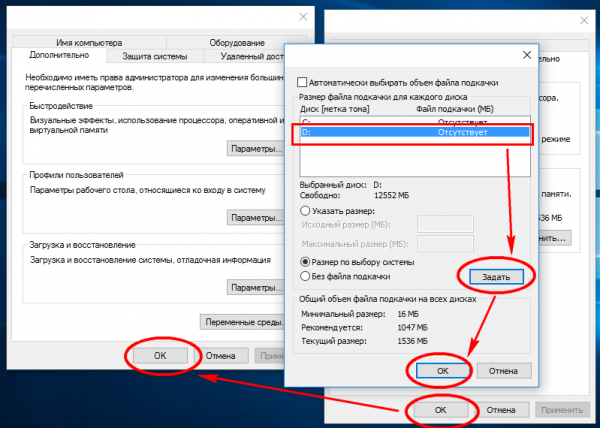На базі операційної системи Віндовс 7 нерідко з’являється необхідність забезпечити додаткові потужності продуктивності або просто вирівняти нинішню на нормальний рівень. Зробити це можна за допомогою файлів підкачки. Про те, як їх створити за допомогою звичайних дій в системі, знає не кожен.

Як на Віндовс 7 зробити файл підкачки
Файл підкачки необхідний для нормальної роботи операційної системи. Для звичайного користувача він зазвичай недоступний, так як знаходиться в прихованій частині системи. Саме туди завантажуються файли і шматочки програм, які вже не поміщаються в оперативній пам’яті. За замовчуванням його розмір сходиться з розміром оперативки, але може бути змінений. При відсутності файлу підкачки в системі неможлива робота програм у нормальному режимі — справа в тому, що з нього в міру необхідності дістаються всі файли і шматочки програм, які необхідні користувачу. При його відсутності всі дані завантажувались б відразу в оперативну пам’ять і не видобувалися з неї до моменту видалення, що створює проблеми швидкодії.
Чи можна створити файл підкачки?
Спочатку файл підкачки виготовляється самої операційної системи Віндовс при установці на комп’ютер, але іноді вам може знадобитися змінити його. Так як працювати на такому рівні з операційною системою можуть тільки досвідчені користувачі, файл підкачки знаходиться в прихованому розділі і може змінюватися тільки адміністратором системи.

Відкриваємо доступ зміни файлу підкачки звичайним користувачам
Для початку необхідно дати користувачам можливість редагувати необхідний файл. Зробити це можна так:
- у меню «Пуск» в пошуку набираєте «Локальна політика безпеки» і клацаєте лівою кнопкою миші на ім’я програми;

У меню «Пуск» в пошуку набираємо «Локальна політика безпеки» і відкриваємо програму
- переходимо в «Параметри безпеки»;
- знаходимо пункт «Локальна політика»;
- переходимо до пункту «Призначення прав користувача».

Відкриваємо «Параметри безпеки», потім пункт «Локальна політика», далі пункт «Призначення прав користувача»
Для більшої безпеки рекомендується передавати можливість створення та редагування файлу підкачки тільки адміністраторам, це ж значення стоїть за умовчанням. Але його можна надати і звичайному користувачеві.
Якщо файл підкачки необхідний, але його немає, його легко можна задати через налаштування віртуальної пам’яті — досить вписати розміри сховища і підтвердити їх збереження. Але частіше його розмір просто міняють.
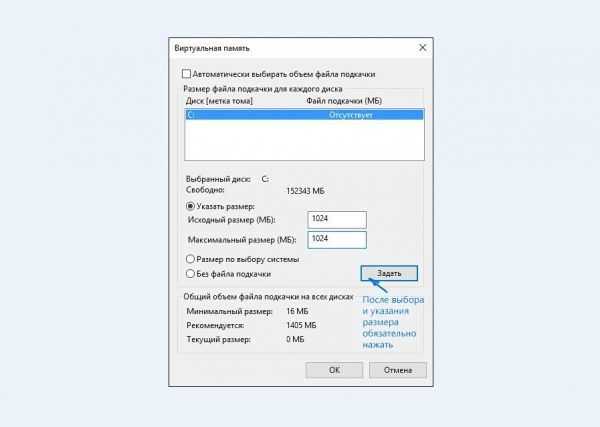
Міняємо вручну розмір пам’яті і натискаємо «Встановити», потім «ОК»
Навіщо може знадобитися зміна розмірів файлу підкачки?
Хоча розмір файлу визначається самою системою, і за визначенням він зазвичай дорівнює розміру оперативної пам’яті на ПК, система при виконанні різних сценаріїв час від часу може гальмувати, так як не вистачає пам’яті для їх проведення. Зазвичай у такому випадку (при збереженні файлів і процесів) з’являється вимога очистити процеси від непотрібних вже задач і тільки потім запустити збереження файлу. Одна лише поява такого повідомлення — явний сигнал до того, що варто пограти з параметрами файлу підкачки.
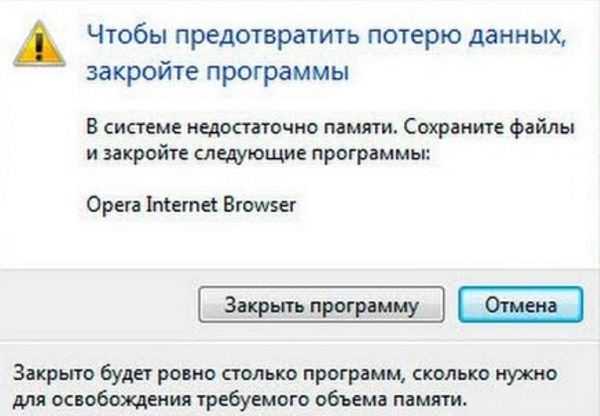
Попередження системи
Увага! Можна і не чекати появи повідомлень від системи, і змінити файл відразу. Зазвичай необхідність очищення та ігри з розмірами файлу підкачки добре помітна по швидкодії системи
Як змінити розмір файлу
Якщо ви маєте статус адміністратора системи, зробити це досить просто. Досить:
- натисніть правою кнопкою миші на ярлик «Комп’ютер», в меню виберіть «Властивості»;

Натискаємо правою кнопкою миші «Комп’ютер», в контекстному меню вибираємо «Властивості»
- перейдете в розділ «Система»;
- у діалоговому вікні перейдіть на вкладку «Захист системи»;

Відкриваємо пункт «Захист системи»
- відкриваєте вкладку «Додатково»;

Відкриваємо вкладку «Додатково»
- знайдіть у розділі «Додатково» пункт «Швидкодія» та натисніть кнопку «Параметри»;

У пункті «Швидкодія» вибираємо кнопку «Параметри» і клікаєм по ній
- у вікні «Параметри швидкодії» виберіть розділ «Додатково» і натискаєте на кнопку «Змінити»;

У вікні «Параметри швидкодії» вибираємо розділ «Додатково» і натискаємо на кнопку «Змінити»
- налаштовуєте необхідні значення;
- зберегти зміни.

Налаштовуємо необхідні значення і натискаємо «Встановити», потім «ОК»
Внести зміни в розмір файлу підкачки можна як самостійно, так і скориставшись правилом системи про те, що його розмір підбирається автоматично — достатньо просто поставити галочку біля цього пункту.

Ставимо галочку на «Автоматична настройка» і натискаємо «ОК»
Крім того, отримати доступ до налаштування файлу підкачки можна за допомогою команди sysdm.cpl, що вводиться в поле, яке викликається натисканням комбінації клавіш Win+R. Так користувач швидше потрапляє в меню налаштування віртуальної пам’яті.
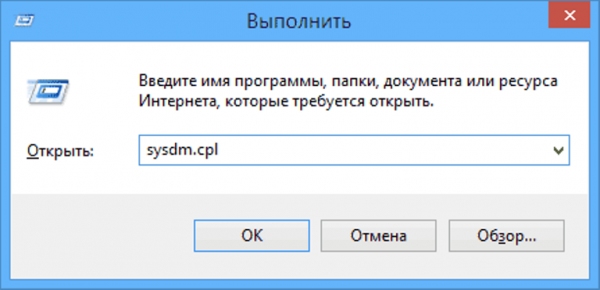
Натискаємо Win+R, у вікні «Виконати» вводимо sysdm.cpl, натискаємо «ОК»
| Спосіб | Зміни | Результат |
|---|---|---|
| Вхід через властивості комп’ютера | Зміна розміру, відключення, видалення файлу підкачки | Залежить від вибору користувача |
| Команда sysdm.cpl | Аналогічно першому пункту таблиці, прискорюється тільки час проникнення до налаштувань | Залежить від вибору користувача |
Увага! У кожному з описаних випадків користувач повинен зайти під обліковим записом адміністратора, якщо налаштуваннями безпеки не передбачено інше.
Як правильно настроювати файл підкачки
Якщо у віртуальній пам’яті є гостра необхідність, дуже важливо, щоб вона працювала справно. А для цього досить лише правильно її налаштувати. Але як це зробити?
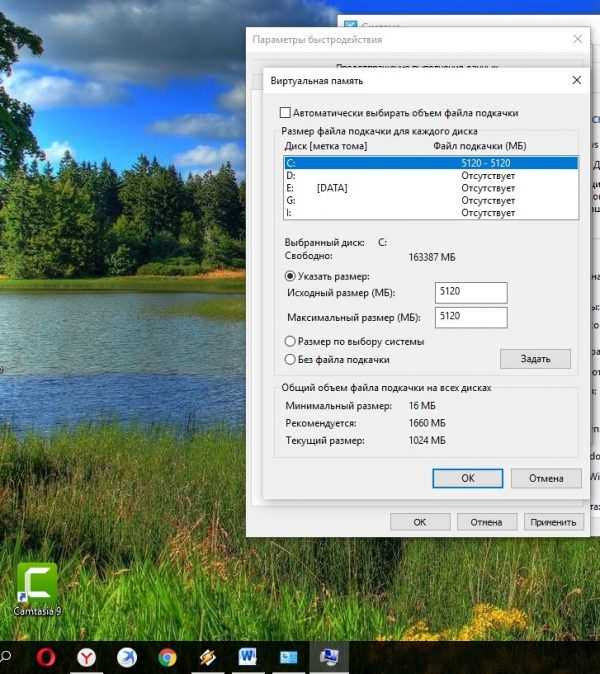
Правильно визначаємо розмір віртуальної пам’яті для файлу підкачки
Думки фахівців з цього приводу розходяться — працівники Майкрософт радять ставити на мінімумі різницю між розміром займаної пам’яті при повному завантаженні і фактичним розміром RAM, а на максимумі — ті ж самі значення, тільки збільшені в 2 рази. Інші користувачі, навпаки, радять робити обидва показника однаковими, щоб віртуальну пам’ять не довелося дефрагментувати. Ця порада може бути розумним для користувачів з HDD.
Дізнайтесь детальну інформацію про оперативну пам’ять з новою статті — «Як подивитися яка оперативна пам’ять на комп’ютері».
Правда, найчастіше для оптимізації роботи комп’ютера використовують інший рекомендований спосіб — просто відключити файл підкачки, якщо на ПК достатньо місця в оперативній пам’яті, а встановлення якихось додаткових програм не планується. Але він має право на існування, тільки якщо ніяких модифікацій до ПК за програмами вносити не планується.
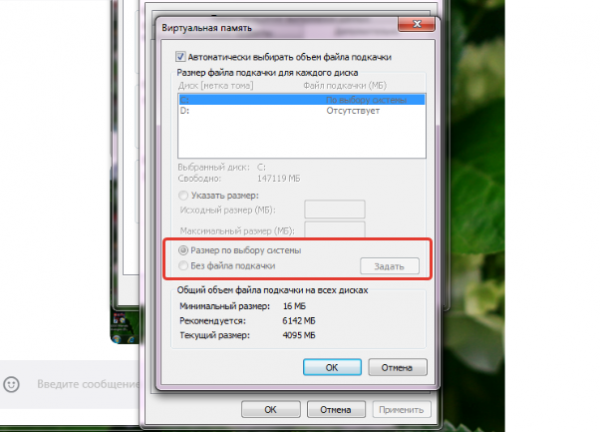
Файл підкачки відключений
Додатковий варіант налаштування файлу підкачки — перенести його на інший накопичувач пам’яті. В якості місця для перенесення використовується дійсно новий накопичувач, а не розділ на вже використовується диску. Щоб перенести файл на новий диск, достатньо:
- зайти в розділ «Віртуальна пам’ять» і вибрати «Змінити»;

Заходимо в розділ «Віртуальна пам’ять», натискаємо «Змінити»
- вимкнути на заданому диску застосування файлу підкачки;

Відключаємо «Автоматично вибирати обсяг файлу підкачки», вибираємо диск, визначаємо параметр «Без файлу підкачки», потім натискаємо «Встановити», «ОК»
- на диску, на який здійснюється перенесення, задаються та зберігаються розміри файлу (або ж вибирається автоматичне встановлення), натискається кнопка «Встановити»;

Вибираємо новий диск, відзначаємо «Розмір по вибору системи», натискаємо «Встановити», потім «ОК»
- підтверджується вибір;
- комп’ютер йде на перезавантаження.
Якщо в комп’ютері використовується твердотільний накопичувач SSD, то не варто використовувати файл підкачки взагалі. Відключення його і збільшення максимального об’єму накопичувача збільшить можливий термін його використання. На жаль, застосування на такому диску файлу підкачки зменшить час, протягом якого його можна буде використовувати.