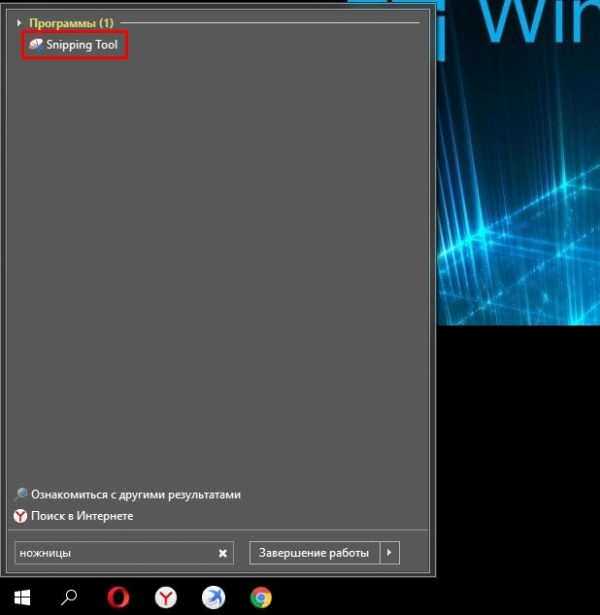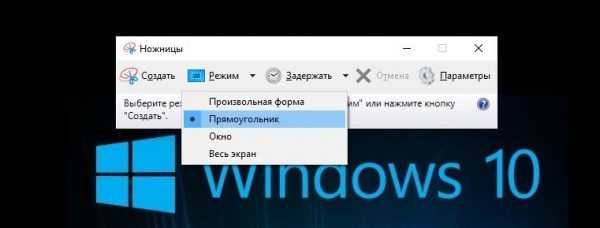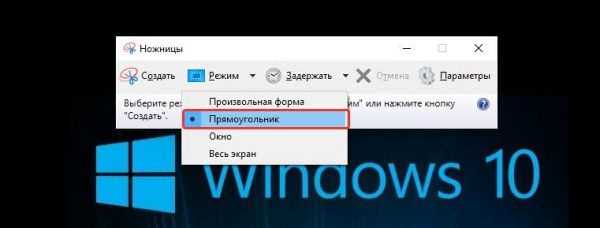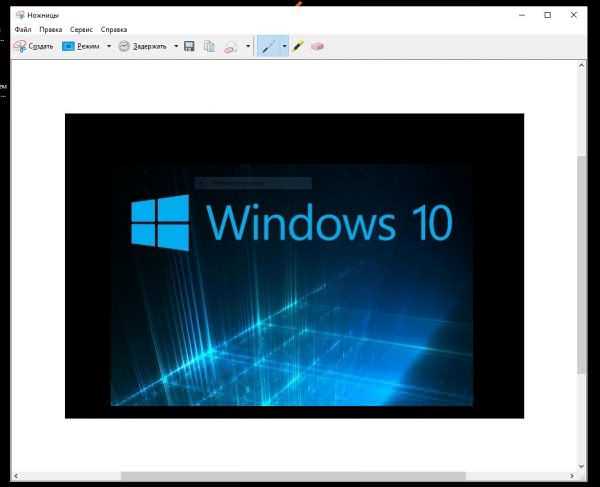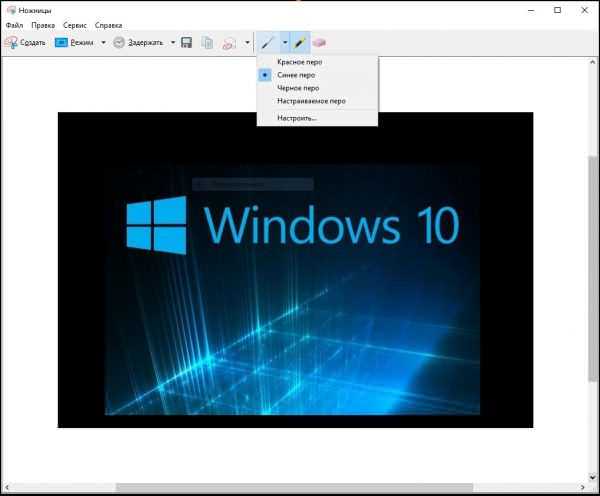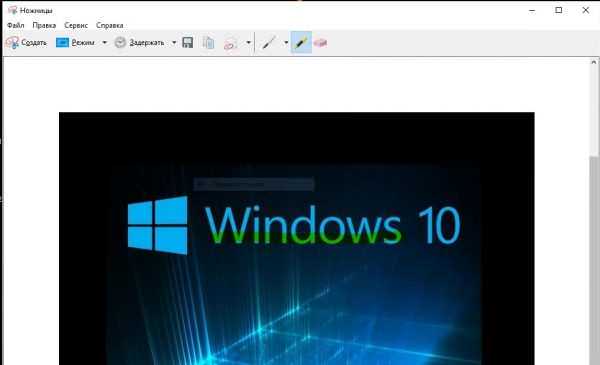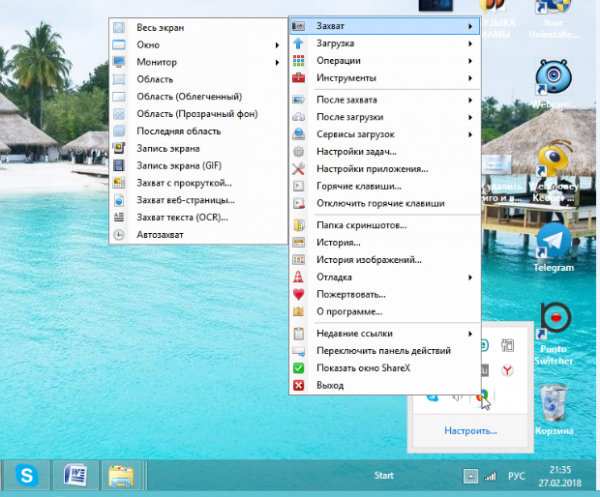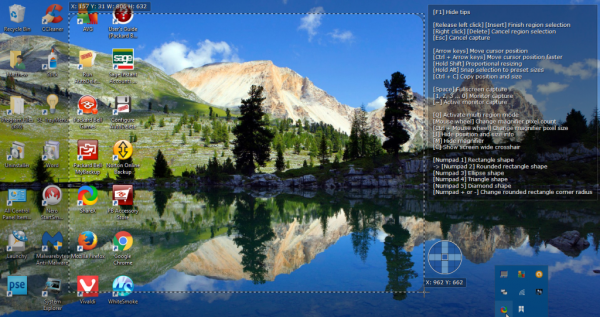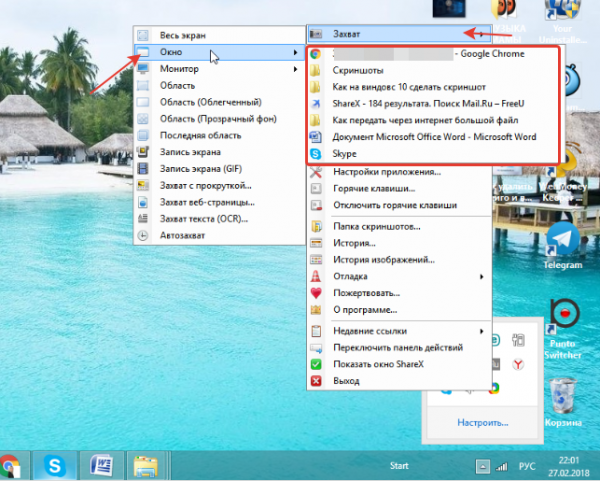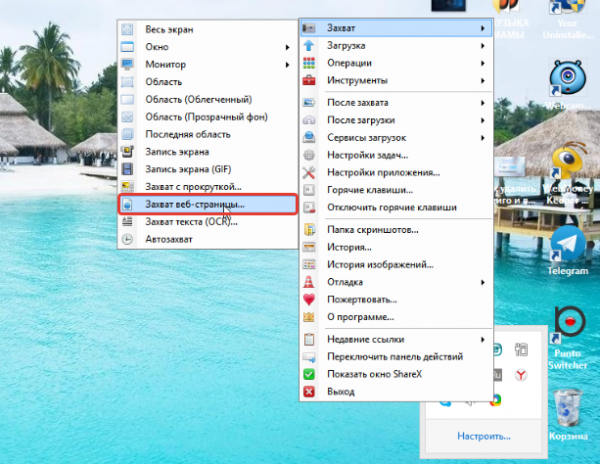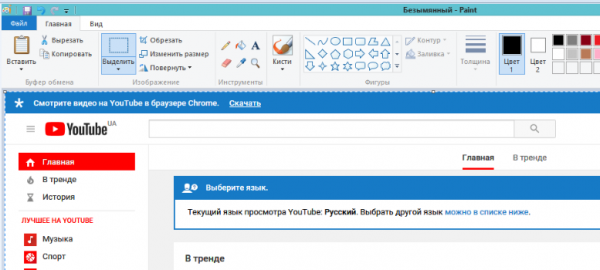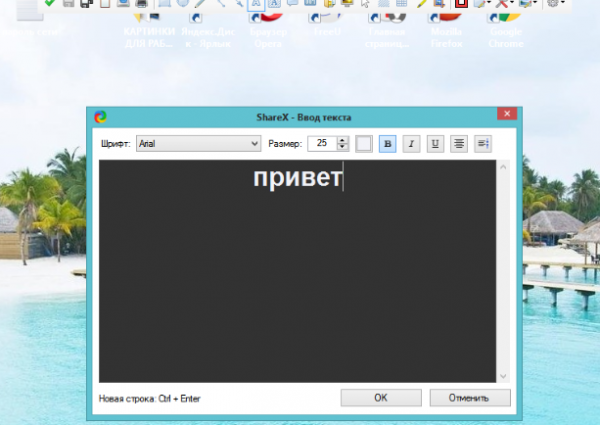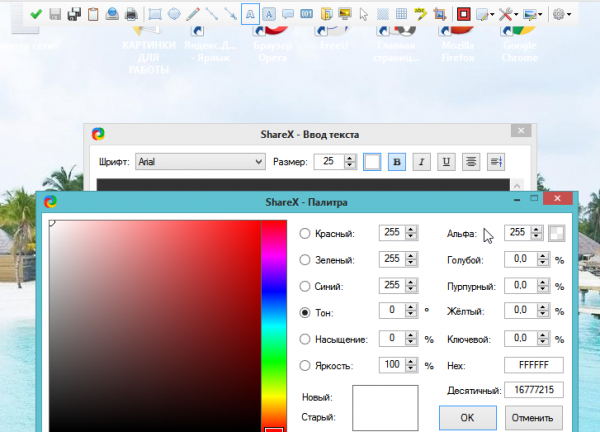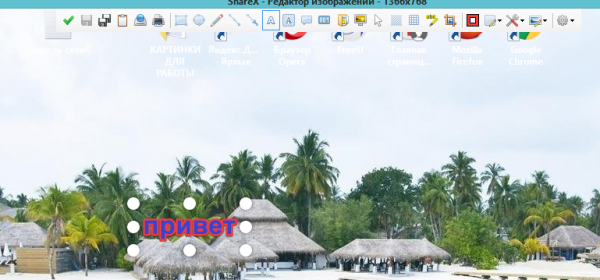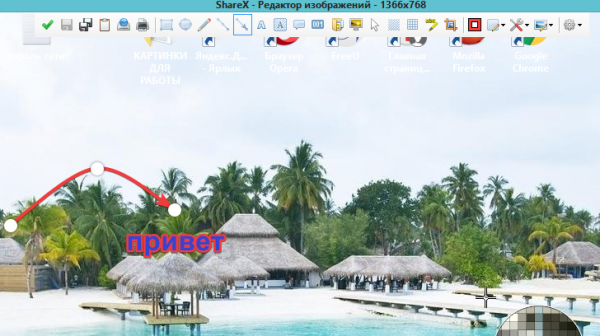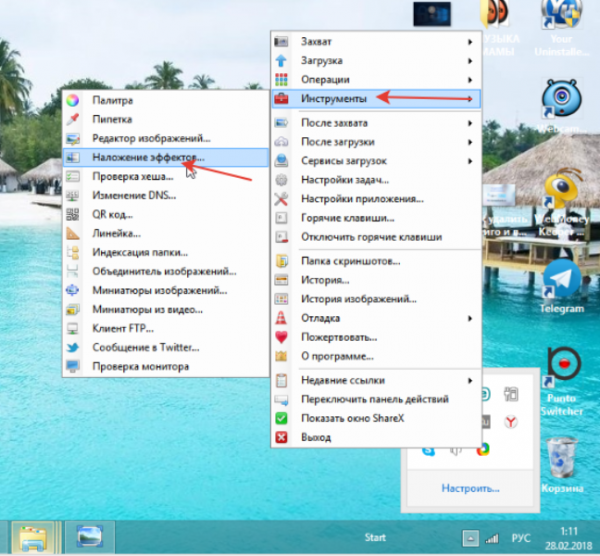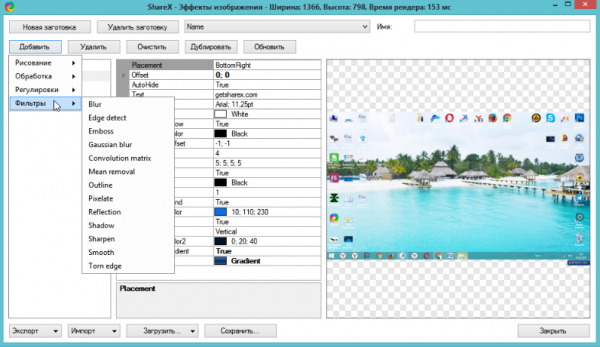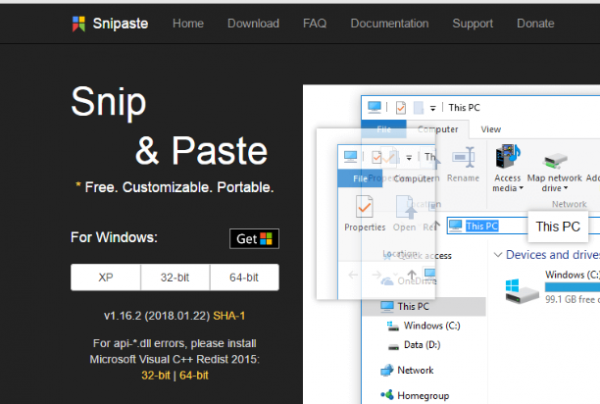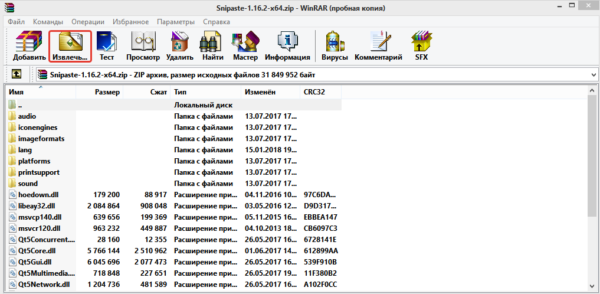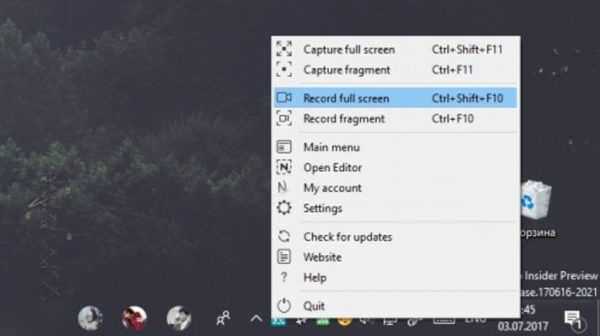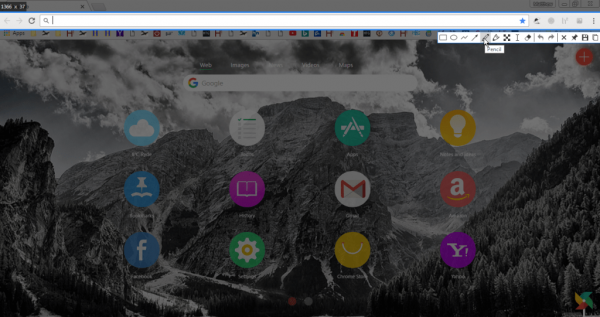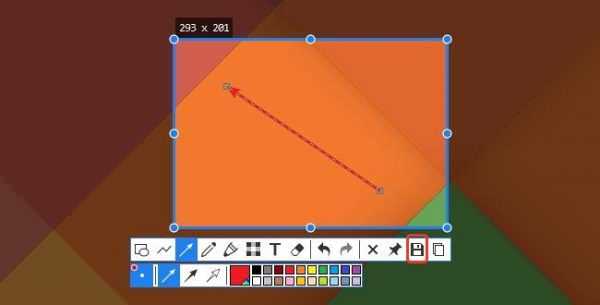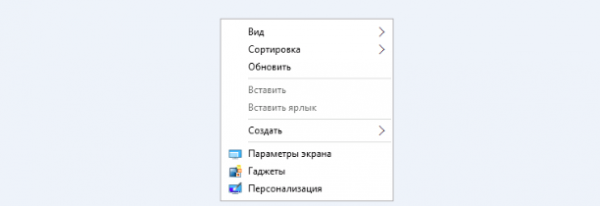Функція захоплення скріншотів в Windows 10 знадобиться для багатьох речей. Більшість робить знімки екрану, щоб потім прикласти їх до документів. Отже, система має власні інструменти. Однак, вони трохи обмежені, тому стороннє програмне забезпечення має значно більш широкі можливості.

Як на Віндовс 10 зробити скріншот
Створення скріншотів з допомогою класичного додатки
Цей надійний помічник від Windows 10 дозволяє захоплювати вибрані області екрана:
- Введіть у поле пошуку «Ножиці». Потім, щоб відкрити інструмент, клацніть по відповідному результату зверху.

У меню «Пуск» вводимо слово «ножиці» і відкриваємо додаток «Ножиці»
- «Ножиці» досить прості у використанні. Клацніть на вкладці «Режим».

Відкриваємо вкладку «Режим»
- В результаті відкриється меню з різними формами захоплення: довільна, прямокутна, вікно або весь екран. Виберіть Прямокутник, використовуючи ліву кнопку миші.

Вибираємо «Прямокутник»
- Потім натискаємо «Створити». Обведіть потрібну область робочого столу або вікна. У результаті отриманий знімок відкриється у вікні програми, як показано нижче.

Отриманий знімок відкривається у програмі «Ножиці»
- У ньому ви можете використовувати кілька основних варіантів анотації. Натисніть на стрілку біля кнопки «Перо» і визначте колір позначок на знімку. Або виберіть «Маркер» і утримуйте ліву кнопку миші. Так можна виділити конкретні деталі.

Вибираємо інструмент «Перо»

Вибираємо інструмент «Маркер»
- Щоб зберегти скріншот натисніть «Файл»>«Зберегти як».

Натискаємо «Файл», вибираємо «Зберегти як»
Режим довільної форми більш гнучкий, ніж прямокутник. Він дозволяє намалювати схему знімка екрана. Таким чином, ви можете використовувати вигнуті кордону, але це не те що потрібно для кадрового захоплення вікон.
Читайте у новій статті — «Як зробити скрін робочого столу комп’ютера в потрібний момент..».
Створення скріншотів повноекранних
Краще всього для захоплення повноекранних знімків підходить клавіша PrtSc. Відкрийте відео або гру на весь робочий стіл, а потім натисніть відповідну кнопку. У підсумку ви автоматично отримаєте скріншот активної області, яке зберігається в буфері обміну. Щоб вставити знімок запустіть Paint і натисніть Ctrl+V.
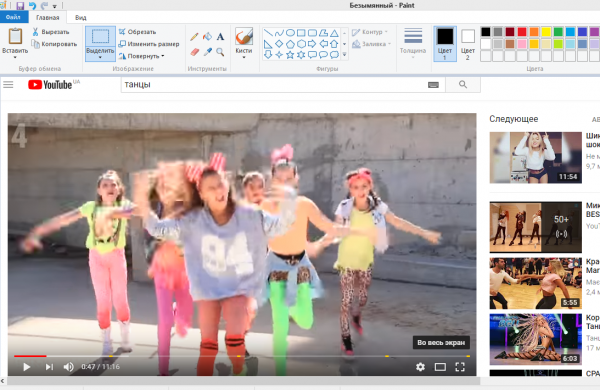
Скріншот зроблений RrtSc і вставлений поєднанням клавіш Ctrl+V в Paint
Крім того, ви можете використовувати Alt+PrtSc. Дана комбінація клавіш робить знімок тільки активного вікна, тому ідеально підходить для захоплення вибраних ділянок, оскільки виключає елементи користувальницького інтерфейсу, як «Панель завдань».
Створення скріншотів з допомогою програми ShareX
Вбудовані в Windows 10 інструменти підходять для створення простих скріншотів, але якщо вам потрібні більш широкі можливості, тоді спробуйте використовувати утиліту ShareX.
- на офіційному сайті натисніть «Завантажити». Потім виконайте установку програми;

Викачуємо ShareX з офіційного сайту, натискаємо «Завантажити»
- запустіть її і клацніть правою кнопкою миші по значку «ShareX» в системному треї. Так ви відкриєте меню, показане нижче.

Клацаємо правою кнопкою миші по значку «ShareX» в системному треї, викликавши меню
Примітка! Для початку зазначимо, що PrtSc — стандартна гаряча клавіша, встановлена в Windows за замовчуванням. Вона робить повноекранні знімки. Однак, ShareX здатна зберегти курсор, який виключається з скріншотів, створених з допомогою PrtSc.
Вищезгадана утиліта дозволяє захоплювати потрібну область у формі прямокутника, трикутника, ромба і овалу. Для цього:
- В основному меню виберіть пункт «Захоплення» і натисніть «Регіон». Потім відкриється відповідний інструмент.

Вибираємо пункт «Захоплення» і натискаємо «Регіон»
- Ви можете перемикатися між альтернативними фігурами, використовуючи клавіші «numpad» з 1 по 5. Наприклад, щоб вибрати трикутник натисніть чотири. Потім утримуйте ліву кнопку миші, щоб виділити область захоплення. Коли ви відпустіть її, отриманий знімок відкриється у вікні під назвою «Greenshot». Нижче можна побачити приклад ромбовидного скріншота, зробленого за допомогою інструменту «Регіон».

Скріншот зроблений за допомогою інструменту «Регіон»
- Щоб зробити знімок вікна програми на «Панелі завдань», виберіть «Захоплення»>«Вікно». Потім відкриється підменю, в якому будуть перераховані всі працюючі програми. Щоб зробити скриншот екрана виберіть у переліку потрібне вікно.

Вибираємо «Захоплення», потім «Вікно», в меню вибираємо потрібну програму
- «Захоплення веб-сторінок» — ще одна зручна опція ShareX, з допомогою якої можна захопити всю сторінку сайту. Знайдіть її в підменю «Захоплення» і відкрийте, як показано нижче.

Вибираємо «Захоплення», підменю «Захоплення веб-сторінки»
- Потім введіть URL-адресу потрібної сторінки в текстовому полі та натисніть кнопку «Захоплення». У вікні з’явиться скріншот.

Вводимо URL-адресу потрібної сторінки в текстовому полі і клацаємо «Захоплення»
- Додайте його в буфер обміну, вибравши пункт «Копіювати». Натисніть клавіші Ctrl+V, щоб вставити знімок в Paint.

Вибираємо «Копіювати»

Натискаємо Ctrl+V, щоб вставити знімок в Paint
Редагування скріншотів в ShareX
ShareX пропонує безліч функцій для подальшого редагування знімків. Після проведеного захоплення потрібної області екрану відкриється редактор зображень Greenshot. Він має декілька зручних варіантів анотації.
- текстові поля і стрілки — кращі інструменти для коментування скріншотів. Натисніть кнопку «Малювання: Текст з обведенням» на «Панелі інструментів»;

Натискаємо на кнопку «Малювання: Текст з обведенням»
- потім розтягніть прямокутник на робочу область. Далі введіть потрібний текст;

Вводимо текст
- щоб змінити колір фону напису або її шрифт виберіть у палітрі колір. Їх можна знайти в меню «Введення тексту»;

Міняємо колір тексту у «Палітрі»

Напис готова
- стрілки і текстові поля — відмінна комбінація. Натисніть кнопку «Малювання: Стрілка», утримуйте ліву кнопку миші і перетягніть лінію на знімок. Потім її можна об’єднати з текстовим полем, як показано на зображенні нижче. Щоб відрегулювати позиції текстового поля або стрілки натисніть «Виділення»;

Вибираємо «Малювання: Стрілка»

Малюємо стрілку
- для подальшого редагування скріншотів в ShareX перейдіть в меню програми «Інструменти»>«Накладення ефектів»;

Переходимо в «Інструменти», потім «Накладення ефектів»
- виберіть знімок. Натисніть на кнопку «Завантажити» та вибрати «З буфера обміну»;

Натискаємо кнопку «Завантажити», в нижній частині вікна, потім вибираємо «З буфера обміну»
- щоб змінити його з допомогою низки параметрів натисніть кнопку «Додати», а потім «Малюнки», «Фільтри» або «Корекція». Наприклад, у підменю «Фільтри» ви можете вибрати будь-який з варіантів.

Натискаємо кнопку «Додати», а потім «Малюнки», «Фільтри» або «Корекція»
Захоплення елементів інтерфейсу за допомогою програми Snipaste
Якщо вам потрібно зберегти конкретні деталі інтерфейсу програмного забезпечення у вигляді скріншотів, таких як «Панелі інструментів», «Кнопки» або «Панель задач», спробуйте використовувати утиліту Snipaste. Що відрізняє її від інших, так це автоматичне виявлення елементів користувальницького інтерфейсу під час створення скріншотів.
- Завантажте 64-бітну або 32-бітну версію на сайті.

Завантажуємо 64-бітну або 32-бітну версію
- Відкрийте папку у форматі Zip, натиснувши в «Провіднику файлів» кнопку «Отримати все».

Вибираємо «Отримати все»
- Запустіть програму подвійним клацанням миші, а потім в системному треї знайдіть значок Snipaste.

Натискаємо на значок Snipaste в треї
- Тепер клацніть по ньому, щоб зробити знімок. Після натискання перемістіть курсор на певний елемент інтерфейсу користувача, такий як «Панель інструментів», «Вкладок» або «Завдань». Потім синя рамка виділить потрібний компонент, який буде включений в скріншот, як показано нижче.

Переміщаємо курсор на певний елемент інтерфейсу, що б зробити скріншот
- Щоб підтвердити вибір клацніть лівою кнопкою миші. У результаті відкриється Панель інструментів». Ви можете вибрати кілька варіантів анотації. Наприклад, натисніть кнопку «Текст», а потім клацніть синього прямокутника, щоб додати написи на скріншот. Серед інших опцій «Панелі інструментів»: «Стрілка», «Маркер» і «Олівець».

Вибираємо кілька варіантів анотації в «Панелі інструментів»
- Щоб зберегти знімок екрана, натисніть «Зберегти у файл або скопіювати його в буфер обміну, а потім помістіть в інше програмне забезпечення з допомогою клавіш Ctrl+V.

Натискаємо на значок «Диск», що б зберегти скріншот
- Для створення скріншотів різних типів меню натисніть гарячу клавішу «Захоплення» (Snip). Наприклад, при відкритому контекстному меню клацніть правою кнопкою миші на робочому столі Windows і натисніть F1. Потім зробіть його знімок за допомогою інструменту Snipaste, як показано нижче.

Скріншот контекстного меню за допомогою інструменту Snipaste
Зверніть увагу! Ви також можете вставити скріншот на робочий стіл, без якого-небудь додаткового помічника, натиснувши гарячу клавішу F3, як показано нижче. Щоб закрити «Панель інструментів», не зберігаючи знімок, натисніть «Припинити захоплення».

Натискуючи гарячу клавішу F3, щоб закрити «Панель інструментів», не зберігаючи знімок, клацаємо «Припинити захоплення»
Таким чином, ви можете робити скріншоти з допомогою вбудованих за замовчуванням інструментів Windows 10 або використовуючи додаткове програмне забезпечення. Якщо вам потрібно всього лише зібрати знімки основного екрана, тоді спробуйте застосувати інструменти Windows 10. Коли необхідно отримати скріншоти конкретних елементів, наприклад користувальницького інтерфейсу або сторінки веб-сайту, а потім відредагувати їх, то немає нічого краще програм ShareX і Snipaste.
Читайте цікаву статтю — «Як заскринить екран комп’ютера».