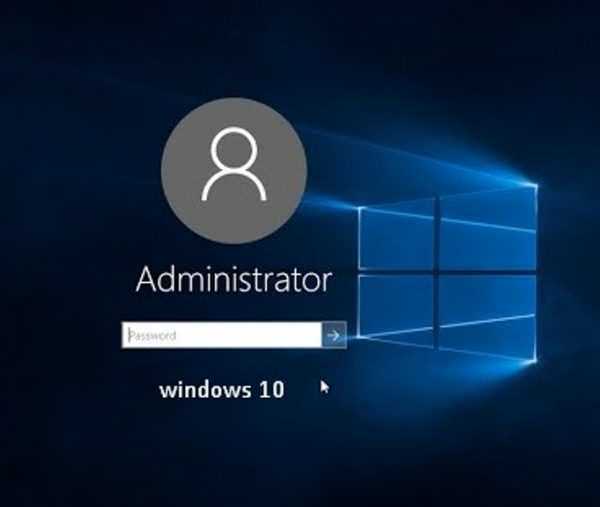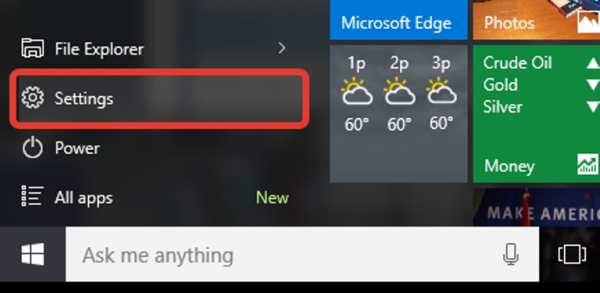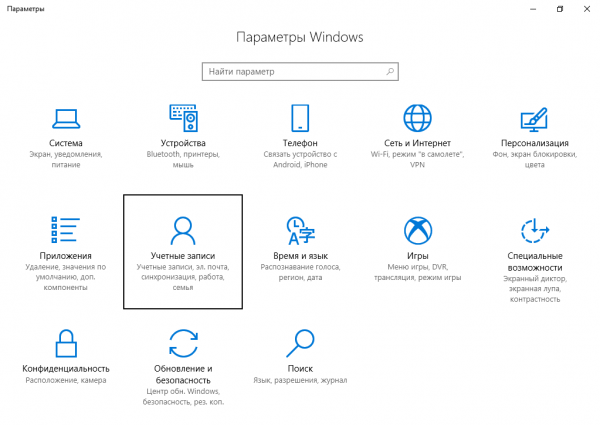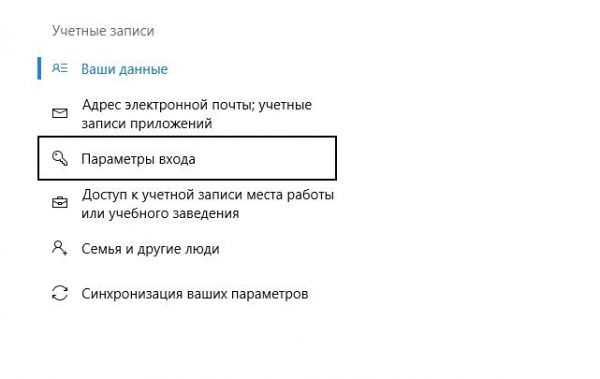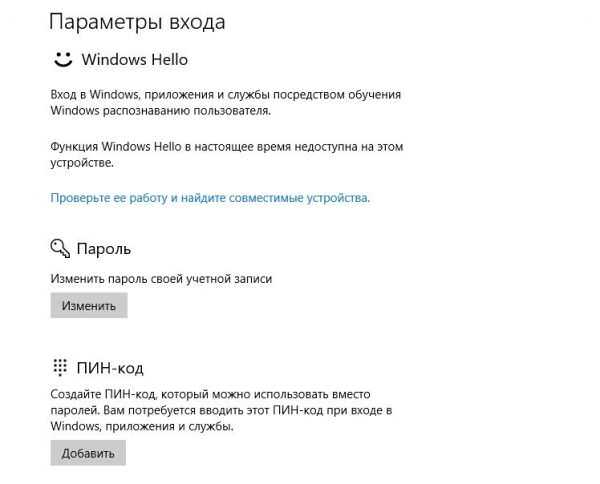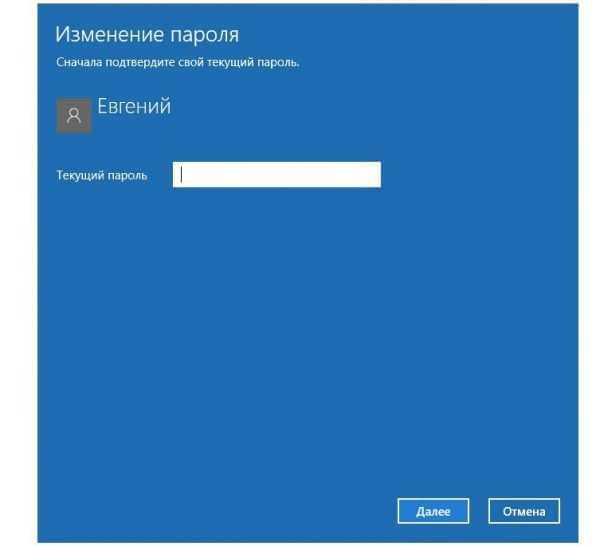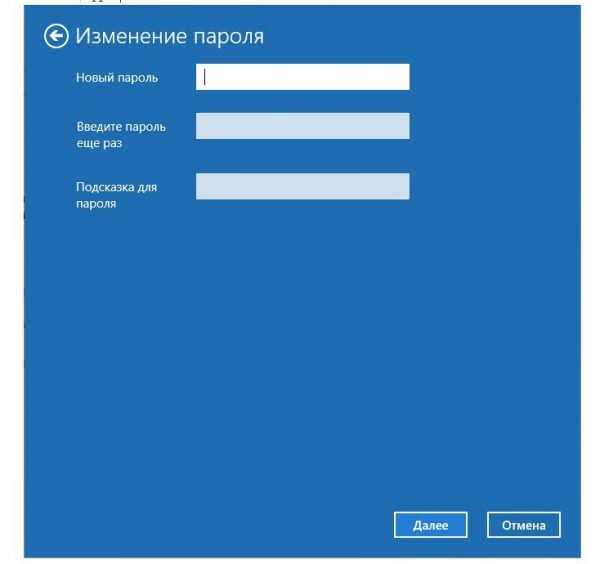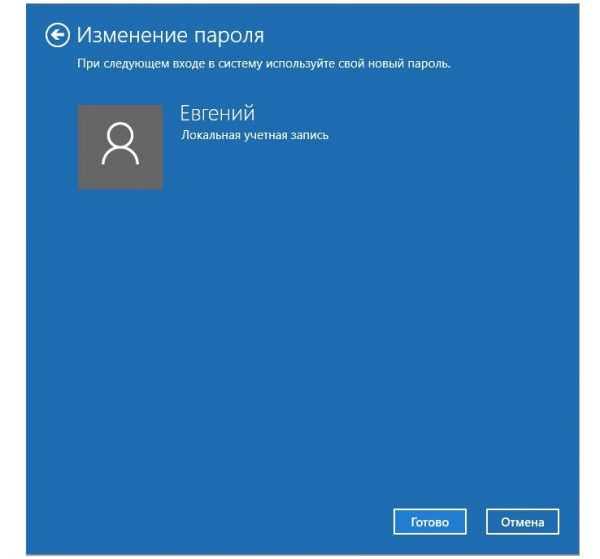Всі ми стикаємося з ситуацією, коли старий пароль дізнався стороння людина, який не повинен був знати, або з’являються підозри, що хтось зламав ваш комп’ютер… В такому випадку потрібно змінити пароль. — В нашій статті.
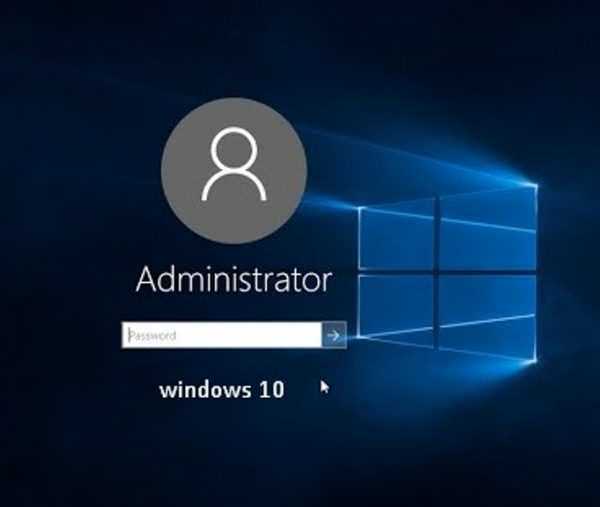
Як на Віндовс 10 поміняти пароль
Штатні засоби системи
- Відкрийте меню «Пуск» і виберіть пункт «Параметри».

У меню «Пуск», вибираємо кнопку «Параметри»
- У вікні, виберіть пункт «Облікові записи».

Вибираємо «Облікові записи»
- Тепер нас цікавить ліва частина вікна. Знайдіть рядок «Параметри входу» і натисніть її.

Вибираємо рядок «Параметри входу»
- Відкриється інтерфейс, в якому можна працювати з паролем. Щоб змінити ваш пароль, натисніть кнопку «Змінити» в абзаці з підзаголовком «Пароль».

Натискаємо «Змінити» в абзаці з підзаголовком «Пароль»
- Система в першу чергу перевірить, чи точно ви є власником комп’ютера і чи знаєте ви старий пароль. Введіть його і натисніть «Далі». Варто відзначити, що якщо ви не знаєте старого пароля, то ця операція не увінчається успіхом.

Вводимо пароль і натискаємо «Далі»
- У наступному вікні вам слід ввести новий пароль і підтвердити його, а також придумати підказку для пароля. Всі поля є обов’язковими для заповнення, якщо ви не хочете вводити підказку, єдиним виходом для вас буде ввести в поле пробіл. З усією серйозністю поставитися до нового паролю. Пароль вважається хорошим, якщо в ньому присутні великі, а також прописні латинські букви у різній послідовності, а також цифри.

Вводимо новий пароль і натискаємо «Далі»
- Система повідомить вас про успішне зміну пароля, пропонуючи перезавантажити комп’ютер і увійти в систему з новим паролем. Робити це необов’язково, просто натисніть кнопку «Готово».

Натискаємо кнопку «Готово»
Пароль змінено!