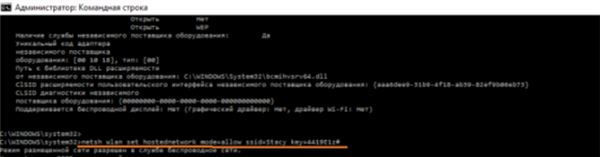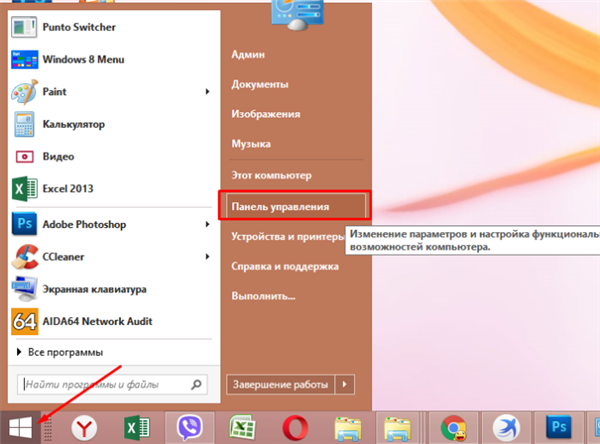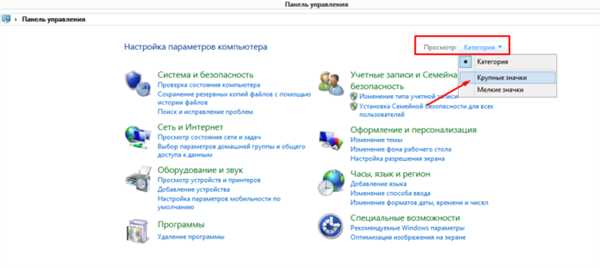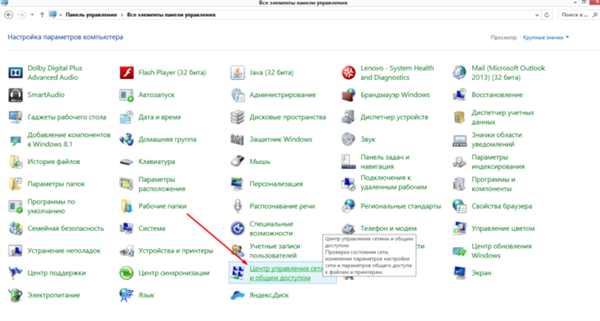Час від часу користувачі всесвітньої мережі стикаються з ситуаціями, коли роутера нема і потрібно роздати Wi-Fi з власного ноутбука. Наприклад, така проблема може виникнути в коуворкинговом просторі або навіть в офісі, якщо роутер вийшов з ладу. А буває, що вдома роутера немає, а гостям потрібен доступ в інтернет. Як же знайти вихід, якщо спеціальної програми під рукою немає?
Коли зламався маршрутизатор, і навіть телефон одного відмовляється до нього підключатися, можна налаштувати додатковий сигнал з ноутбука і, можна сказати, врятувати ситуацію. Отже, нам потрібно створити доступну крапку для вай фай. Здійснити це можливо кількома способами. Робота по створенню доступною точки нескладна і ви впораєтеся з нею, навіть якщо володієте ПК на рівні користувача-початківця.

Як на ноутбуці роздавати вай фай
Важливо! Перед тим як почати налаштування перевірте, чи підключений інтернет, переконайтеся в справності Wi-Fi адаптера.
Вам пропонується проста, але детальна інструкція (крок за кроком) як налаштувати і запустити мобільну точку доступу, використовуючи параметри ОС або командний рядок.
Як зробити налаштування бездротової хот-спот для Віндовс 10
Необхідну хот-спот можливо створити і без володіння спеціальними програмами, і немає необхідності отримувати освіту мережевого адміністратора. Скористаємося стандартними вбудованими засобами Віндовс. Найпростіший шлях − це провести маніпуляції з «Параметрами».
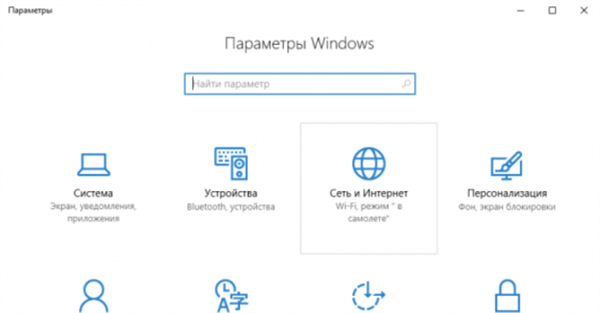
Інтерфейс вбудованої утиліти «Параметри» в системі Віндовс 10
Крок 1. Відкриваємо «Пуск», натискаємо на знак шестерні.
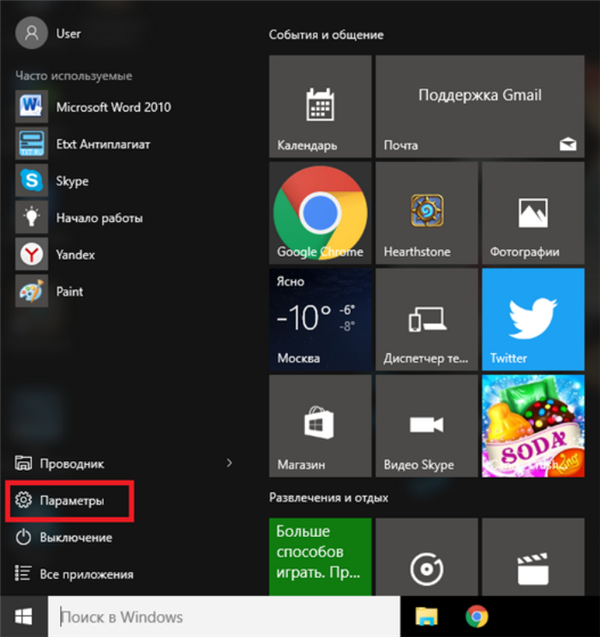
Відкриваємо клацанням лівої кнопки мишки «Пуск», натискаємо на знак шестерінки «Параметри»
Крок 2. Входимо в розділі «Мережа й Інтернет».
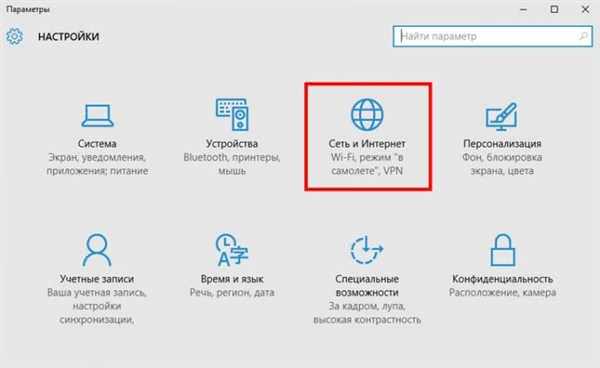
Входимо в розділі «Мережа й Інтернет», відкриваємо подвійним лівим клацанням миші
Крок 3. А потім вибираємо «Мобільний хот-спот».
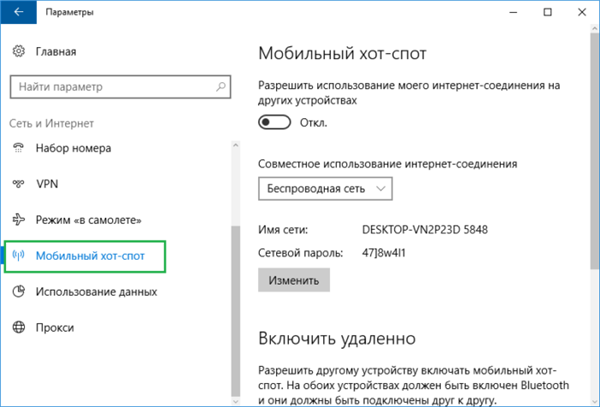
Вибираємо розділ «Мобільний хот-спот»
Крок 4. У підрозділі «Спільне використання інтернет-з’єднання» вибираємо спосіб входу до вашого ПК в Internet. Приміром, «Ethernet». Під ім’ям сітки та паролем знаходиться кнопочка «Редагувати». Необхідно натиснути на неї.
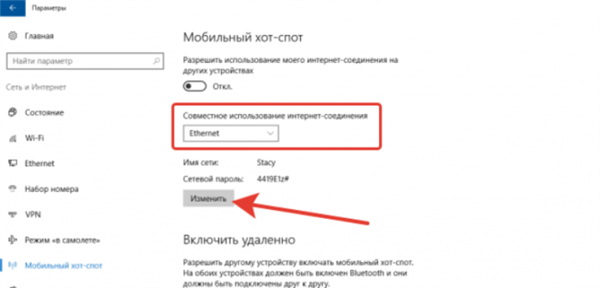
У параметрі «Спільне використання інтернет-з’єднання» вибираємо спосіб входу «Ethernet», натискаємо на кнопку «Змінити»
Крок 5. Відкриється форма введення інформації. Тепер придумайте назву своєї сітки і пароль. Його будуть вводити ваші гості або колеги. Назва мережі і пароль від мережі обов’язково збережіть.
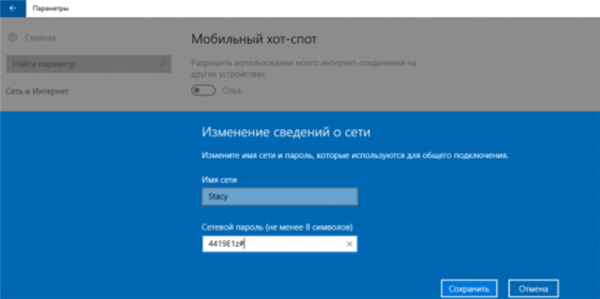
Вводимо ім’я мережі, мережевий пароль, натискаємо «Зберегти»
Крок 6. В самому верху сторінки активуйте опцію, що дозволяє використання вашого інтернет з’єднання на пристроях ваших колег або гостей. Там, де перемикач встановлений на позицію «Вимкнено» повинно бути «Вкл.».
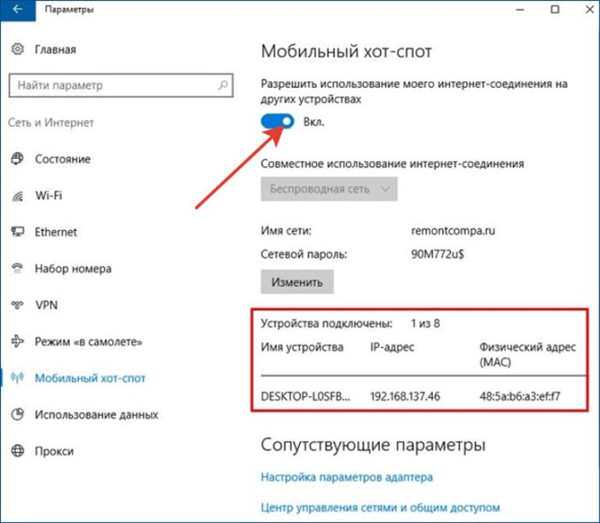
Встановлюємо перемикач на позицію «Вкл.»
На цьому завершимо нашу коротку інструкцію для вбудованих можливостей системи. Створеної хот-спот можна користуватися всімох. Швидкість, звичайно, буде залежати від параметрів вашого мобільного хотспот, 3G модему або вбудованого вай фай адаптер.
Коли приходить час відключити роздачу трафіку, робимо це через вікно «Мережа» на панелі завдань.
Налаштування роздачі інтернету в командному рядку
Якщо наша покрокова інструкція, викладена вище, не спрацювала, запропонуємо другий спосіб. Він, можливо, важче, але зможе виручити вас.
Крок 1. Відкриваємо обробник команд. Нагадуємо, консоль відкривається в меню «Пуск». Тиснемо на «Пуск» правим кліком мишки, у віконці вибираємо командний рядок з адміністраторськими правами. Відкриється чорне віконце. Прописуємо в ньому спеціальні директиви.
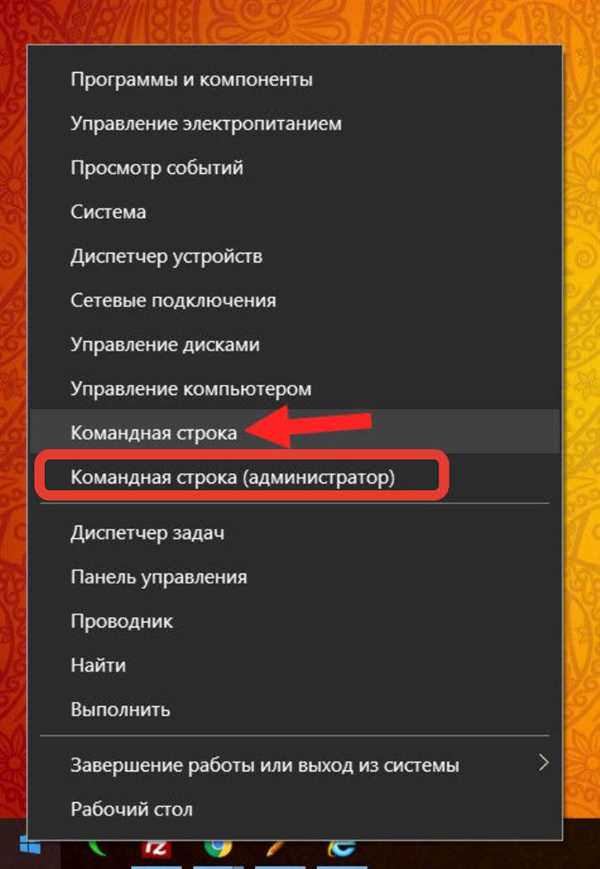
Клацаємо по кнопці «Пуск» правою кнопкою мишки або натискаємо комбінацію клавіш «Win+X», потім клацаємо за пунктом «Командний рядок (адміністратор)»
Крок 2. Спочатку з’ясуємо, чи є на нашому обладнанні можливість роздачі Wi-Fi. Дана перевірка проводиться за допомогою введення в командний рядок директиви «netsh wlan show drivers», підтверджуючи дію клавішею «Enter».
Важливо! Відзначимо, що всі згадані в статті команди вводяться без лапок.
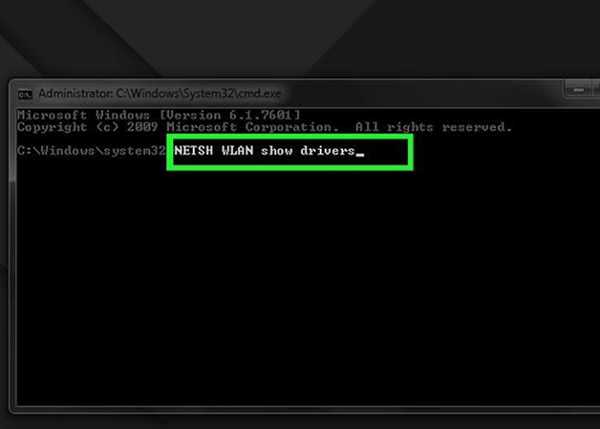
Вводимо в неї спеціальну команду «netsh wlan show drivers», тиснемо «Enter»
Крок 3. У відкритому чорному віконці знаходимо рядок «Підтримка розміщеної мережі». У вищезгаданій рядку нам необхідно побачити слово «Так». Слово «Ні» сигналізує про необхідність повторної інсталяції драйвера.
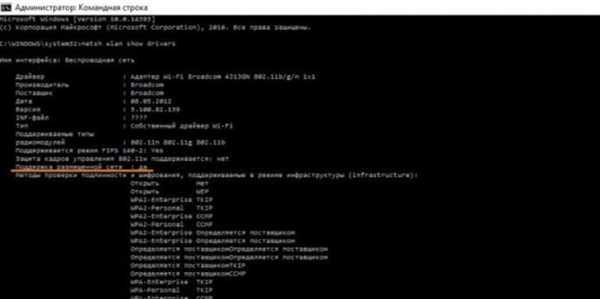
Знаходимо рядок «Підтримка розміщеної мережі», якщо там стоїть «Так» продовжуємо процедуру
Крок 4. Наступний наш крок − ввести директиву: «netsh wlan set hostednetwork mode=allow ssid=«networkname» =«password»», підтвердити натисканням клавіші «Enter».
- на місці «networkname» необхідно вписати ім’я створеної сітки;
- на місці «password» − вигадане вами секретне слово для підключення.

Вводимо команду «netsh wlan set hostednetwork mode=allow ssid=network name=password», тиснемо «Enter»
Крок 5. Ще одна команда, яка вписується безпосередньо, щоб здійснити запуск точки, друкуємо її «netsh wlan start hostednetwork», тиснемо «Enter».
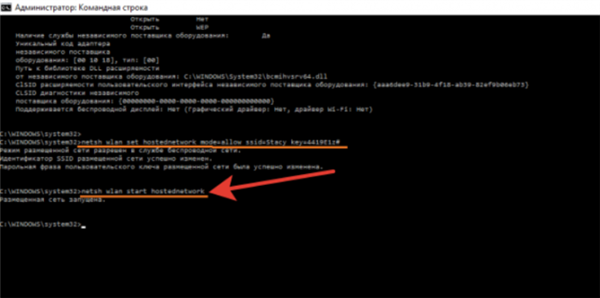
Вписуємо в полі команду «netsh wlan start hostednetwork», тиснемо «Enter»
Крок 6. Закривши чорне віконце, робимо правим клацанням миші, клацання по іконці «Пуск». Тепер нам знадобляться «Мережеві підключення».
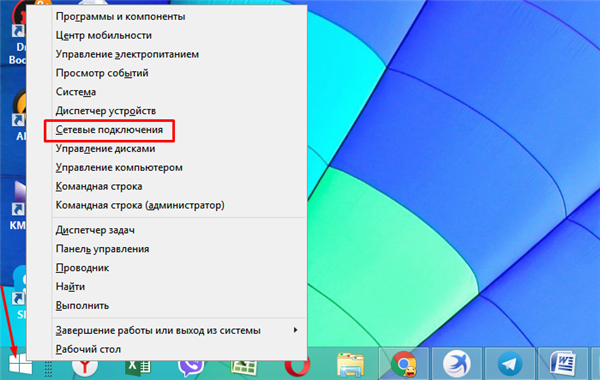
Правою кнопкою миші натискаємо на меню «Пуск», клацніть лівою кнопкою мишки по рядку «Мережеві підключення»
Крок 7. Клікаємо по іконці «Ethernet» правим клацанням миші, лівим клацанням по опції «Властивості».
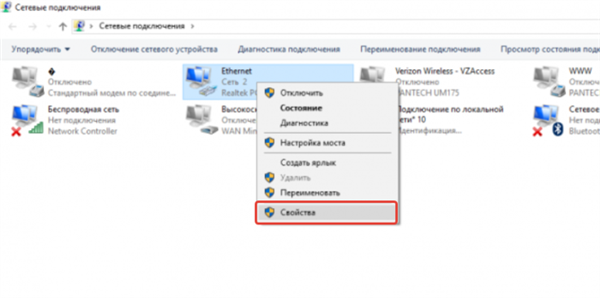
Правим кліком миші натискаємо на значку «Ethernet», лівим кліком по опції «Властивості»
Крок 8. Для надання іншим можливості під’єднатися до інтернету, проставляємо галочки у віконці «Дозволити іншим….». Вибираємо внизу «Підключення по локальній….» (закінчується цифрою).
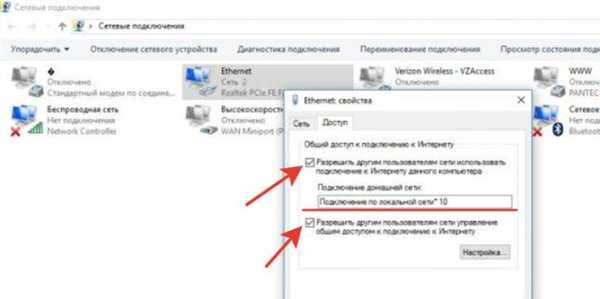
Проставляємо галочки у віконцях «Дозволити іншим користувачам використовувати…», вибираємо зі списку «Підключення по локальній мережі…»
Роздача вай фай c комп’ютера під управлінням Віндовс 7
У даній версії ОС Віндовс роздача налаштовується аналогічним чином. Тим, кого зацікавить роздача вай фай на андроїд, відповімо: в принципі немає різниці, якою ваш девайс і на якій ОС він працює, алгоритм залишиться колишнім. У Windows 7 є функція віртуальний вай фай.
Крок 1. Щоб викликати командний рядок цієї версії системи потрібно увійти в «Пуск/START», знайти рядок пошуку і там надрукувати «cmd». Правим клацанням миші викликаємо меню на консолі, вибираємо рядок запуску від адміністраторського імені.
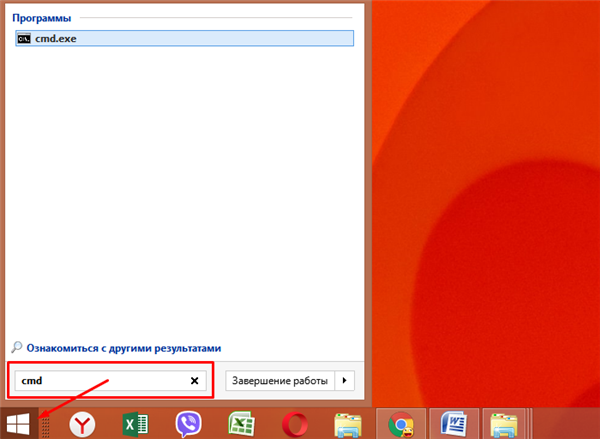
Натискаємо кнопку «Пуск», вводимо в поле «cmd»
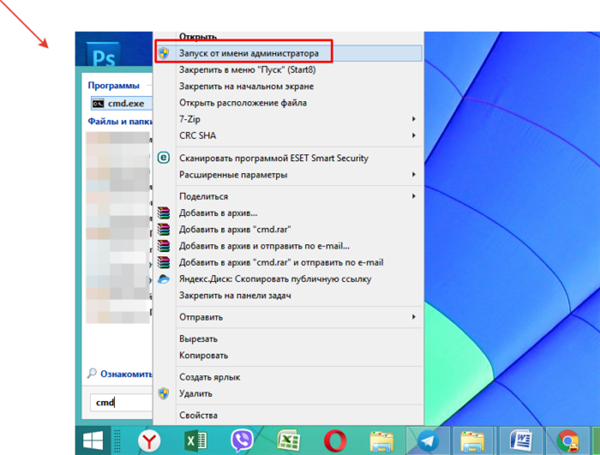
Натискаємо правою клавішею мишки на утиліті, клацаємо по рядку «Запуск від імені адміністратора»
Крок 2. Директива, яку ми друкуємо на цьому етапі: «netsh wlan set hostednetwork mode=allow ssid=«networkname» key=«password» keyUsage=persistent», тиснемо «Enter».
Довідка! Звичайно ж «networkname» замінюємо на назву, придуману для своєї хот-спот. Вираз «password» замінюємо на свій пароль.
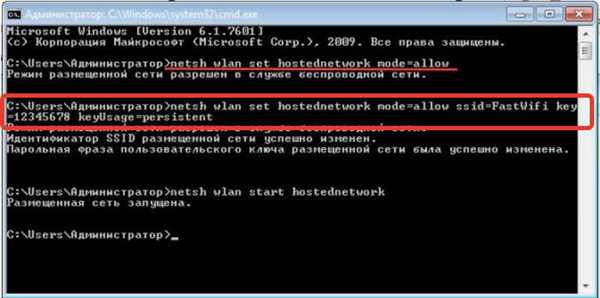
Вводимо команду, як на скріншоті, міняючи відповідні дані на свої
Коли все пройшло успішно, у чорному віконці ви прочитаєте звіт, який стверджує, що створення сітки можливо, а секретне слово і networkname були змінені.
Крок 3. Для запуску хот-спот використовується та ж команда, що і в десятій версії Віндовс, а саме «netsh wlan start hostednetwork», після введення її тиснемо «Enter».

Вводимо команду «netsh wlan start hostednetwork», тиснемо «Enter»
Крок 4. Завдання практично виконана і тепер можна використовувати свій переносний комп’ютер як роутер, хот-спот вже створена. Залишається вирішити девайсів друзів і гостей під’єднатися. Правим клацанням миші необхідно тиснути на значок Internet на панелі завдань, а потім вибирати «Центр управління мережами».
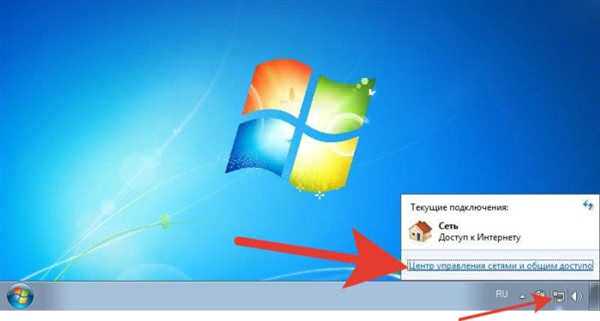
Правим кліком миші натискаємо на значок Internet на панелі завдань, а потім лівим клацанням по рядку «Центр управління мережами…»
Крок 5. З лівого боку необхідно знайти пункт «Зміна параметрів адаптера».
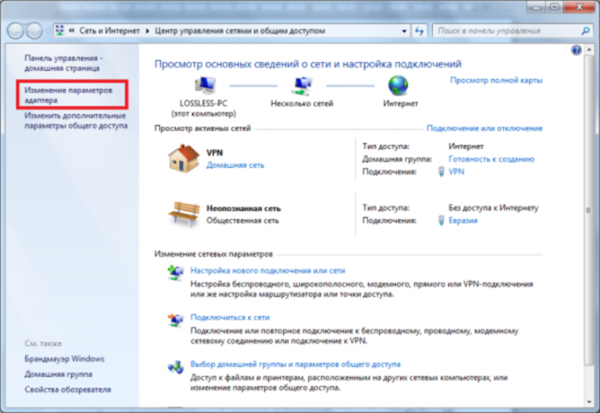
Знаходимо і клацаємо по посиланню «Зміни параметрів адаптера»
Крок 6. Новостворена бездротова сітка ще не підключена до інтернету. Наступна наша дія — знайти адаптер, за допомогою якого ваш ПК здійснює вихід у всесвітню мережу. Якщо вироблено підключення ПК через кабель, то нас цікавить пункт «Підключення по лок. мережі», розкривши його подвійним клацанням мишки потрапимо в «Властивості».

Подвійним кліком мишки розкриваємо параметр «Підключення по локальній мережі»»
Крок 7. У новому вікні нам потрібна буде друга вкладка «Доступ», відзначаємо пункт дозволяє доступ для всіх користувачів мережі, тиснемо «ОК».
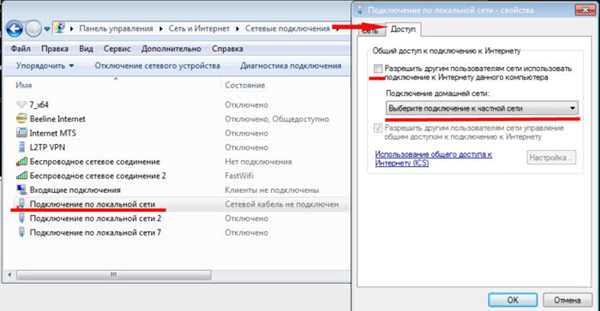
Відкриваємо вкладку «Доступ», ставимо галочку на пункт дозволяє доступ іншим користувачам, натискаємо «ОК»
Крок 8. Тепер залишається тільки перезавантажити ПК. Розподіл вай фай запускаємо введенням «netsh wlan start hostednetwork» в обробник команд, натискаємо «Enter».
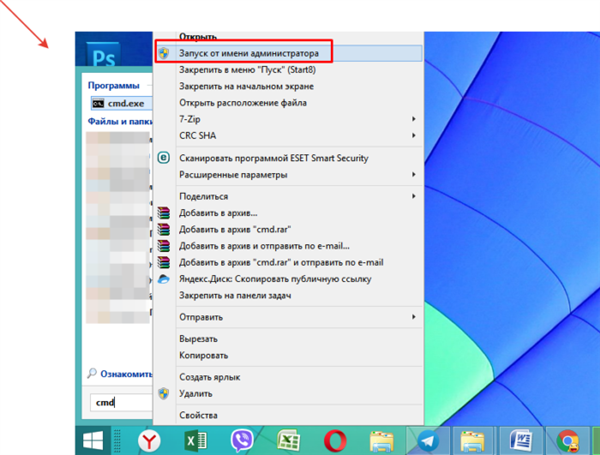
Натискаємо правою клавішею мишки на утиліті, клацаємо по рядку «Запуск від імені адміністратора»

Вводимо команду «netsh wlan start hostednetwork», тиснемо «Enter»
Яким чином поділитися вай фай з лептопа під управлінням Віндовс 8
Нагадуємо, що коли ми ініціюємо розподіл вай фай сигналу через командний рядок, то слід:
Крок 1. Натиснути на іконку «Пуск» правим кліком мишки. У відкритому вікні вибираємо із списку пропонованих дій обробник команд з адміністраторськими правами.
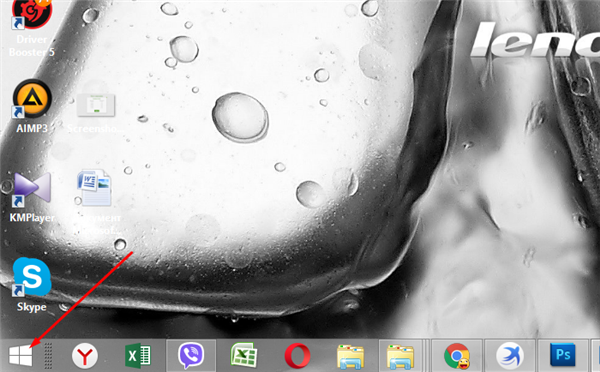
По значку «Пуск» натискаємо правим кліком мишки
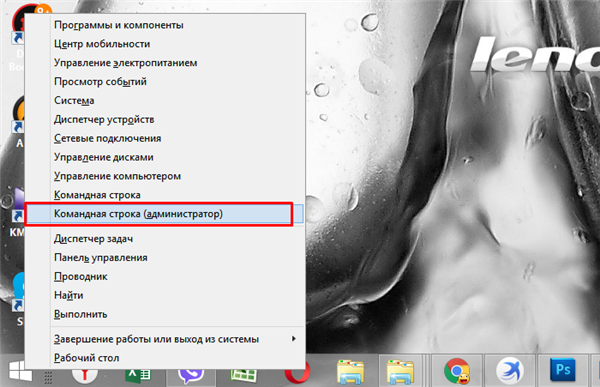
Лівим кліком миші натискаємо по опції «Командний рядок (адміністратор)»
Крок 2. Користуємося вже відомої нам командою (тієї, в якій ми замінюємо networkname і пароль на свої, придумані нами).
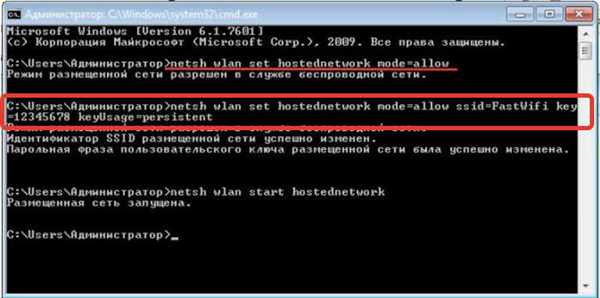
Вводимо команду, як на скріншоті, міняючи відповідні дані на свої
Важливо! Пам’ятайте, що якщо закралася помилка в одному символі в команді, створити хот-спот не вийде. Перший час добре зберігати такі довгі команди на своєму ПК в окремих текстових файлах або записувати їх в Блокноті.
Крок 3. Після введення цієї команди точка доступу у нас вже є, залишається її запустити. Для запуску сітки використовується вже згадана вище команда (зі словом «start» всередині).
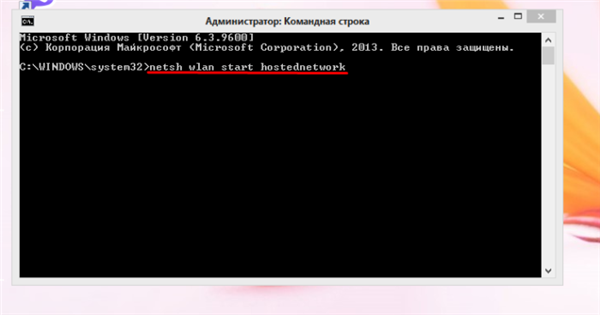
Вводимо в полі команду «netsh wlan start hostednetwork», тиснемо «Enter»
На замітку! До речі, якщо зробити заміну слова «start» на слово «stop» ми доб’ємося зупинки мережі.
Крок 4. Щоб налаштувати хот-спот, увійдемо в «Центр управління мережами»:
- у меню «Пуск» лівим клацанням миші відкриваємо «Панель управління»;

У меню «Пуск» відкриваємо лівим клацанням миші відкриваємо «Панель управління»
- виставляємо в режимі «Перегляд» значення «Великі значки»;

У режимі «Перегляд» виставляємо «Великі значки»
- знаходимо і відкриваємо подвійним лівим кліком миші розділ «Центр управління…».

Знаходимо «Центр управління мережами і загальним доступом» і відкриваємо подвійним кліком мишки
Крок 5. Там ми змінюємо параметри адаптера. Щоб виконати це потрібно натиснути «Зміна параметрів…» (з лівого боку).
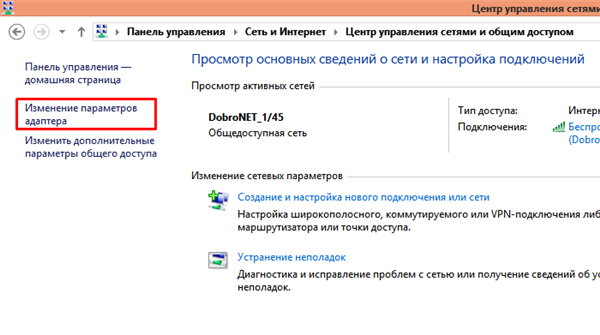
Двічі клікаємо по посиланню «Зміна параметрів адаптера»
Крок 6. Потім подвійним клацанням мишки натискаємо значок основного підключення, у прикладі це «Ethernet».
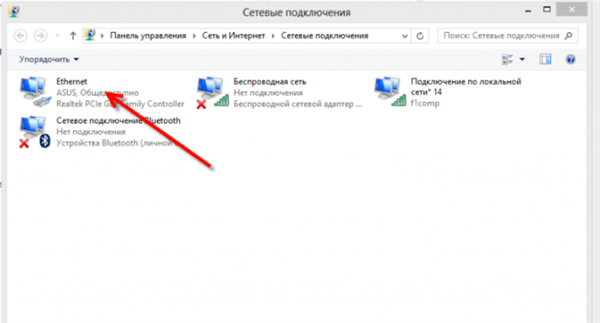
Подвійним клацанням мишки натискаємо значок основного підключення
Крок 7. У властивостях клацаємо по закладці «Доступ».
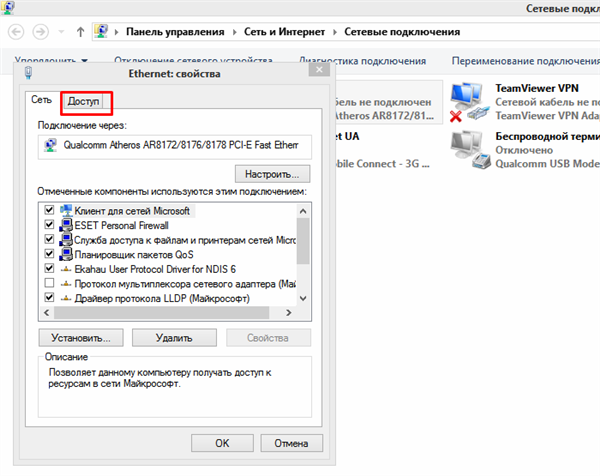
Відкриваємо вкладку «Доступ»
Крок 8. Ставимо позначку навпроти рядка, яка дозволяє підключатися інших користувачів до мережі. Під рядком «Підключення до домашньої мережі» виставляємо ім’я своєї створеної сітки.
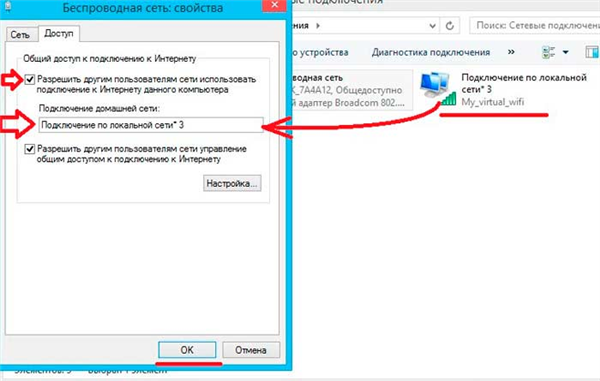
Ставимо галочку навпроти слова «Дозволити…», під рядком «Підключення до домашньої мережі» слід вибрати назву своєї створеної сітки, тиснемо «ОК»
З цієї хвилини трафік, отриманий вашим лептопом, може лунати інших пристроїв. Приєднуйтесь до мережі!
Сподіваємося, що наш матеріал відповів на виниклі у вас питання і допоміг розібратися з налаштуванням бездротової точки доступу на обладнанні.