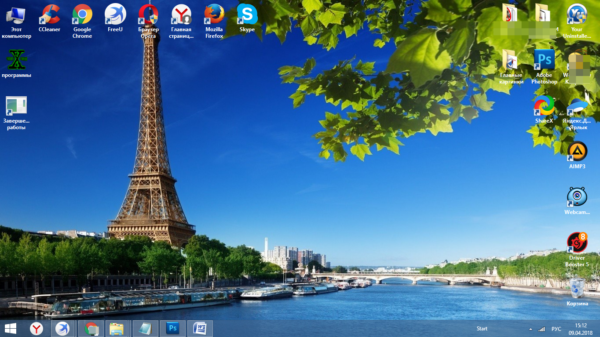Завдяки своїй продуктивності і високої якості ноутбуки HP займають лідируючі позиції серед інших комп’ютерів, доступних на ринку. Знімок екрана на ноутбуці HP може здатися складним, якщо ви не знаєте, як це зробити. Для цього є як мінімум три способи, кожен з яких однаково гарний.
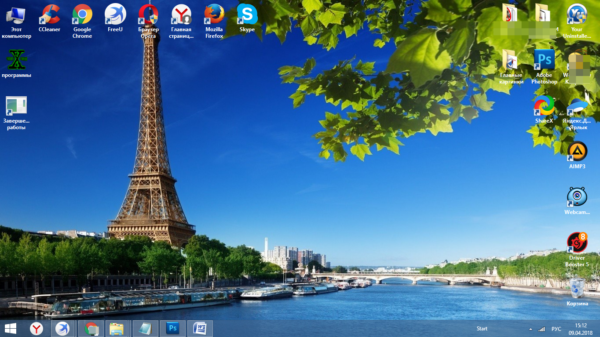
Як на ноутбуці HP зробити скріншот екрану
Використання сполучень клавіш
На клавіатурі більшості комп’ютерів є спеціальна клавіша для створення скріншотів екрану і HP не виняток. Вона за умовчанням розташована у правому верхньому куті. Отже, виконайте наступні дії, щоб зняти екран на ноутбуці HP, використовуючи клавіатуру. Це один з найбільш простих способів зробити скріншот.
Проте з його допомогою ви можете відобразити лише екран або активне вікно, ви не зможете вибрати область збереження вручну. Але це не так страшно, будь скріншот можна з легкістю обрізати в будь-якій програмі для редагування зображень, який в будь-якому випадку доведеться використовувати для збереження скріншота.

Скріншот екрану робиться натисканням кнопки «PrtSc»
Крок 1. Відкрийте на екрані вікно, яке ви хочете запам’ятати. Натисніть клавішу «PrtSc» на клавіатурі. При натисканні знімок автоматично зберігається в буфері обміну комп’ютера. Слід зазначити, що при натисканні «PrtSc» на клавіатурі, він запам’ятовує і копіює все, що знаходиться на екрані, тобто екран цілком. Якщо вам потрібно зафіксувати тільки активне вікно, то, що ви використовуєте в даний момент, використовуйте поєднання клавіш: Alt+PrtSc».
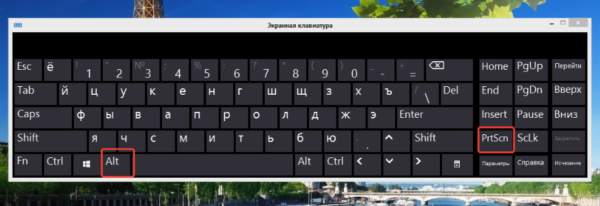
Для скріншота активної області використовуємо комбінацію клавіш Alt+Prt Sc»
Примітка! Якщо вам потрібно вставити зроблений скріншот в документ Word або будь-який інший текстовий або графічний редактор — ви вже можете зробити це. У цьому випадку другий і третій крок вам не знадобляться.
Крок 2. Відкрийте будь-яку програму для малювання на своєму ноутбуці. Для цієї мети підійде навіть Paint. Ви побачите біле порожнє поле. Саме туди потрібно вставити знімок екрану.
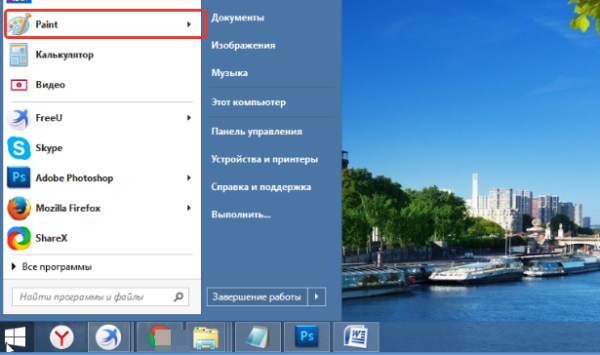
У меню «Пуск» відкриваємо програму Paint
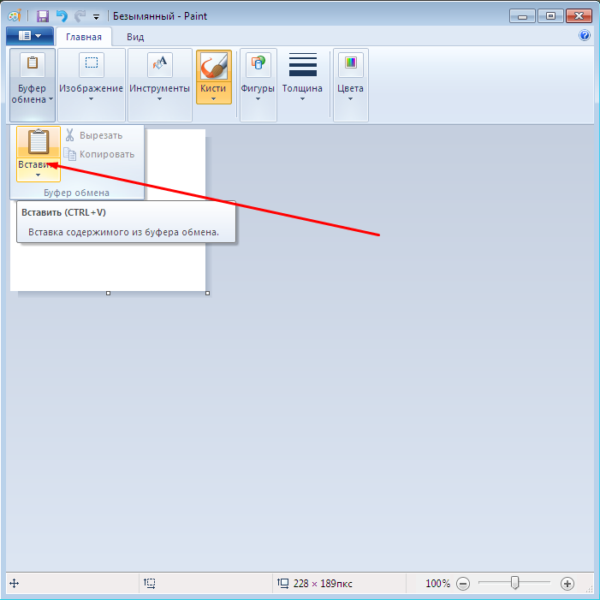
Натискаємо в розділі «Буфер обміну» кнопку «Вставити» або поєднання клавіш «Ctrl+V»
Крок 3. Коли скріншот з’явиться у вікні Паинта, збережіть його як звичайне зображення.

Що б зберегти скріншот, натискаємо на значок дискети або поєднання клавіш «Ctrl+S»
Примітка! Деякі ноутбуки HP не створюють скріншот при простому натисканні «PrtSc». Так що, вам доведеться натиснути або «Fn+PrtSc», або «Alt+PrtSc». Потім виконайте крок 2, щоб зберегти зображення.
Якщо цей спосіб не працює, не сумуйте, так як є й інші способи вирішення вашої задачі. Просто переходите до наступного рішення.